آموزش طراحی لوگو با کورل با خلق یک لوگو با طراحی دست آغاز میشود. در این مقاله یاد می گیرید که چطور از ابزارهای استاندارد برنامه کورل استفاده کنید تا طراحی لوگوی منحصربهفرد خودتان را که روی کاغذ کشیده اید به شکل یک لوگوی دیجیتال و کاربردی در وب سایت ها یا رسانه های اجتماعی در بیاورید.
طراحی لوگوی ساده ما شامل یک فانوس دریایی با پس زمینه اشعه خورشید است که نام شرکت لایت هوس انرژی نیز زیر آن قرار گرفته است. با آموزش طراحی این لوگو با کورل مرحله به مرحله با ابزارهای این نرم افزار برای خلق لوگوی خود آشنا خواهید شد.

برای شروع باید یک داکیومنت جدید در نرم افزار کورل دراو CorelDRAW ایجاد کنید. چون اندازه صفحه اهمیت چندانی ندارد میتوانید از همان داکیومنت پیشفرض کورل درا کار خود را شروع کنید. فقط دقت کنید که اندازه مشخص شده روی صفحه به اینچ است یا سانتیمتر با هر کدام که راحت تر هستید آن را انتخاب کنید و سپس کلید OK را فشار دهید.
البته در طول طراحی لوگو نیز میتوانید از بخش Rulers واحد ها را به اینچ یا سانتی متر تغییر دهید.
1.مرحله یک: طراحی لوگو پس زمینه با اشعه های خورشید
ما برای خلق پس زمینه اشعه های خورشید یک دایره با قطر ۳ اینچ را در نظر میگیریم:
• ابزار Ellipse را فعال کنید(shortcut key F7)
• دکمه کنترل را فشار دهید و روی صفحه کلیک کنید و دایره را بکشید تا به اندازه مورد نظر شما در بیاید
زمانی که ابزار را فعال می کنید به Status Barدر قسمت پایین نرم افزار کورل دقت کنید در آنجا ابزار هایی با خصوصیات بیشتر را مشاهده میکنید که با نگه داشتن دکمه کنترل می توانید بیضی را به دایره تبدیل کنید.
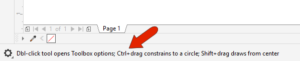
زمانی که کشیدن دایره به پایان برسد به طور خودکار توسط نرم افزار انتخاب می شود.
برای تغییر سایز دایره دقیقاً به اندازه ۳ اینچ باید از فیلد Object Size در Property Bar که در قسمت بالا مشاهده می شود؛ استفاده کنید. اول روی آیکون Lock Ratioکلیک کنید تا نسبت دایره حفظ شود. سپس اندازه ۳ اینچ را برای پهنا تایپ کنید و گزینه اینتر را فشار دهید می بینید که هر دو عدد افقی و عمودی به روز می شود.
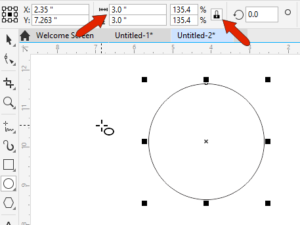
اشعه های خورشید با ایجاد چند خط موازی به وجود می آیند:
برای کشیدن اولین خط ابزار Freehand را فعال کنید(shortcut key F5).
همانطور که در Status Barمیبینید با استفاده از دکمه Ctrlخط را کاملا به صورت صاف در بیاورید که انحنا نداشته باشد.
یکبار روی سمت چپ دایره کلیک کنید تا خط از آنجا شروع شود سپس دکمه کنترل را نگه دارید و روی سمت راست دایر کلیک کنید تا یک خط افقی کشیده شود؛ به طوری که کل دایره را قطع کند.
درست مثل مرحله قبل زمانی که کشیدن خط تمام شود خود به خود توسط برنامه انتخاب می شود .
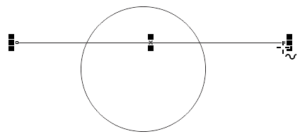
حالا میخواهیم خطی بکشیم که دقیقاً از مرکز دایره عبور کند:
ابزار Pick را فعال کنیم می توانیم دکمه اسپیس را برای فعال کردن آن فشار دهید
دکمه shift را نگه دارید و دایره را انتخاب کنید. حالا هر دو شکل دایره و خط انتخاب شد.
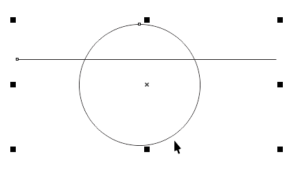
سپس دکمه Eرا فشار دهید و یا به مسیر زیر بروید:
Object> Align and Distribute > Align Centers Vertically
با انتخاب این گزینه خط کاملاً در مرکز دایره قرار می گیرد.
اگر بخواهیم در جهت افقی نیز خط را در وسط قرار بدهیم باید از کلید C استفاده کنید یا به مسیر زیر بروید:
Object > Align and Distribute
سپس گزینه Align Centers Horizontally را انتخاب کنید:
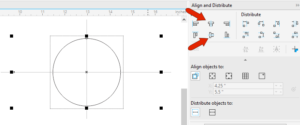
روی صفحه خالی کلیک کنید تا دایره و خط از حالت انتخاب خارج شوند.
برای ایجاد اشعه ها باید چندین خط مورب رسم کنیم. اگر بخواهیم از روی همین خط چند الگوی دیگر تکرار کنیم؛ باید در قسمت Property Bar گزینه Duplicate Distance را با مقدار 0” به جای "0.25 انتخاب کنیم تا هر خطی که رسم می کنیم دقیقا شبیه خط قبل باشد.
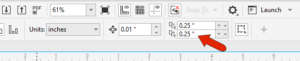
سپس به مسیر زیر می رویم:
Window > Dockers > Objects
و الگوهایی که طراحی کرده ایم با نام Ellipse و curve (خط مستقیم) می بینیم.
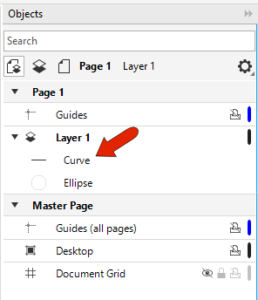
با ابزار Pick خط را انتخاب کنید سپس دکمه Ctrl + D را فشار دهید تا یک خط جدید رسم شود. البته در ظاهر تفاوتی مشاهده نمی کنید چون خط جدید دقیقا روی خط قبلی رسم می شود اما در پنل Objects می بینید که حالا دو گزینه curve بوجود آمده است.
سپس می توانید از قسمت Property زاویه آن را به 12 درجه در فیلد Angle of rotation تغییر دهید.
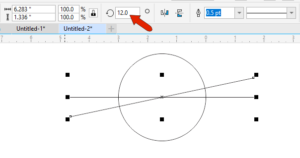
حالا می توانید از خصوصیت Smart Duplicate برای طراحی لوگو با کورل (CorelDRAW) استفاده کنید.با 13 بار فشردن دکمه Ctrl + D کپی های جدیدی از همان خط با زاویه 12 درجه ایجاد می شود.
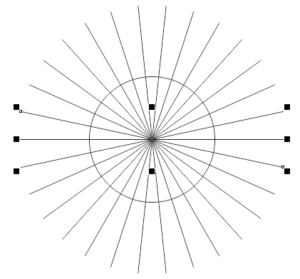
با فعال کردن ابزار Smart Fill مطابق شکی زیر ما بین خطوط پر می شود.
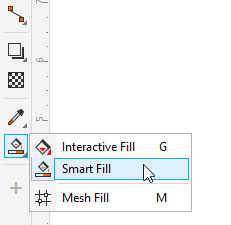
در قسمت Property گزینه Fill Options را روی Specify تنظیم کنید و رنگ زرد را انتخاب نمایید. برای اینکه خطوط مشکی دور اشعه ها را از بین ببرید از منوی Outline Options گزینه No Outline را انتخاب کنید.
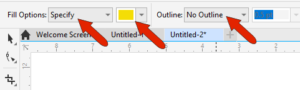
منحنی های جدیدی که کشیده اید؛ در قسمت Objects نشان داده شده اند.
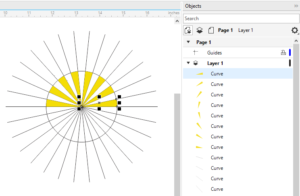
حال که اشعه ها کامل شده است؛ دیگر به خطوط نیازی نداریم. پس ابزار Pick را با فشردن دکمه Spacebar فعال کنید. درحالیکه دکمه Alt را نگه داشته اید؛ پنجره Select را بکشید تا تمام موارد داخل پنجره انتخاب شود.
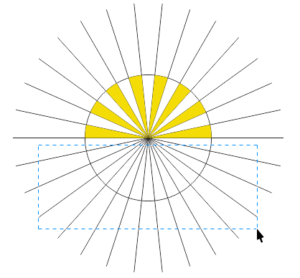
دکمه delete را بزنید تا خطوط حذف شوند. آخرین خط افقی را هم با انتخاب ابزار Pick در برنامه کورل دراو و فشردن دکمه delete از بین ببرید.

برای اینکه از این به بعد اشعه های خورشید به عنوان یک Object مجزا در اختیار شما باشد:
• با ابزار Pick اشعه ها را انتخاب کنید.
• با استفاده از کلید Ctrl + G و انتخاب آیکون Group در Property Bar یا کلیک سمت راست و انتخاب دستور Group از منوی باز شده، 8 منحنی به صورت یک مورد در منوی Objects دیده می شود.
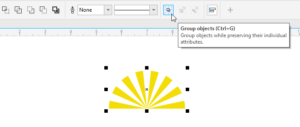
2. مرحله دو: طراحی لوگو فانوس دریایی
طراحی لوگو با کورل دراو و ایجاد شکل فانوس دریایی را می توان با 4 مستطیل انجام داد. ابتدا ابزار Rectangle (shortcut key F6) را فعال کرده و یک مستطیل بکشید.
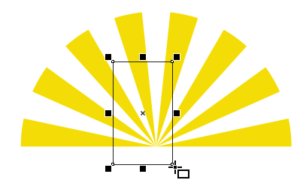
به منظور تنظیم اندازه مستطیل، ابتدا در Property Bar گزینه Lock Ratio را خاموش کرده و اندازه طول (1.25” ) و عرض (0.5” ) را وارد کنید.
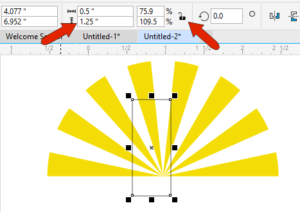
حال باید مستطیل را دقیقا در مرکز اشعه ها قرار دهیم. برای اینکار مجددا ابزار Pick را در نرم افزار کورل دراو فعال کنید. سپس با فشردن دکمه C به صورت افقی و با فشردن دکمه B به صورت عمودی آن را در مرکز قرار دهید.
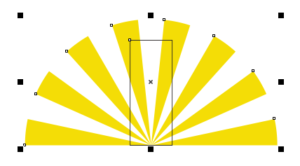
برای طراحی لوگو فانوس دریایی در نرم افزار Corel Draw به سه مستطیل دیگر نیاز داریم. در منوی View مطمئن شوید که دستور Snap Off تیک نخورده است. (shortcut Alt + Q)
ابزار Rectangle را مجددا فعال کنید و موس را به گوشه سمت چپ مستطیل بیاورید تا highlight شود.
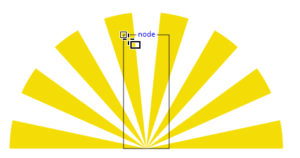
روی آن کلیک کنید و آن را به سمت گوشه سمت راست بکشید تا یک مستطیل دیگر ایجاد شود. اندازه آن را تغییر بدهید تا درست بالای مستطیل قبلی قرار بگیرد.
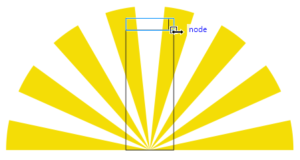
سومین مستطیل برای طراحی چراغ فانوس دریایی در طراحی لوگو با نرم افزار کورل دراو مورد استفاده قرار می گیرد. دکه Ctrl را فشار دهید و در یک فضای خالی روی صفحه کلیک کنید تا یک مربع بکشید.
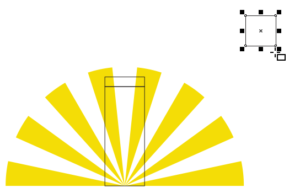
در منوی Property Lock Ratio را فعال کرده و مقدار 0.25” را برای عرض انتخاب کنید می بینید که اندازه طول نیز به طور خودکار به 0.25” تغییر پیدا می کند.
به منظور قرار دادن این مربع در بالای فانوس دریایی ابتدا به منوی View بروید و مطمئن شوید که Alignment Guides تیک خورده است.
سپس مربع را به قسمت بالای فانوس دریایی بکشید.
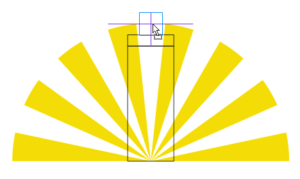
حال می خواهیم هر قسمت را رنگ کنیم. ابتدا ابزار Pick را فعال کرده و مستطیل پایین را انتخاب کنید. دکمه شیفت را نگه دارید و مستطیل وسط را هم انتخاب کنید. سپس روی رنگ سفید کلیک کنید. در نهایت مربع آخر را انتخاب کرده و رنگ قرمز را برگزینید.
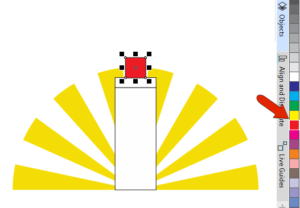
برای اینکه فانوس دریایی واقعی تر به نظر برسد باید شکل را در نرم افزار Corel Draw اصلاح کنید. برای طراحی لوگو با کورل دراو با کلیک سمت راست در قسمت پایین مستطیل، گزینه Convert to Curves را انتخاب کنید. (shortcut Ctrl + Q) ابزار Shape را انتخاب کرده (shortcut F10) سپس چندین گره روی مستطیل می بینید که می توانید آنها را ادیت کنید.
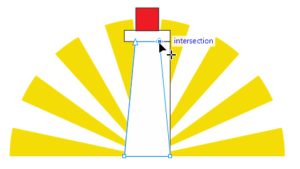
مستطیل بالایی را انتخاب کنید تا بتوانید آن را به شکل منحنی در بیاورید. در منوی Property چهار فیلد Corner Radius را می بینید. مطمئن شوید که آیکون قفل خاموش است به این ترتیب هر چهار گوشه باهم تغییر نمی کنند. سپس مقدار 0.2” را برای دو گوشه بالایی وارد کنید.
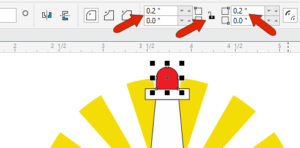
حال می خواهیم در فانوس دریایی را با نرم افزار کورل دراو طراحی کنیم که شبیه همان کلاهک بالای فانوس دریایی است. پس شکل بالا را انتخاب می کنیم و از دکمه Ctrl + D برای duplicate کردن آن استفاده می کنیم. سپس می توانید برای طراحی لوگو حرفه ای با کورا دراو آن را به رنگ مشکی در بیاورید.
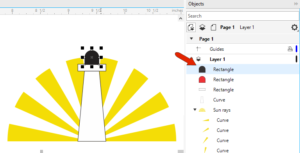
ارتفاع در بیشتر از چراغ فانوس دریایی است پس وارد تنظیمات Scale در Property Bar می شویم.
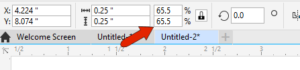
گزینه Lock Ratio را خاموش و ارتفاع را به اندازه 50% بیشتر کنید می توانید +50 را در همان خانه وارد کنید.
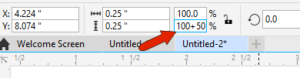
با انتخاب این شکل و فشردن دکمه B، در فانوس دریایی به طور کامل در موقعیت خود قرار می گیرد.
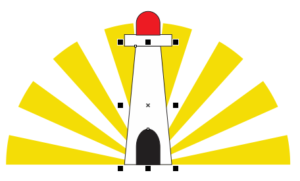
با کلیک سمت راست روی هر Object می توانید خطوط دور آن را به روش زیر بردارید.
کلید شیفت را نگه دارید و هر 4 Object فانوس دریایی را انتخاب کنید سپس کلیک سمت راست کنید و روی No Fill کلیک کنید تا خطوط دور آنها برداشته شود.
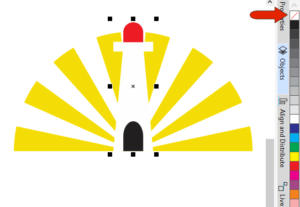
3. مرحله سوم: افزودن متن
طراحی لوگو با کورل دراو به پایان رسیده فقط باید متن را به آن اضافه کنیم. برای این کار ابزار Text را انتخاب کنید. (shortcut F8) سپس روی زیر لوگو طراحی شده کلیک کنید تا بتوانید تایپ کنید.

برای تغییر فونت می توانید لیست فونت را از قسمت Property باز کنید و فونت مورد نظر را انتخاب نمایید.
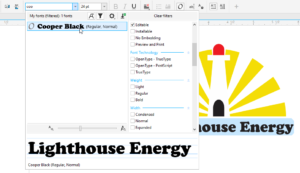
برای تغییر رنگ فونت در قسمت پایین Document Palette را بیابید و روی ان کلیک کنید تا رنگ متن به عنوان مثال به رنگ قرمز تغییر کند.

برای تغییر سایز فونت هم می توانید پس از انتخاب متن، ابتدا از منوی Property مطمئن شوید که Lock Ratio فعال است و سپس مقدار "3 را برای عرض وارد کنید.
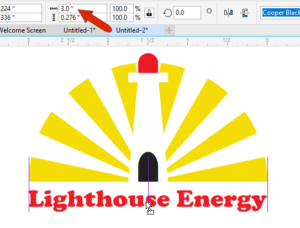
4. مرحله چهارم: ذخیره کردن لوگو
زمانیکه طراحی لوگو با کورل به پایان رسید باید آن را ذخیره کنید. اگر می خواهید فرمت آن در نرم افزار CorelDRAW باقی یماند از مسیر زیر بروید:
File > Save As >CDR
به جای CDR می توانید فرمت های دیگر را انتخاب کنید.
برای انتخاب فرمت هایی مثل PNG یا EPS یا AI که فرمت فایل های رستار و وکتور هستند می توانید به مسیر زیر بروید:
File > Export
5. کلید های CorelDRAW Shortcuts
اگر می خواهید با کلید های shortcuts مورد استفاده برای طراحی لوگو با نرم افزار کورل دراو آشنا شوید؛ به مسیر زیر بروید:
Go to ابزارs> Options >Customization.
روی Commands در منوی سمت چپ کلیک کنید سپس تب Shortcut Keys را انتخاب کنید.
سپس گزینه View All button را در قسمت پایین انتخاب کنید تا لیست کامل Shortcut های نرم افزار Corel Draw را ببینید.
Freehand ابزار: F5
Ellipse بیضی ابزار: F7
Rectangle مستطیل ابزار: F6
Text متن ابزار: F8
Shape شکل ابزار: F10
Pick انتخاب ابزار: spacebar
اگر متن فعال باشد نمی توانید از این shortcut استفاده کنید.
Align Centers Vertically وسط آوردن شکل به صورت عمودی : E
Align Centers Horizontally وسط آوردن شکل به صورت افقی : C
Align Bottoms تنظیم خط زیر : B
Duplicate کپی شکل : Ctrl + D
Group انتخاب گروه : Ctrl + G
Convert to Curves تبدیل به منحنی : Ctrl + Q
لوگونومی امیدوار است که این آموزش طراحی لوگو با کورل دراو برای شما مفید واقع شود. خوشحال می شویم که بازخورد شما را نسبت به این آموزش ببینیم. می توانید در این وب سایت ، لوگوهای بیشتری را که با نرم افزار Corel draw طراحی شده مشاهده کنید.
وب سایت مرجع:
https://learn.corel.com/tutorials/create-an-effective-logo/

