در این قسمت از آموزش طراحی لوگو با ایلوستریتور (illustrator) که توسط استاد عیوض زاده به طور اختصاصی برای وب سایت لوگو نومی تدریس شده قصد داریم به معرفی ابزار ساخت پترن (Pattern) در نرم افزار ایلاستریتور بپردازیم.
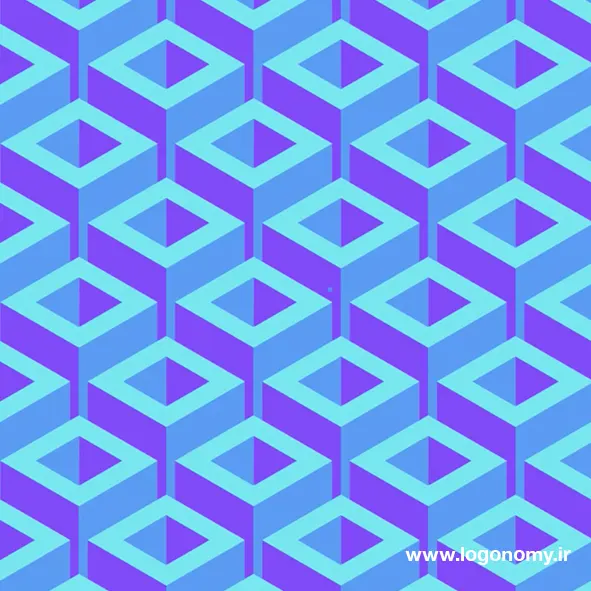
پترن (Pattern) چیست؟
پترن (Pattern) یک الگوی تکرار شونده است، به این مفهوم که یک آبجکت به صورت نامحدود تکرار شده و در کنار همدیگر قرار گرفته تا ساختاری را شکل دهد.
دسترسی به ابزار پترن (Pattern) در ایلوستریتور (illustrator)
برای استفاده از ابزار ساخت پترن (Pattern) برای طراحی لوگو در ایلوستریتور (illustrator)، باید ابتدا آبجکتی روی صفحه کاری رسم کرده و پس از انتخاب آن به یکی از دومسیر زیر بروید:
1. از منوی windows گزینه Patter Options را انتخاب کنید:
.webp)
2. به منوی آبجکت بروید و در قسمت Pattern گزینه Make رابزنید.
.webp)
با انتخاب هر یک از این گزینه ها، آبجکت رسم شده به صورت یک الگوی تکرار شونده در صفحه شکل می گیرد و پنل پترن (Pattern) که از این دو مسیر برای شما باز می شود، کاملا مشابه است. ابزارها و گزینه های این پنل این امکان را به شما می دهد که آبجکت را به صورت کپی شده در کنار همدیگر مشاهده کنید.
این الگوی تکرار شونده، ساختار خاصی دارد. به عنوان مثال فرض کنید که ما دایره را به عنوان یک آبجکت طراحی کرده و سپس از ابزار پترن (Pattern) در ایلوستریتور (illustrator) برای ایجاد الگو استفاده کردهایم اما همانطور که در شکل زیر مشاهده می کنید با وجود اینکه ما دایره را انتخاب کردیم تا بر اساس آن، پترن (Pattern) مورد نظرمان شکل بگیرد، نرم افزار در حقیقت این دایره را در یک قاب چهار ضلعی قرار داده و این چهار ضلعی است که تکرار شده تا پترن (Pattern) را شکل بدهد.
.webp)
بنابراین اگر آبجکت را بزرگتر یا کوچکتر کنیم، چیدمان مربع هایی که ساختار اصلی پترن را تشکیل داده، دستنخورده باقی میماند و هر آبجکت در قاب خودش کوچک می شود.
.webp)
نکته دیگری که باید به آن توجه کنید این است که اگر آبجکتی را در یکی از قاب ها ترسیم کنید به طوریکه از یک جهت قاب بیرون بزند، همان شکل عینا در طرف مقابل به سمت داخل تکرار می شود:
.webp)
به همین ترتیب اگر آبجکت را کپی کنیم و در گوشه یک چهارم یک ضلع قرار بدهیم، میبینیم که روی سه ضلع دیگر خودش را کپی می کند و دارای تنظیماتی مخصوص به خودش خواهد شد:
.webp)
به طوریکه اگر آبجکت وسط را کوچک یا بزرگتر کنیم، میبینیم که روی ساختار آبجکتی که در گوشه ها قرار گرفته، تاثیر نمی گذارد.
.webp)
تغییر رنگ آبجکت های پترن (Pattern)
برای تغییر رنگ پترن ایجاد شده، هر آبجکت به طور مجزا میتواند تغییر رنگ پیدا کند. اگر روی یکی از آبجکت ها کلیک کنید، از پنل سواچ (Swatch) امکان انتخاب رنگ برای آن وجود دارد و همانطور که مشاهده می کنید رنگ سایر قسمت های پترن که از روی همین آبجکت ایجاد شده اند نیز تغییر رنگ خواهد داد.
.webp)
ذخیره کردن پترن (Pattern)
پس از اینکه پترن (Pattern) مورد نظرتان را را ترسیم کردید، برای اینکه بتوانید در آبجکت های دیگر به عنوان پس زمینه از آن استفاده کنید باید در پنل سواچ (Swatch) آن را ذخیره نمایید. برای ذخیره سازی پترن باید روی گزینه Done که در قسمت بالای صفحه کاری دیده می شود، کلیک کنید، به این ترتیب شکل پترن به پنل سواچ (Swatch) اضافه خواهد شد.
پس از اضافه شدن پترن (Pattern) در صورتی که هر آبجکت دیگری روی صفحه کاری رسم کنید، با انتخاب پترن (Pattern) اضافه شده از پنل سواچ (Swatch) ، آبجکت شما دقیقاً به همان شکل در می آید. به عنوان مثال، در تصویر زیر مربعی روی صفحه کاری رن کرده و سپس از پنل سواچ (Swatch)، پترن (Pattern) خودمان را انتخاب کردیم. همانطور که میبینید مربع کاملا به شکل پترن در آمده است:
.webp)
نکته: برای اینکه پترن (Pattern) را داخل آبجکت ایجاد شده مشاهده کنید باید تنظیمات سواچ (Swatch) روی قسمت فیل (Fill) قرار داشته باشد. در صورتیکه این تنظیمات روی خط یا استروک(Stroke) باشد، پترن (Pattern) فقط روی خط دیده می شود. با فشردن شورتکات Shift +x می توانید پترن (Pattern) را به قسمت فیل (Fill) منتقل کنید.
تغییر سایز پترن (Pattern) در ایلوستریتور با ابزار Scale
پس از ایجاد پترین با استفاده از ابزار ساخت پترن (Pattern) در ایلوستریتور، اگر بخواهیم سایز آن را تغییر بدهیم باید در منوی آبجکت به قسمت Transform رفته و گزینه Scale را انتخاب کنیم.
.webp)
برای اینکه بتوانیم سایز پترن (Pattern) را تغییر بدهیم باید دقت کنید که فقط گزینه Transform Patterns فعال باشد. بنابراین، اگر گزینه Transform Objects فعال بود حتما تیک آن را بردارید. فعال بودن گزینه Preview نیز به شما کمک می کند تغییرات را پیش از تایید کردن مشاهده کنید.
.webp)
تغییر سایز پترن (Pattern)
.webp)
سایز پترن (Pattern) را می توانید در قسمت Uniform کوچک تر یا بزرگتر کنید. همانطور که می بینید شما می توانید به صورت یکپارچه، سایز پترن (Pattern) را به صورت وکتور بیس تغییر بدهید چون ابزار Scale اصلاً به کیفیت آبجکت ضربه نمیزند و میتوانید آن را تا هر اندازه ای، بزرگتر یا کوچکتر کنید.
استفاده از ابزار Rotate برای چرخش یا تغییر زاویه پترن (Pattern)
.webp)
برای چرخش یا تغییر زاویه پترن (Pattern) که با ابزار ساخت پترن (Pattern) در ایلوستریتور ایجاد شده، میتوانیم از منو آبجکت گزینه Transform و سپس ابزار Rotate را در ایلوستریتور (illustrator) انتخاب کنیم. ابزار Rotate در این حالت تشخیص می دهد که Transform Objects نباید فعال باشد و همانطور که می بینید فقط Transform Patterns فعال است.
بنابراین به راحتی می توانیم در قسمت Angle، پترن (Pattern) رسم شده در صفحه کاری را بچرخانیم و زاویه آن را روی عدد دلخواه بگذاریم.
آشنایی با ابزار ساخت پترن (Pattern options) در ایلوستریتور (illustrator)
برای این که بهتر با ابزاری که در پنل ساخت پترن (Pattern options) برای طراحی لوگو در اختیار شما قرار دارد، آشنا شوید بهتر است از یک شکل پیچیده تر برای ساخت پترن (Pattern) استفاده کنیم. فرض کنید مکعبی را در ایلوستریتور (illustrator) رسم کرده ایم، برای رسم این مکعب می توانید از ابزارهای شیپ بیلدر (Shape builder)، سلکشن تولز (Selection Tools)، سواچ (Swatch) و سایر ابزارهای مناسب برای طراحی لوگو که در آموزش های قبلی با آنها آشنا شدید، استفاده کنید.
اگر برای رسم مکعب تو خالی نیاز به راهنمایی بیشتری دارید می توانید مراحل رسم این مکعب و تبدیل آن به پترن (Pattern) را در ویدئوی آموزشی طراحی لوگو با ایلوستریتور (illustrator) آشنایی با ابزار ساخت پترن (Pattern) در وب سایت لوگونومی مشاهده کنید.
آموزش آنلاین و ویدئویی طراحی لوگو با ایلوستریتور (illustrator) آشنایی با ساخت پترن (Pattern)
برای اینکه شکل زیر را تبدیل به پترن (Pattern) کنیم همانطور که پیش از این گفته شد می توانیم از منوی ویندوز (Windows) به قسمت ساخت پترن (Pattern Options) وارد شده و روی Make patterns کلیک کنیم:
.webp)
همین مراحل را از منوی آبجکت (Objects) نیز میتوانیم طی کنیم و نتیجه کار تفاوتی نخواهد داشت.
.webp)
همانطور که مشاهده می کنید آبجکت انتخاب شده در یک قاب مربعی تکرار شده تا ساختار پترن (Pattern) را تغییر بدهد. در پنل ساخت پترن (Pattern) گزینه های مختلفی وجود دارد که در ادامه آنها را به شما معرفی می کنیم:
تغییر نام پترن (Pattern)
در پنل ساخت پترن (Pattern) در ایلوستریتور، بخشی به نام Name وجود دارد که در تکست باکس جلوی آن می توانید هر متنی را تایپ کرده و به عنوان نام پترن (Pattern) خود ذخیره کنید.
ابزار Tile Typeدر پنل پترن (Pattern) ایلوستریتور (illustrator)
با استفاده از Tile Type می توانید نحوه تکرار و چیده شدن آبجکت را در کنار یکدیگر تغییر بدهید. ابزار Tile Type برای ساخت پترن در ایلوستریتور گزینه های زیر را در اختیار شما قرار میدهد:
Grid: در حالت گرید، چهارضلعی یا قاب دور آبجکت کاملا در کنار همدیگر قرار گرفته است.
.webp)
Brick by Row: با انتخاب این گزینه، آبجکت ها به نحوی در کنار یکدیگر قرار می گیرند که فضاهای خالی گوشه ها پر شود با تغییر WidthوHeight می توانید فضای خالی بین آبجکت ها را کم یا زیاد کنید.
.webp)
Brick By Column: با انتخاب این گزینه، قاب ها در ردیف های عمودی چیده می شوند و همان طور که میبینید فضاهای خالی ایجاد شده بین آنها با حالت قبل متفاوت است.
.webp)
Hex by Column: در این حالت قابی که آبجکت در آن قرار گرفته به شکل چند ضلعی در می آید و دیگر به شکل مربع نخواهد بود. در این حالت، قاب های چند ضلعی در ستون هایی کنار یکدیگر چیده میشوند.
.webp)
Hex by Row: در این حالت نیز قاب انتخاب شده به صورت شش ضلعی است و همانطور که میبینید، آبجکت ها دقیقاً به یکدیگر چسبیده اند. اگر در این حالت با استفاده از Width و Height اندازه ها را کاهش بدهیم می بینید که قاعده یا انتهای هر آبجکت روی آبجکتی که روی ردیف زیرین قرار دارد را می پوشاند.
.webp)
اگر بخواهیم وضعیت Overlap را تغییر بدهیم می توانیم از ابزارهایی که در قسمت Overlap در پنل ساخت پترن (Pattern) ایلوستریتور (illustrator) وجود دارد، استفاده کنیم:
• Right/Left in Front
• Bottom /Top in Front
.webp)
در این مثال، اگر گزینه Bottom in Front و Left in Front انتخاب کنیم به شکل جالب زیر می رسیم که ساختار جدیدی دارد و میتواند به عنوان پترن (Pattern) در طراحی لوگو با ایلوستریتور (illustrator) مورد استفاده قرار بگیرد.
.webp)
ابزار Copies در پنل پترن (Pattern) ایلوستریتور (illustrator)
.webp)
از گزینههای موجود در قسمت Copiesابزار ساخت پترن (Pattern) در ایلوستریتور میتوانید محدودهای که قرار است پترن (Pattern) شما در صفحه کاری نمایش داده شود را مشخص کنید. اگر این گزینه را روی 9 * 9 قرار بدهید، کل صفحه کاری با پترن (Pattern) پوشیده می شود.
در نهایت زمانی که کار شما به پایان رسید، فراموش نکنید که روی گزینه Done کلیک کنید تا پترن (Pattern) شما ذخیره شده و برای همیشه در پنل سواچ (Swatch) در دسترس باشد.
