در این بخش از آموزش طراحی لوگو با ایلوستریتور (illustrator) که توسط استاد عیوض زاده به طور اختصاصی برای سایت لوگونومی تدریس شده به معرفی پنل اپیرینس (Appearance) که یکی از اصلی ترین بخش های نرم افزار ایلاستریتور (illustrator) است، می پردازیم.
برای شروع بهتر است تفاوت پنل اپیرینس (Appearance) و پنل لیر (Layer) را با هم مرور کنیم تا بهتر به ویژگی ابزارهایی که در پنل اپیرینس (Appearance) برای ویرایش آبجکت ها در اختیار ما گذاشته شده پی ببریم.
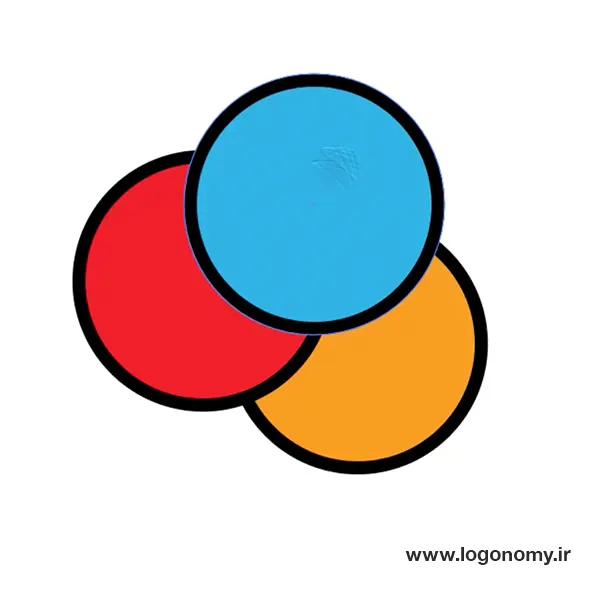
تفاوت ابزارهای پنل اپیرینس (Appearance) و پنل لیر (Layer)
ابتدا بیایید چند آبجکت را رسم کرده و پنل لیر (Layer) را باز کنیم. همانطور که میبینید در پنل لیر (Layer) می توانیم تشخیص بدهیم که کدام لایه را انتخاب کرده ایم و قابلیت های آن لایه را تا حدودی نسبت به سایر لایه ها مدیریت کنیم.
به عنوان مثال می توانیم یک لایه را به عنوان اینکه زیر لایه دیگری قرار بگیرد، تعیین کنیم. اما در این پنل ابزاری برای ایجاد افکت روی یک لایه خاص وجود ندارد. برای اینکه افکت هایی را به یک لایه خاص اختصاص بدهیم باید آن لایه را انتخاب کرده و وارد پنل اپیرینس (Appearance) شویم.
.webp)
در پنل اپیرینس (Appearance) این آبجکت با خصوصیات فیل (Fill) و استروک (Stroke) در اختیار شماست و شما می توانید به این آبجکت، افکت های مختلفی بدهید. به عنوان مثال، چندین استروک به آن اختصاص بدهید، محل قرارگیری استروک ها، رنگشان، حتی طرحی که برای هر کدام به کار میرود را متفاوت انتخاب کنید.
برای درک بهتر از ابزارهایی که در پنل اپیرینس (Appearance) در اختیار شما است، چند مثال زیر را دنبال کنید:
فرض کنید آبجکتی را به شکل زیر رسم کردهایم و یک استروک نیز به آن اختصاص داده ایم. همانطور که در پنل اپیرینس (Appearance) مشاهده می کنید، امکان تغییر افکت قسمت فیل (Fill) و قسمت استروک (Stroke) به طور جداگانه وجود دارد. به عنوان مثال، ما در شکل زیر برای قسمت فیل (Fill) در آبجکت از پنل سواچ (Swatch)، گرادیان رنگ مشخصی را انتخاب کردیم:
.webp)
از این قابلیت برای قسمت استروک نیز در همان پنل اپیرینس (Appearance) بهره بردیم تا رنگ خط دور آبجکت نیز با همان گرادیان رنگ مشابه با فیل دیده شود. البته توجه داشته باشید که اگر بخواهید تغییراتی در گرادیان رنگی استروک بدهید باید وارد پنل گرادیان شده و طبق آموزش هایی که در بخش آشنایی با پنل گرادیان به شما دادیم، آن را ادیت کنید.
.webp)
اما مهم ترین تفاوت ابزارهایی که در پنل اپیرینس (Appearance) نسبت به پنل لیر (Layer) دراختیار شما است این است که می توانید به راحتی استروک را چندین بار کپی کرده و به هر کدام از استروک های کپی شده، ویژگی یا افکت متفاوتی بدهید.
نکته جالب این است که تمام تغییرات ایجاد شده به همان لایه اختصاص داده شده و به صورت یک آبجکت توسط نرم افزار تشخیص داده میشود.
.webp)
به عنوان مثال، برای طراحی لوگویی به شکل، زیر در ایلوستریتور (illustrator) از ابزارهای پنل اپیرینس (Appearance) طبق روشی که در ادامه به آن اشاره می کنیم، استفاده کردیم:
.webp)
از استروک آبجکت دو بار کپی گرفتیم تا ۳ استروک (Stroke) در اختیار داشته باشیم:
برای استروک اول
• ازقسمت Align Selection گزینهای که استروک خارج از آبجکت قرار داشته باشد را انتخاب کردیم.
• سپس از پنل سواچ (Swath)، رنگ سرمه ای را به آن اختصاص دادیم.
• حالت Dashed Line را برای آن در پنل اپیرینس (Appearance) فعال کردیم و فاصله گپ ها روی ۱۲ پیکسل تنظیم کردیم.
برای استروک دوم
• روی استروک دوم کلیک کرده و وارد پنل گرادیان شدیم. سپس، زاویه ۴۵ درجه را برای گرادیان این استروک انتخاب کردیم.
• در پنل اپیرینس (Appearance) برای استروک دوم از قسمت Align Selection حالتی که استروک داخل آبجکت قرار بگیرد را انتخاب کردیم.
طی همین چند مرحله ساده با استفاده از ابزارهای پنل اپیرینس (Appearance) توانستیم یک لوگوی پیچیده با چندین استروک خلق کنیم که هرکدام با افکت های مختلفی روی صفحه کاری دیده می شوند.
تنظیم فاصله استروک نسبت به آبجکت با استفاده از ابزارهای پنل اپیرینس (Appearance)
از دیگر قابلیت های پنل اپیرینس (Appearance) تنظیم فاصله استروک نسبت به آبجکت بخصوص برای اشکال نامتقارن است. برای اینکه درک بهتری از این ویژگی داشته باشید فرض کنید بخواهیم دور شکل نامتقارن زیر خطی را رسم کنیم که از تمام نقاط آن به یک اندازه فاصله داشته باشد.
یکی از روشها که ارتباطی با پنل اپیرینس (Appearance) ندارد اما ذکر آن در این بخش خالی از لطف نیست ورود به منوی آبجکت، تب Path و سپس انتخاب گزینه Offset Path است.
.webp)
پس از باز شدن پنل می توانید میزانی که تمایل دارید خط از آبجکت بیرون بزند را در قسمت Offset مشخص کنید. به عنوان مثال، در شکل زیر ما این بخش را روی ۱۵ پیکسل تنظیم کردیم:
.webp)
حالا می توانیم با فشردن شیفت و ایکس کاری کنیم که یک خط با فواصل کاملاً مساوی اطراف شکل دیده شود:
.webp)
اما مشکل اینجاست که این خط به عنوان یک آبجکت مجزا شناخته می شود و در حقیقت به عنوان استروک برای آبجکت ما ترسیم نشده است.
.webp)
راه حل چیست؟ چطور میتوانیم خطی را به عنوان استروک برای این آبجکت ترسیم کنیم که دارای فواصل مساوی نسبت به آن باشد. چاره کار استفاده از ابزارهای پنل اپیرینس (Appearance) است.
برای اینکه بتوانید دور آبجکت نامتقارن، خطی با فاصله مساوی بکشید ابتدا باید آبجکت را انتخاب کرده و یک استروک نیز برای آن تعریف کنید. به عنوان مثال، ما در شکل زیر، استروکی با پهنای ۵ پیکسل و به رنگ مشکی برای آبجکت ترسیم کردیم.
سپس در حالیکه آبجکت و استروک را روی صفحه کاری انتخاب کردهاید، در پنل اپیرینس (Appearance) روی گزینه fx که در قسمت پایین پنل دیده می شود، کلیک کنید و به مسیر زیر بروید:
Path > Offset Path
.webp)
پنل مشابهی برای شما باز میشود که اگر همان مقدار 15 پیکسل را در قسمت offset آن وارد کنید، خطی مجزا از شکل به عنوان استروک که دارای فاصله یکسان ۱۵ پیکسل از شکل است، دور آن رسمی شود.
روی این خط جدید رسم شده کنترل کاملی دارید و با استفاده از ابزارهای موجود در پنل اپیرینس (Appearance) به عنوان مثال می توانید رنگ این استروک را تغییر داده و یا آن را به حالت Dashed Line در بیاورید.
.webp)
حتی می توانید از این استروک کپی گرفته و با وارد شدن به پنل Offset Path، فاصله بیشتری در قسمت آخر برای آن مشخص کرده و شکل زیر را خلق کنید:
.webp)
با این مثال ها کاملا متوجه شدید که پنل اپیرینس (Appearance) چقدر میتواند در طراحی لوگو با ایلوستریتور (illustrator) به شما کمک کند. در قسمت بعد با کاربرد ابزار های پنل اپیرینس (Appearance) برای ادیت حروف فارسی و انگلیسی که کاربرد زیادی در طراحی لوگو دارند، آشنا خواهید شد.
ویرایش حروف فارسی و انگلیسی با ابزارهای پنل اپیرینس (Appearance) در طراحی لوگو با ایلوستریتور (illustrator)
ویرایش کردن حروف یا تایپوگرافی لوگو کاربردهای بسیار زیادی در ساخت لوگو برای برند ها و شرکت های مختلف دارد. یکی از مهمترین کاربردهای پنل اپیرینس (Appearance)، امکان ویرایش تایپوگرافی یا همان حروف فارسی و انگلیسی با استفاده از ابزارهای آن است.
ایجاد گرادیان رنگی برای حروف
برای شروع فرض کنید عبارت Logonomy.ir را در صفحه کاری با استفاده از فونت مشخصی تایپ کرده ایم. همانطور که در آموزش های قبلی طراحی لوگو با ایلوستریتور (illustrator) به شما نشان دادیم، امکان اختصاص دادن گرادیان رنگ به صورت مستقیم از پنل گرادیان برای حروف وجود ندارد.
.webp)
مهمترین کارایی ابزار موجود در پنل اپیرینس (Appearance) همین نکته است. در حقیقت، شما با انتخاب حروف نوشته شده روی صفحه کاری و سپس فشردن گزینه Add New Fill میتوانید به راحتی از پنل سواچ (Swatch) باز شده داخل پنل اپیرینس (Appearance)، گرادیان رنگی مورد نظر خودتان را به حروف اختصاص دهید.
.webp)
ویرایش اوت لاین حروف
قابلیت دیگری که برای طراحی لوگو نوشتاری یا تایپوگرافی میتوانید در پنل اپیرینس (Appearance) نرم افزار ایلوستریتور (illustrator) از آن استفاده کنید، ویرایش اوت آنلاین حروف است:
.webp)
فرض کنید بخواهیم استروک را از آبجکت دور کنیم، برای این کار از قسمت Fx که در پایین پنل اپیرینس (Appearance) قرار دارد، گزینه Offset Path را فعال میکنیم.
سپس، میزان فاصله ای که نیاز داریم خط از حروف دور شود را در قسمت Offset تعیین می کنیم.
همانطور که می بینید در شکل زیر می بینید، پس از اینکه بین خطوط دور حروف فاصله افتاد، برخی از خطوط در هم فرو رفتند:
.webp)
برای اینکه بتوانیم در هم فرو رفتگی ها را از بین ببریم، طبق مراحل زیر بازهم از ابزارهای پنل اپیرینس (Appearance) استفاده می کنیم:
- روی Fxکلیک کرده
- از تب Pathfinder گزینه Add را انتخاب می کنیم
.webp)
همانطور که می بینید تمام فصل مشترک ها، برداشته شد و شما حتی می توانید از روی استروک کپی گرفته و برای استروک جدید فاصله بیشتری در نظر بگیرید:
.webp)
با استفاده از ابزارهای موجود در پنل اپیرینس (Appearance) ایلوستریتور (illustrator) می توانید رنگ هرکدام را تغییر بدهید و لوگوتایپ را به شکل های مختلفی در بیاورید.
.webp)
برای طراحی لوگو با حروف فارسی یا تایپوگرافی حروف فارسی نیز می توانید از همین ابزار های پنل اپیرینس (Appearance) استفاده کرده و لوگو های متنوعی طراحی کنید.
اگر برای درک هر کدام از مراحل بالا نیاز به راهنمایی بیشتری دارید می توانید ویدئوی آموزشی و آنلاین این قسمت از آموزش طراحی لوگو با ایلوستریتور (illustrator) - آشنایی با پنل اپیرینس (Appearance) را در سایت لوگونومی تماشا کنید.
مشاهده ویدئو آنلاین و آموزشی طراحی لوگو با ایلوستریتور (illustrator) - آشنایی با پنل اپیرینس (Appearance)
