در این قسمت از آموزش طراحی لوگو در ایلوستریتور (illustrator) که به طور اختصاصی برای وب سایت لوگونومی تهیه شده، ویژگیهای پنل ترنسپرنسی (Transparency) توسط استاد عیوض زاده بررسی شده و قابلیت های آن به طور کامل آموزش داده شده است.
پس از آشنایی با قابلیت های پنل ترنسپرنسی (Transparency) نحوه استفاده از ابزارها و گزینه های موجود در آن را برای طراحی لوگو با ایلوستریتور (illustrator) به طور کامل فرا خواهید گرفت.
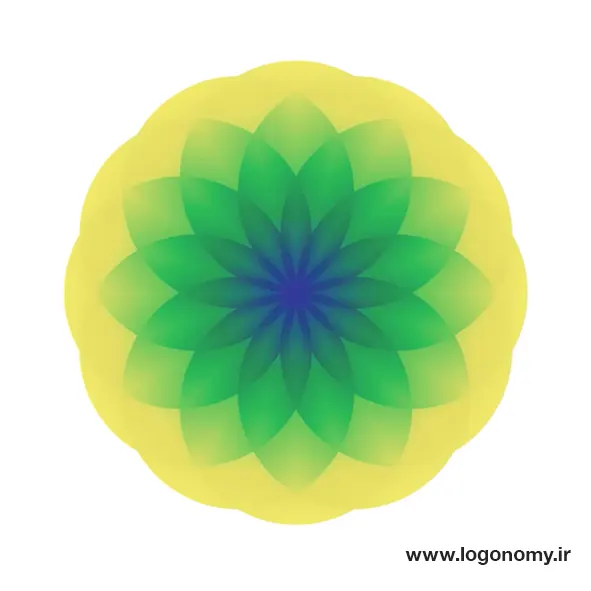
آشنایی با قابلیتهای پنل ترنسپرنسی (Transparency) در ایلوستریتور (illustrator)
برای شروع آموزش استفاده از ابزارها و گزینه های موجود در پنل ترنسپرنسی (Transparency) در ایلوستریتور (illustrator) ابتدا فرض کنید با استفاده از قابلیت ترسیم، یک شیپ مثل دایره را با زاویه ۳۰ درجه چندین بار کپی کردیم و از ابزار سواچ نیز برای ایجاد گرادیان رنگ روی این آبجکت ها بهره بردیم.
همان طور که در تصویر زیر مشاهده می کنید، برای این که ضریب رنگها در هم دیگر نفوذ داشته باشند، نحوه ترکیب شدن رنگ ها را در حالت Blanding Mode قرار داده ایم.
.webp)
در این شرایط که آبجکت ها روی پس زمینه سفید رسم شدهاند مشخص است که انتخاب گزینه ادغام شدن رنگ ها در پنل ترنسپرنسی (Transparency) در ایلوستریتور (illustrator) چه در حالت Darken و چه در حالت Multiply که خیلی شدیدتر می شود، نتیجهای را که ما انتظار داریم به نمایش در خواهد آورد.
اما فرض کنید که بخواهیم این آبجکتها را روی پس زمینه هایی با رنگ های متفاوت به جز سفید به نمایش بگذاریم. در این حالت است که اگر به عنوان مثال پس زمینه را به رنگ مشکی تغییر بدهیم، آبجکت های موجود روی صفحه کاری به طور کامل محو می شوند چون سایر رنگ ها ارجحیتی بر رنگ مشکی نداشته و در آن ادغام می شوند.
.webp)
نکته اینجاست که پس از طراحی لوگو در ایلوستریتور (illustrator) ممکن است شما بخواهید لوگوی طراحی شده را در پس زمینه های متفاوتی چاپ کنید و یا به نمایش بگذارید، در این حالت شما نیاز به استفاده از گزینه های مختلف موجود در پنل ترنسپرنسی (Transparency) در ایلوستریتور (illustrator) دارید تا آبجکت ها را در پس زمینه هایی با رنگ های مختلف بدون تغییر رنگ مشاهده کنید.
شاید تصور کنید چون ما حالت Darken را برای ادغام شدن رنگ ها در هم انتخاب کردیم، استفاده از پس زمینه های رنگی همراه با آبجکت امکان پذیر نیست. در صورتی که حتی اگر در پنل ترنسپرنسی (Transparency) در ایلوستریتور (illustrator) گزینه Lighten را نیز انتخاب کنیم، همانطور که در شکل زیر می بینید رنگها به آن شکلی که در پس زمینه سفید نشان داده میشدند، دیده نخواهد شد.
.webp)
اگر لوگوی خود را در چنین شرایطی طراحی کرده و به مشتری تحویل بدهید، مطمئناً در آینده دچار مشکل خواهید شد چون اگر مشتری شما بخواهد لوگوی طراحی شده با ایلوستریتور (illustrator) را در زمینه های رنگی به جز سفید چاپ کند، رنگ های آن به طور کلی تغییر پیدا خواهند کرد.
اما چاره کار چیست؟
برای اینکه رنگ پس زمینه روی رنگ آبجکت هایی که در صفحه کاری طراحی کردهاید، تاثیرگذار نباشد فقط کافیست کل آبجکت ها را انتخاب کرده، آنها را به صورت یک گروه دراورده و گزینه isolate Blanding در پنل ترنسپرنسی (Transparency) در ایلوستریتور (illustrator) فعال کنیم.
به این ترتیب همانطور که در شکل زیر مشاهده می کنید تفاوتی ندارد که پس زمینه شما چه رنگی داشته باشد، در هر صورت آبجکت هایی که انتخاب کردهاید و برای آنها گزینه ایزولیت بلندینگ (isolate Blanding) را فعال کردید، بدون تغییر رنگ روی هر پس زمینه ای نشان داده خواهند شد.
.webp)
استفاده از قابلیت لیر مسک (Layer mask) در پنل ترنسپرنسی (Transparency)
لیر مسک (Layer Mask) در قسمت ترنسپرنسی (Transparency) یکی از مجموعه مسک هایی است که در ایلاستریتور در اختیار داریم که همانند فتوشاپ عمل میکند و عملکرد جالبی دارد.
این Mask به شما اجازه می دهد که بخشی از آبجکت رسم شده روی صفحه کاری را به صورت غیر مخرب حذف کنید. توجه داشته باشید که رنگ لایه ای که به عنوان Mask قرار است از آن استفاده کنید فقط باید از طیف مشکی، خاکستری و سفید باشد. در غیر این صورت با مسک کردن نمی توانید آبجکت را تحت تاثیر قرار دهید.
برای اینکه با قابلیت Mask و یا حذف کردن بخشی از آبجکت رسم شده روی صفحه کاری به صورت موقت بهتر آشنا شوید، دو آبجکت زیر را روی صفحه کاری در نظر بگیری.د همانطور که می بینید یکی از آن ها به رنگ نارنجی ترسیم شده و آبجکت دیگر یکپارچه مشکی است که قصد داریم از آن برای حذف کردن بخشی از آبجکت نارنجی رنگ استفاده کنیم.
زمانی که این دو آبجکت روی یکدیگر قرار داشته باشند و ما قابلیت ماسک کردن (Make Maske) را از پنل ترنسپرنسی (Transparency) در ایلوستریتور (illustrator) به کار ببریم، بخشی از آبجکت رنگی که اکنون دایره سیاه رنگ روی آن را پوشانده به صورت غیر مخرب حذف خواهد شد.
.webp)
برای Mask کردن ناحیه مشکیرنگ باید مراحل زیر را در ایلوستریتور طی کنید:
• هر دو آبجکت را با همدیگر انتخاب کنید
• دقت کنید آبجکت مورد نظر برای ماسک کردن باید به رنگ مشکی باشد.
• در پنل ترنسپرنسی (Transparency) در ایلوستریتور (illustrator) روی گزینه Make Mask کلیک کنید
به محض فشردن این گزینه آبجکت های روی صفحه کاری ممکن است شبیه به شکل زیر به حالت های مختلفی نمایش داده شوند که تصور کنید کار شما بی نتیجه بوده یا خراب شده است. در حالی که این طور نیست چون شما هنوز مراحل مسک کردن (Maske) را به طور کامل به پایان نرسانده اید.
.webp)
برای اینکه کار ماسک کردن (Mask) را تکمیل کرده و بخش مشکی رنگ را از آبجکت مورد نظرمان به طور موقتی حذف کنیم باید گزینه کلیپ (Clip) را در پنل ترنسپرنسی (Transparency) فعال کنیم.
.webp)
در شکل زیر مشاهده میکنید که با فعال کردن گزینه کلیپ (Clip) قسمتی از آبجکت اصلی که به رنگ مشکی بود به طور موقت حذف شده است.
.webp)
فرض کنید که بخواهیم قسمت ماسک شده را جابجا کنیم. برای اینکار فقط کافی است در پنل ترنسپرنسی (Transparency) در ایلوستریتور (illustrator) روی قسمتی که مشکی رنگ است، کلیک کنیم و این آبجکت را جابجا کنیم.
همانطور که در تصویر مشاهده میکنید با جابجا کردن قسمت ماسک شده (Mask) فقط بخشی از آبجکت اصلی که با آبجکت مورد نظر برای ماسک کردن (Mask) همپوشانی داشته باشد، حذف خواهد شد.
در صورتی که بخواهیم از حالت ماسک خارج بشویم فقط کافیست در پنل ترنسپرنسی (Transparency) در ایلوستریتور (illustrator) روی گزینه Release کلیک کنید.
.webp)
همانطور که پیش از این اشاره کردیم شما می توانید از طیف های رنگی مشکی خاکستری و سفید برای ماسک کردن استفاده کنید. برای اینکه با این قابلیت بهتر آشنا شوید فرض کنید آبجکتی را که می خواهیم برای ماسک کردن به کار ببریم به صورت یک طیف رنگی سیاه تا سفید در نظر بگیریم:
.webp)
سپس دو آبجکت را کاملاً روی یکدیگر قرار داده و گزینه Make Mask را بزنیم و سپس گزینه کلیپ (clip) را فعال کنیم. همانطور که در شکل زیر میبینید، بخشی از ماسک که به رنگ کاملا سیاه بود، از آبجکت اصلی ما به طور کامل حذف شده است در حالی که سایر قسمت ها کمرنگ شده اند اما حذف نشده اند. در حقیقت، هر چقدر میزان سیاهی روی آبجکت ماسک کننده (Mask) بیشتر باشد آن بخش از آبجکت اصلی بیشتر محو خواهد شد.
.webp)
در مثال بعدی که در شکل زیر مشاهده می کنید ما رنگ آبجکتی را که برای مسک کردن (Mask) استفاده کردیم به طور کامل به خاکستری تغییر دادیم و همانطور که می بینید پس از فشردن گزینه Make Mask و در نهایت کلیپ (Clip) در پنل ترنسپرنسی (Trancparency)، بخشی از آبجکتی که ماسک روی آن قرار داده شده بود، کم رنگ شده اما به طور کامل حذف نشده است.
.webp)
برای این که قابلیت های پنل ترنسپرنسی (Transparency) در ایلوستریتور (illustrator) و نحوه استفاده از گزینه های مختلف آن را برای طراحی لوگو با ایلوستریتور (illustrator) بهتر مشاهده کنید توصیه می کنیم ویدئوی آموزشی و آنلاین این قسمت از آموزش طراحی لوگو با ایلوستریتور (illustrator) را در لوگونومی بینید.
مشاهده آموزش ویدئویی و آنلاین آموزش طراحی لوگو با ایلوستریتور(illustrator) – آشنایی با پنل ترنسپرنسی (Trancparency)
