پنل Pathfinder ایلوستریتور (illustrator) از ابزارهای مهم نرم افزار ایلوستریتور (illustrator) است که در این مبحث از آموزش طراحی لوگو با ایلوستریتور (illustrator) که توسط استاد امیرعباس عیوض زاده به طور کامل تدریس شده و ویدئوهای آنلاین آن نیز در وب سایت لوگونومی در اختیار شما قرار گرفته، قصد داریم شما را با این پنل که ابزارهای بسیار مناسبی جهت طراحی لوگو در ایلاستریتور دارد، آشنا کنیم.
آموزش ویدئویی آنلاین طراحی لوگو با ایلوسریتور- آشنایی با پنل Pathfinder

پنل Pathfinder ایلوستریتور(illustrator)
پنل Pathfinder ایلوستریتور (illustrator) نقش مهمی در طراحی لوگو با ایلاستریتور ایفا می کند. به طوری که وقتی آبجکت های متعددی را کنار هم قرار می دهیم، ابزارهای مناسبی جهت ترسیم شکل جدید در آن وجود دارد که از مهمترین قابلیت های این نرم افزار برای ساخت لوگو است.
برای مثال اگر دو آبجکت دایره ای شکل را روی صفحه کاری ترسیم کنیم:
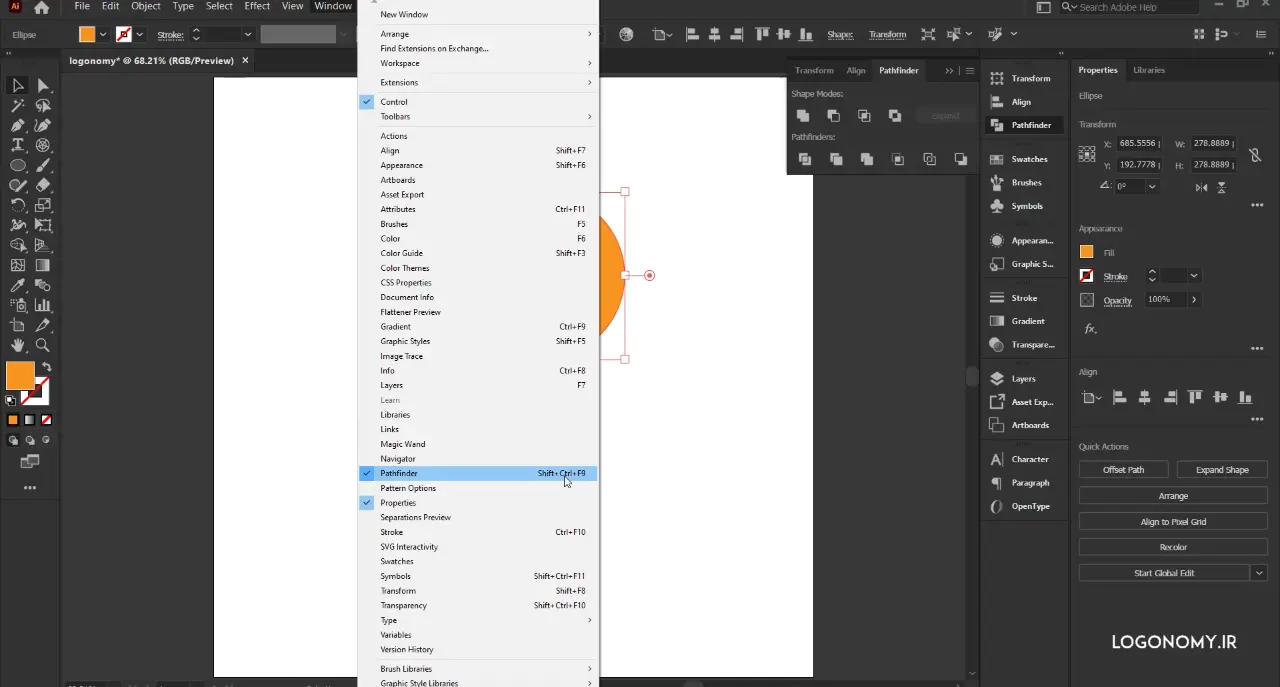
از منوی Windows به گزینه Pathfinder دسترسی خواهیم داشت که البته با شورتکات Shift+Ctrl+F9 نیز قابل دسترسی است.
ابزارهای ایلاستریتور در پنل Pathfinder
این پنل شامل چهار فرمان اصلی است که در قسمتی با نام Shape Modes دیده می شوند و قسمت دیگری نیز به نام Pathfinders وجود دارد که دارای شش بخش است.
آموزش طراحی با ایلاستریتور با استفاده از ابزارهای Shape Modes
در این مرحله از طراحی لوگو با ایلوستریتور (illustrator) می خواهیم از گزینه های Shape Modes به صورت غیر مخرب استفاده کنیم که شامل گزینه های زیر با عملکردهای جالب توجه خود می شوند:
• Unit
• Minus Front/Minis Back
• Intersect / Exclude
برای اینکه با عملکردهای جالب این ابزارهای ایلوستریتور (illustrator) برای طراحی لوگو آشنا شوید، بهتر است چند مثال بزنیم:
استفاده از ابزار Unit برای طراحی لوگو با ایلوستریتور (illustrator)
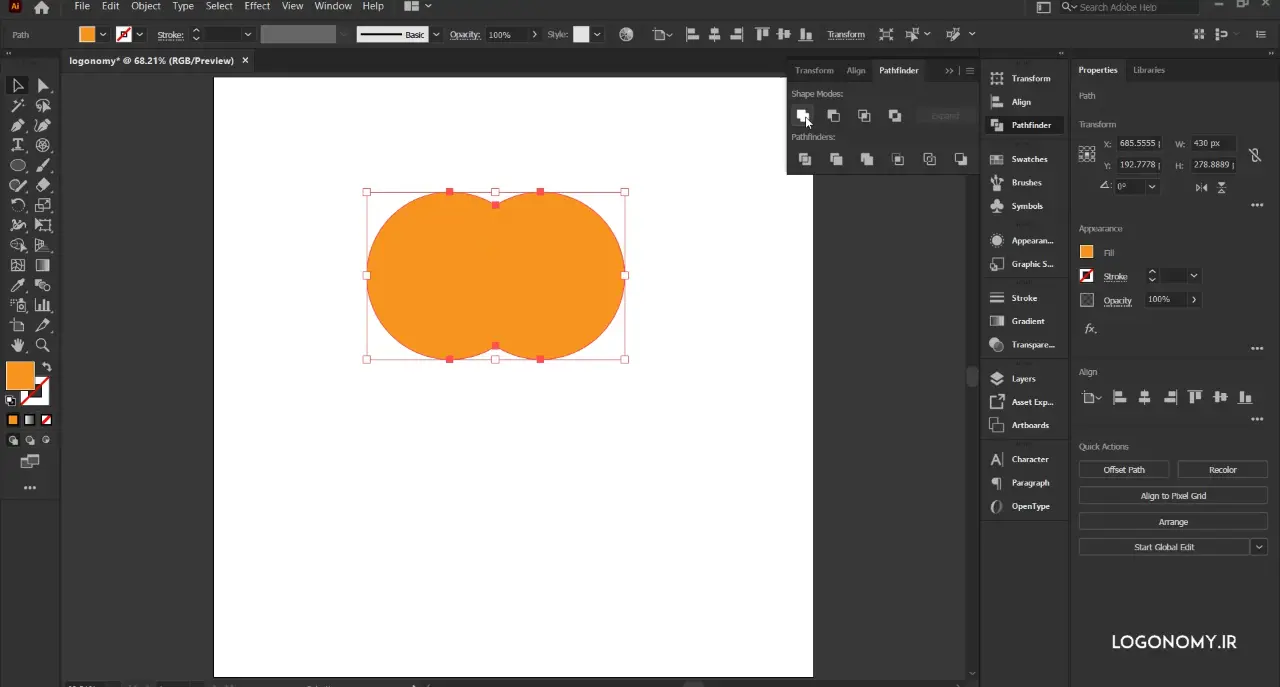
با استفاده از ابزار Unitدر پنل Pathfinder ایلوستریتور (illustrator)، وقتی که دو یا چند آبجکت انتخاب را می کنیم، فصل مشترک بین دو یا چند آبجکت برداشته شده و به صورت یکپارچه در می آیند.
رنگ آبجکتی که روی دیگری قرار گرفته به آبجکت زیرین تعمیم پیدا میکند و همانطور که میبینید فصل مشترک برداشته می شود. بنابراین، می توانید برای خلق یک آبجکت جدید از این قابلیت استفاده کنید.
البته نتیجه استفاده از این ابزارها برای آبجکت های هم مرکز، تاحدودی متفاوت است. به این دلیل که چون فصل مشترک خاصی نداریم، پس از انتخاب گزینه unit، آبجکت کوچکتر در آبجکت بزرگتر حل می شود و چیزی از آن در حالت یونیت (Unit) باقی نمی ماند.
استفاده از ابزار Minus Front و Minus Front برای طراحی لوگو با ایلوستریتور (illustrator)
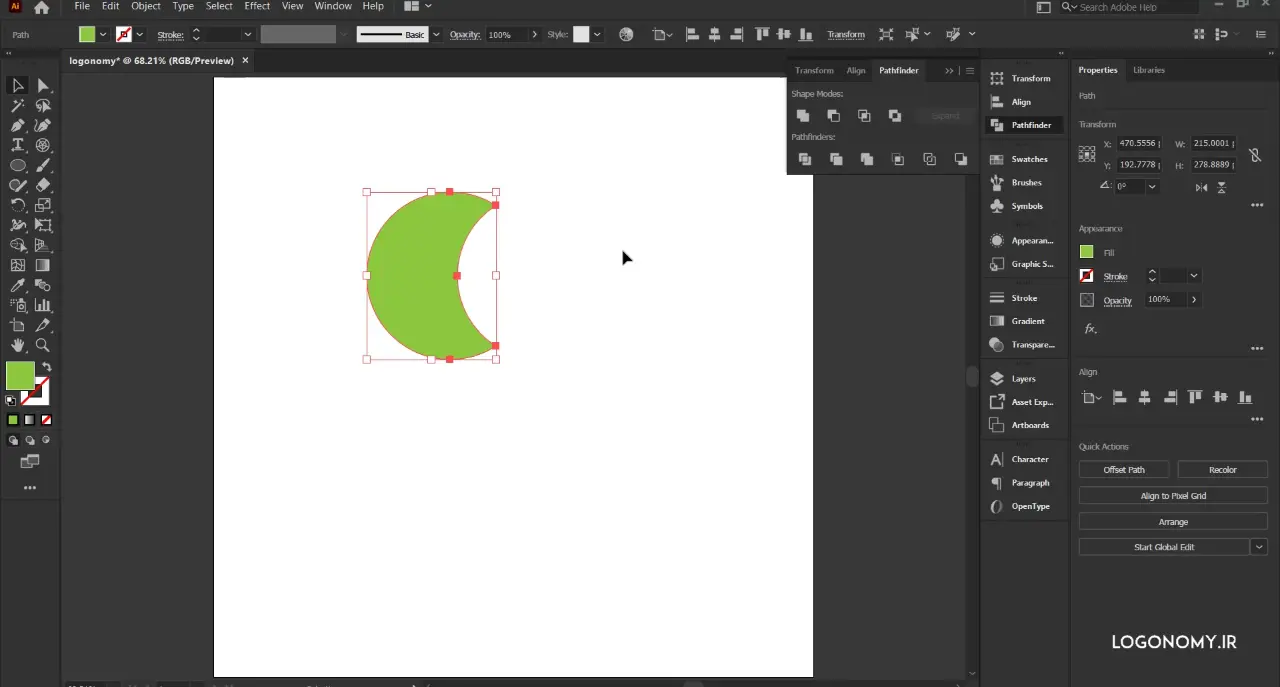
ابزار ماینس فرانت (Minus Front) (Minus Front) در ایلوستریتور به این ترتیب عمل می کند که پس از انتخاب این گزینه، آبجکت رویی از زیری کم شده و حذف می شود. البته رنگ آبجکت جدید به رنگ همان بک گراند خواهد بود.
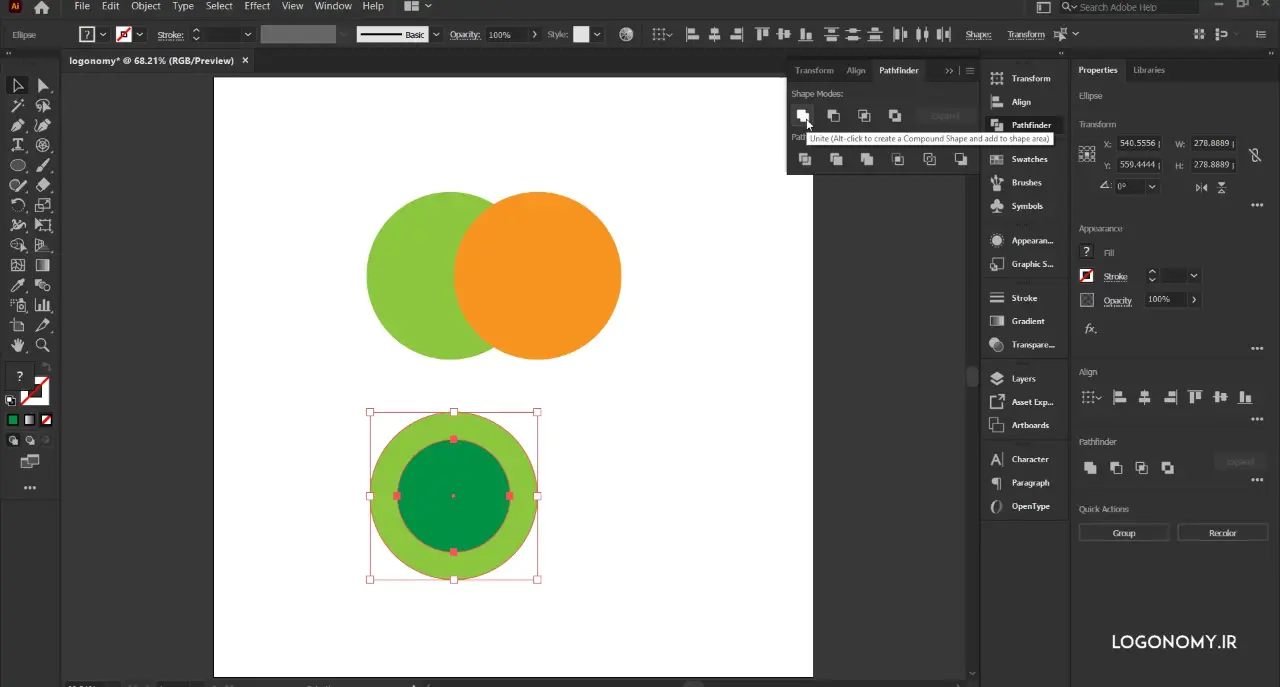
اگر مانند شکل، دو آبجکت هم مرکز داشته باشیم:
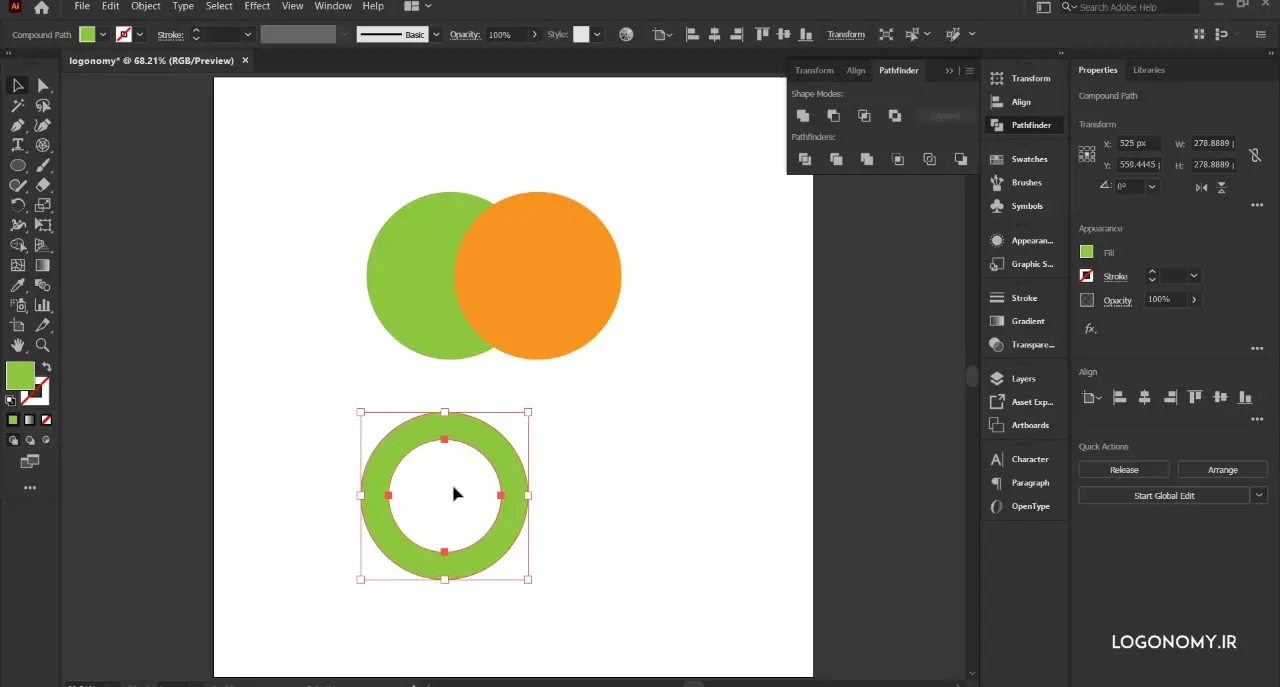
در حالت ماینس فرانت (Minus Front)، آبجکت رویی از آبجکت زیری کم می شود که در مثال ما، به صورت یک حلقه در آمده است. بنابراین، یکی از راهکارهای سریع برای طراحی لوگو در نرم افزار ادوبی ایلاستریتور که شما می توانید یک آبجکت را از آبجکت دیگر کم کنید، استفاده از گزینه ماینس فرانت (Minus Front) در پنل Pathfinder ایلوستریتور (illustrator) است.
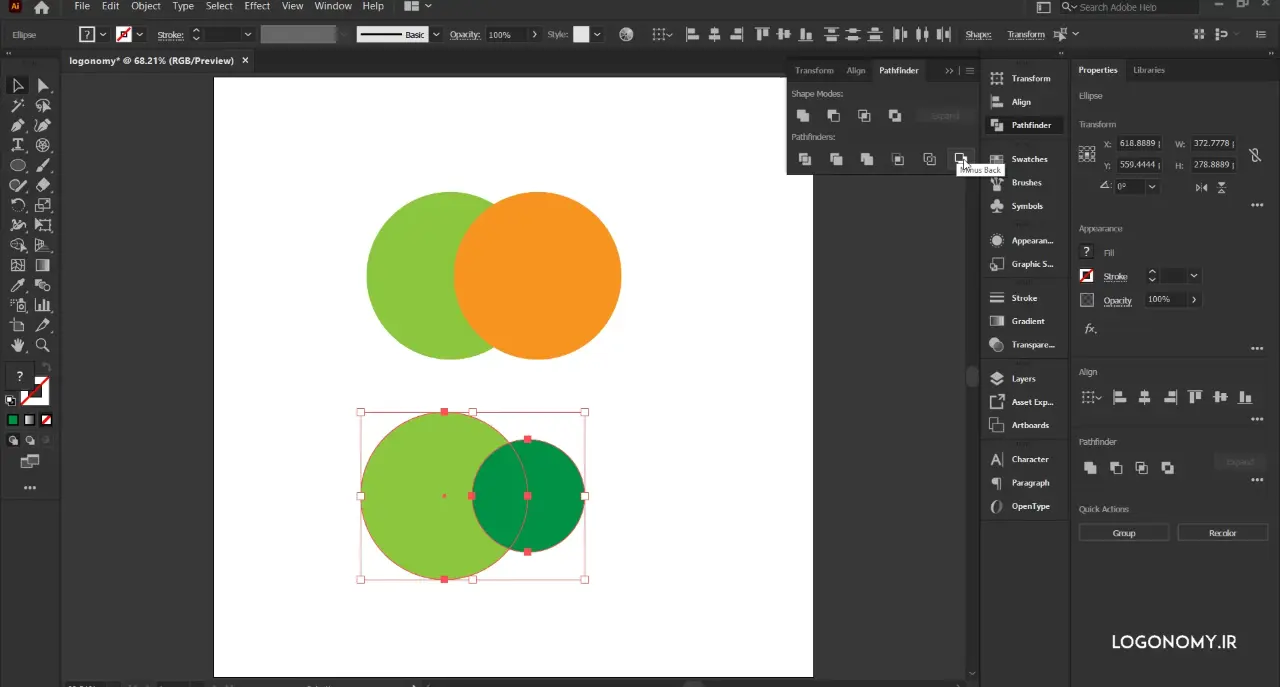
ابزار Minus Back دقیقا برعکس این حالت را ایجاد می کند. درحقیقت با انتخاب این گزینه، آبجکت زیری از رویی کم می شود.
استفاده از ابزار intersect /Exclude برای طراحی لوگو با ایلوستریتور (illustrator)
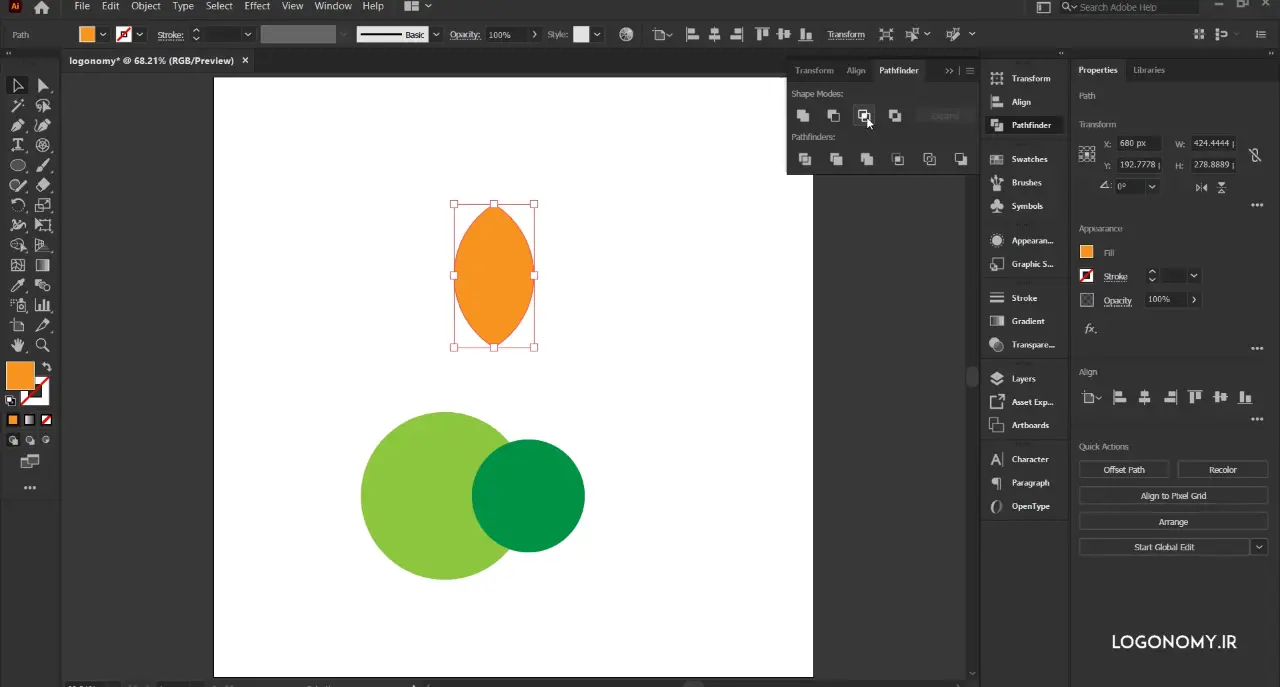
در حالت اینترسکت (Intersect) فصل مشترک دو یا چند آبجکت بیرون می آید. به عنوان مثال، اگر بخواهیم گلبرگ یا اشکال این چنینی را به دست بیاوریم می توانیم از اینترسکت (Intersect) استفاده کنیم که فصل مشترک دو یا چند آبجکت را حفظ می کند و قسمت زائد از بین می رود.
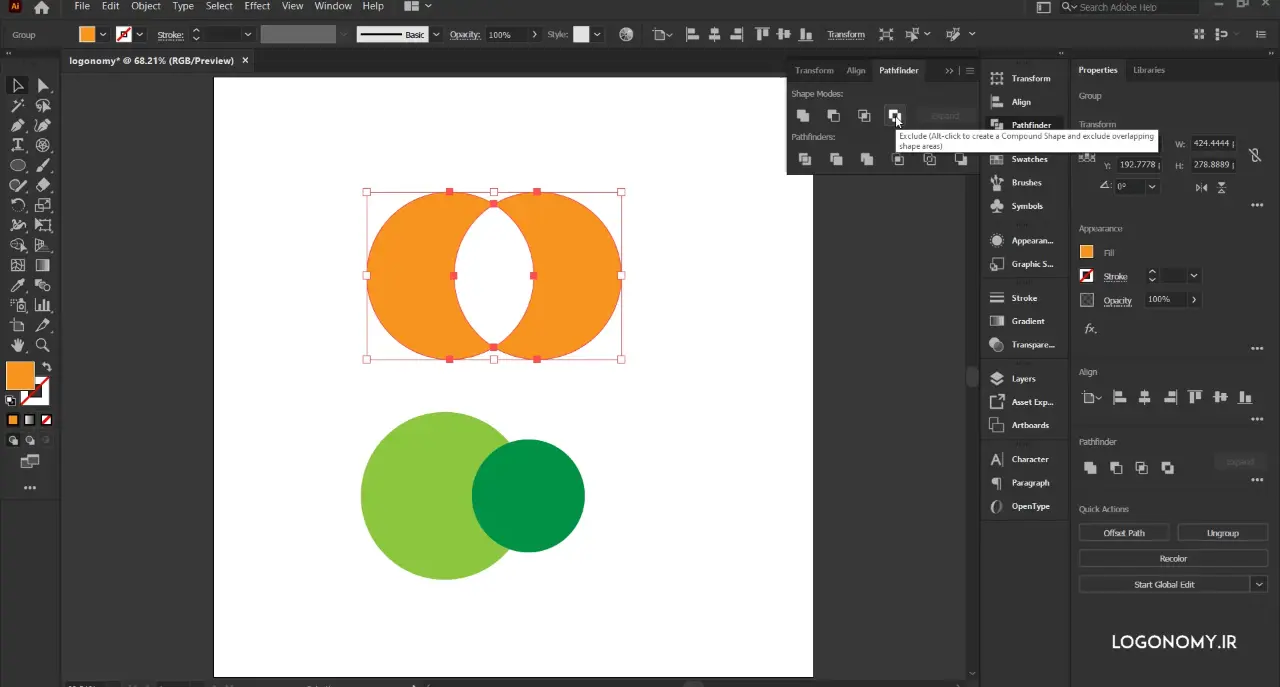
حالت Exclude دقیقا برعکس اینترسکت (Intersect) عمل می کند. یعنی فقط فصل مشترک تو خالی می شود و مابقی شکل باقی می ماند که به رنگ آبجکت رویی در می آید. این ابزارها به شما کمک می کند که شکل های مختلفی در ایلاستریتور خلق کنید.
برای مثال، اگر طبق آموزش هایی که خصوصیات خطوط راهنما در ایلوستریتور فرا گرفتید، دایره ای رسم کرده و دکمه R و آلت را نگه داریم تا پنجره Rotate باز شود:
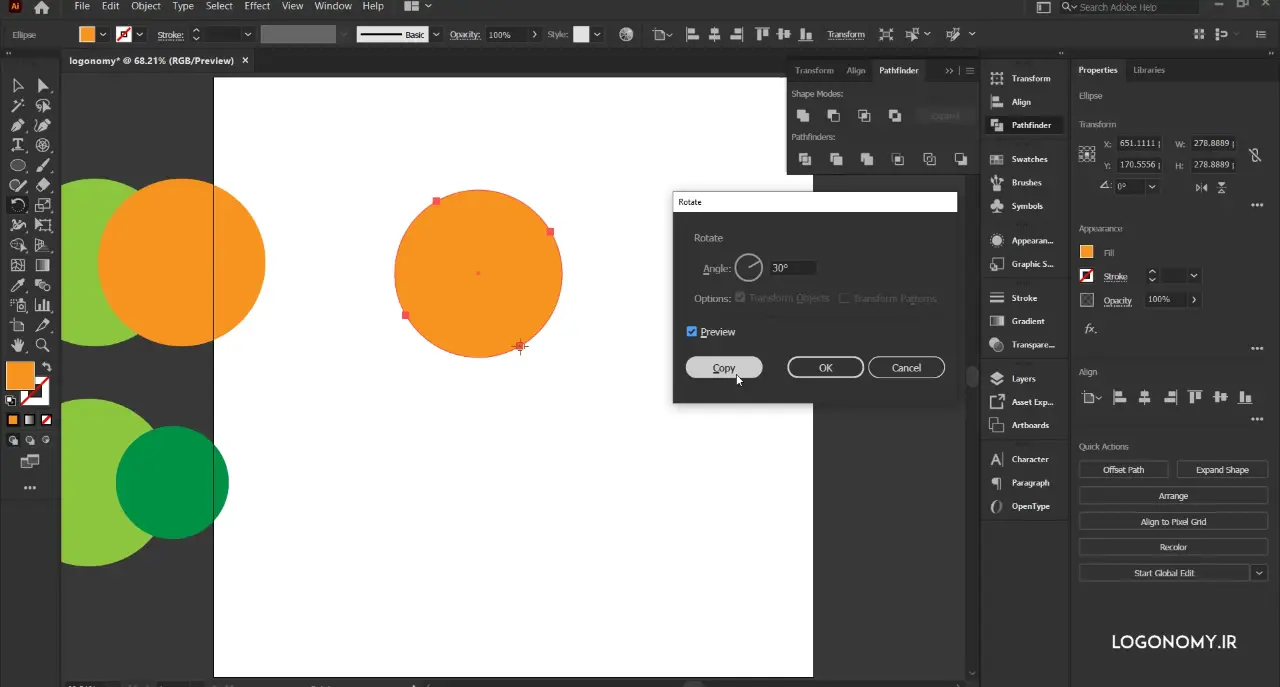
سپس، فرض بکنید زاویه ۳۰ درجه را انتخاب کنیم و با CTRL+D چندین بار کپی کنیم تا آبجکت ها بر روی همدیگر به صورت دورانی چرخش پیدا کرده و شکل زیر را ببینیم:
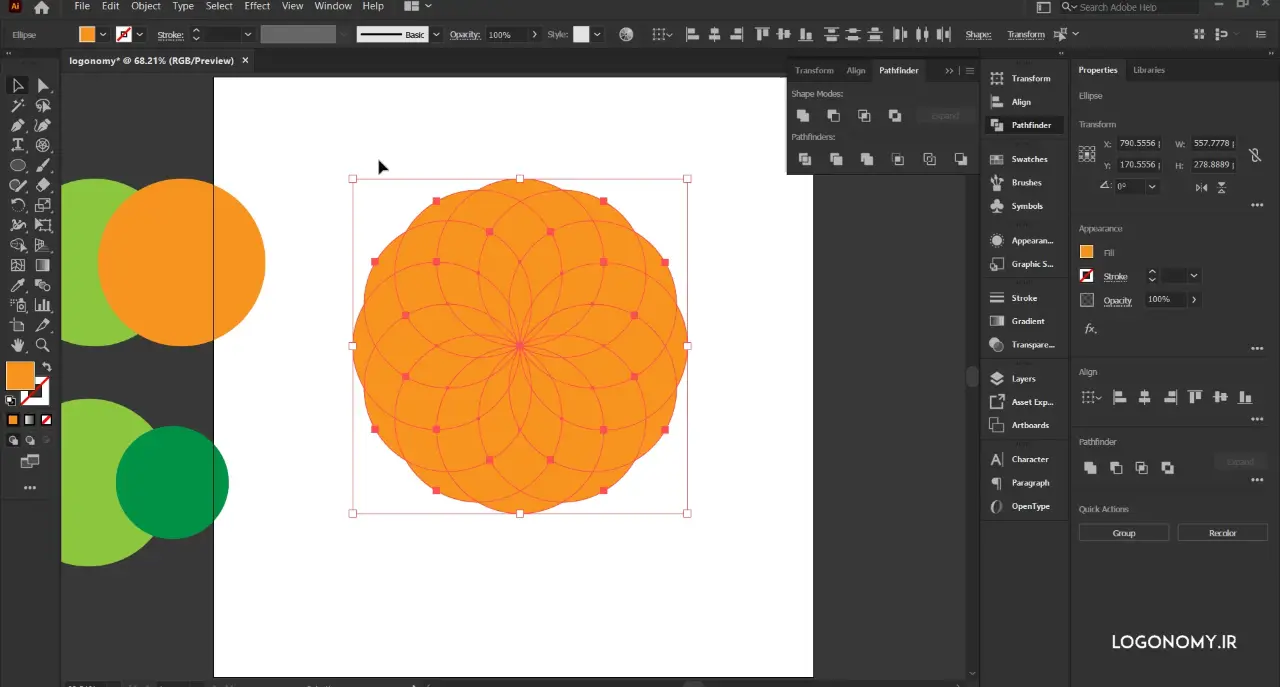
با رفتن به پنلPathfinder ایلوستریتور (illustrator) و انتخاب گزینه Exclude می توانیم فصل مشترک بین دو یا چند آبجکت را کلا خالی کنیم و با شکل جدیدی مواجه شویم که به ما کمک میکند، ترسیم های جالبی برای طراحی لوگو در ایلوستریتور (illustrator) داشته باشیم.
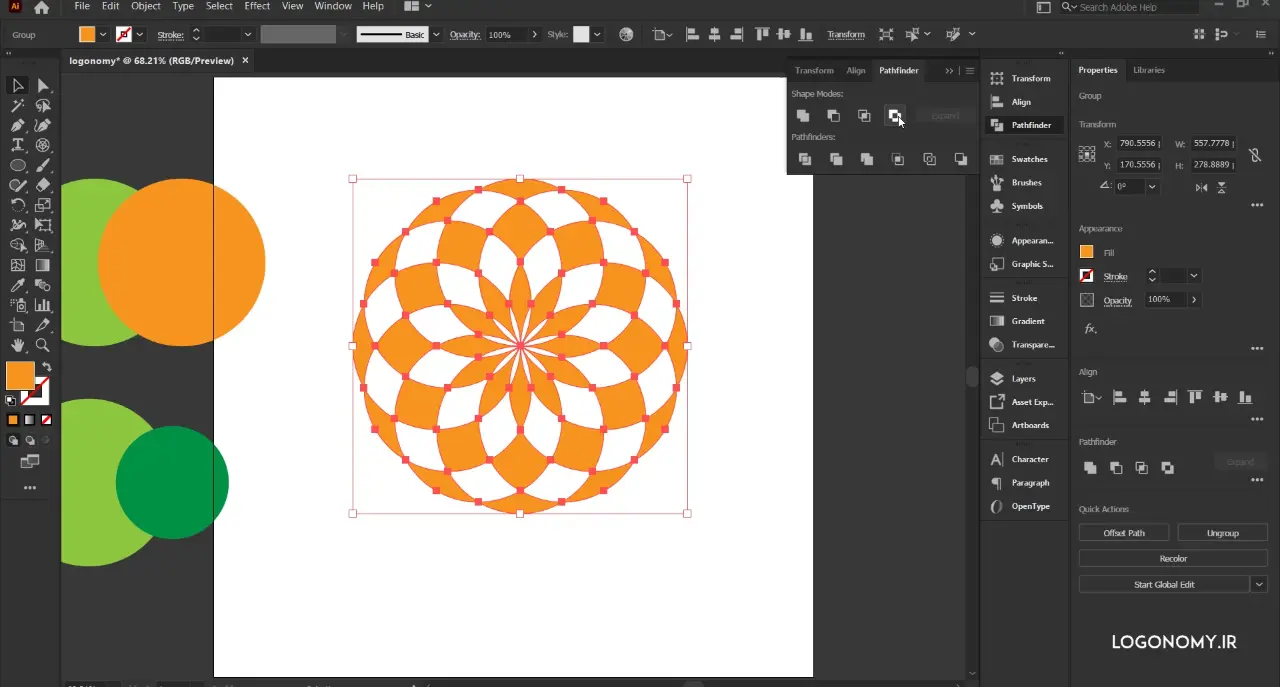
استفاده از گزینه Ungroup در ایلوستریتور (illustrator)
یکی از گزینه هایی که نقش مهمی در ایجاد اشکال و تصاویر مختلف برای طراحی لوگو در ایلوستریتور (illustrator) دارد، آن گروپ کردن (Ungroup) است. با استفاده از این گزینه می توانید بخش های مختلفی از طرحی که روی صفحه کاری ایجاد شده را از یکدیگر جدا کنیم.
برای استفاده از گزینه Ungroup باید روی آبجکت مورد نظر کلیک سمت راست کرده و این گزینه را انتخاب کنید:
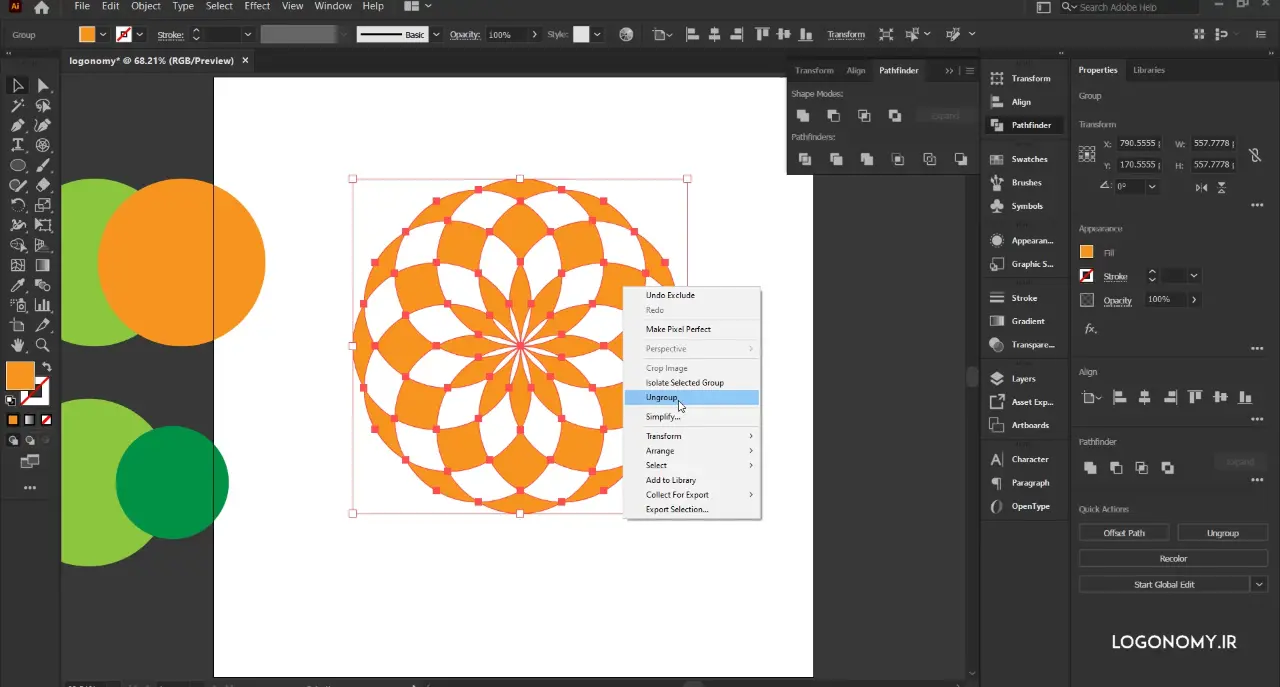
همانطور که می بینید با آن گروپ کردن (Ungroup) می توانید اجزاء مختلف آبجکت را از هم جدا کرده و از آن ها استفاده کنید:
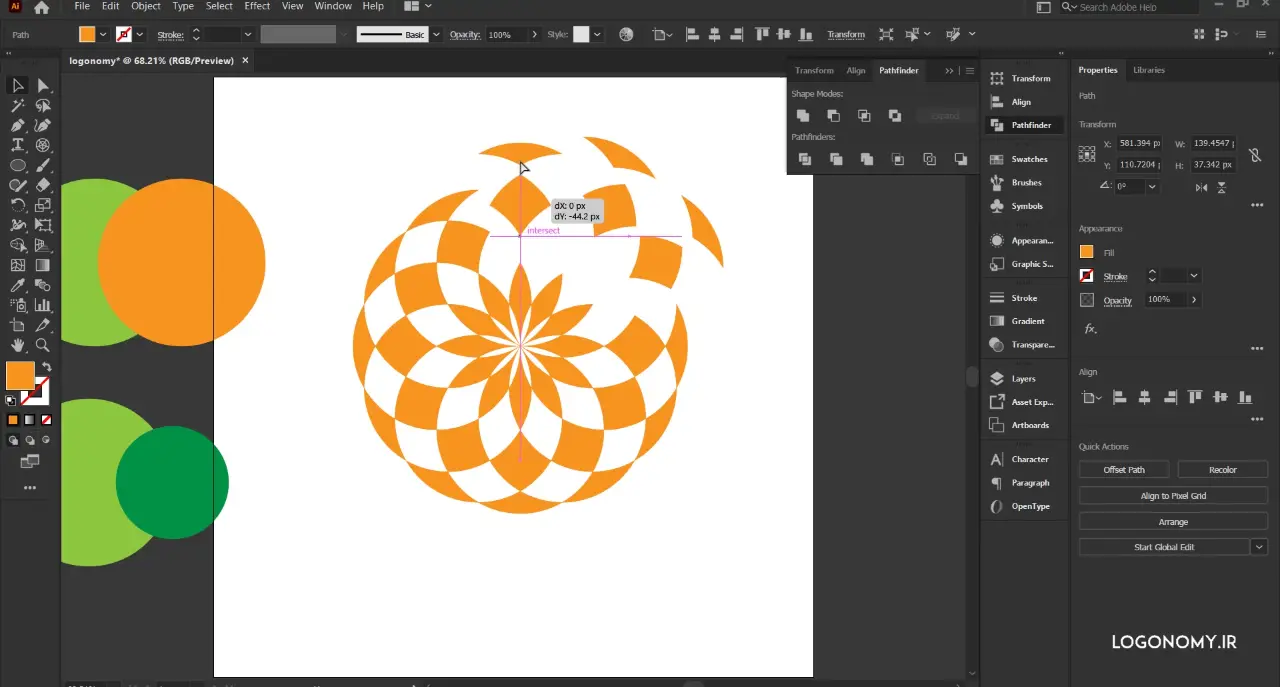
مزیت غیرمخرب بودن ابزارهای موجود در پنل Pathfinder ایلوستریتور (illustrator)
نکته بسیار مهم که در این قسمت وجود دارد، حالت غیرمخرب کار کردن چهار ابزار موجود در پنل Pathfinder ایلوستریتور (illustrator) است. به این مفهوم که می توان هر آبجکت را حتی پس از تغییر با گزینه های موجود به طور مجزا ویرایش کرد.
به عنوان مثال، اگر با استفاده از ابزار یونیت (Unit) از پنل Pathfinder ایلوستریتور (illustrator)، دو دایره را با هم ادغام کنیم و پس از ادغام به این نتیجه برسیم که فاصله دو دایره از هم مناسب نیست، می توانیم هر کدام از آبجکت ها را به طور جداگانه ویرایش کنیم و بنابراین، لازم نیست که دو دایره دیگر ترسیم کنیم تا به حالت دلخواهمان برسیم.
ویرایش آبجکت ها در حالت Isolate
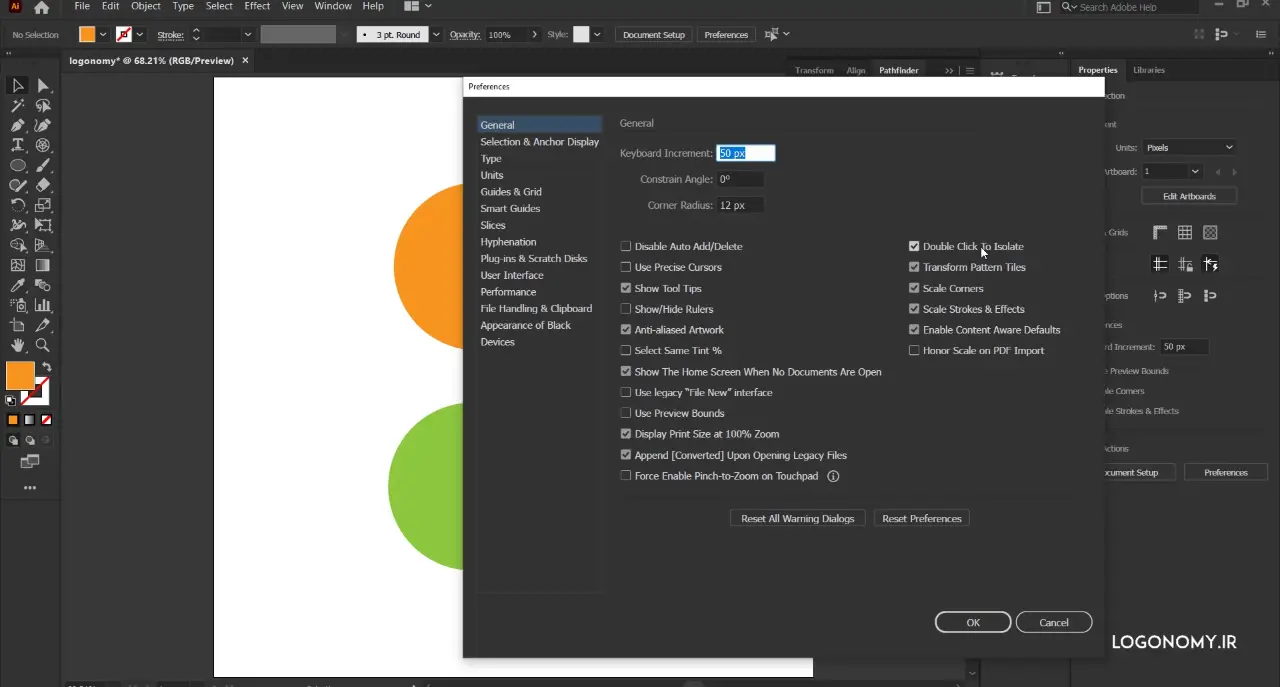
برای ویرایش آبجکت ها به صورت مجزا باید حالت ایزوله را در پنل properties ایلوستریتور (illustrator) فعال کنیم. برای این کار کلید CTRL+k را زده و در پنجره باز شده گزینه Double Click To Isolate را مارک دار می کنیم.
به این ترتیب با دبل کلیک کردن روی هر آبجکت، می توانیم آن را ادیت کنیم.
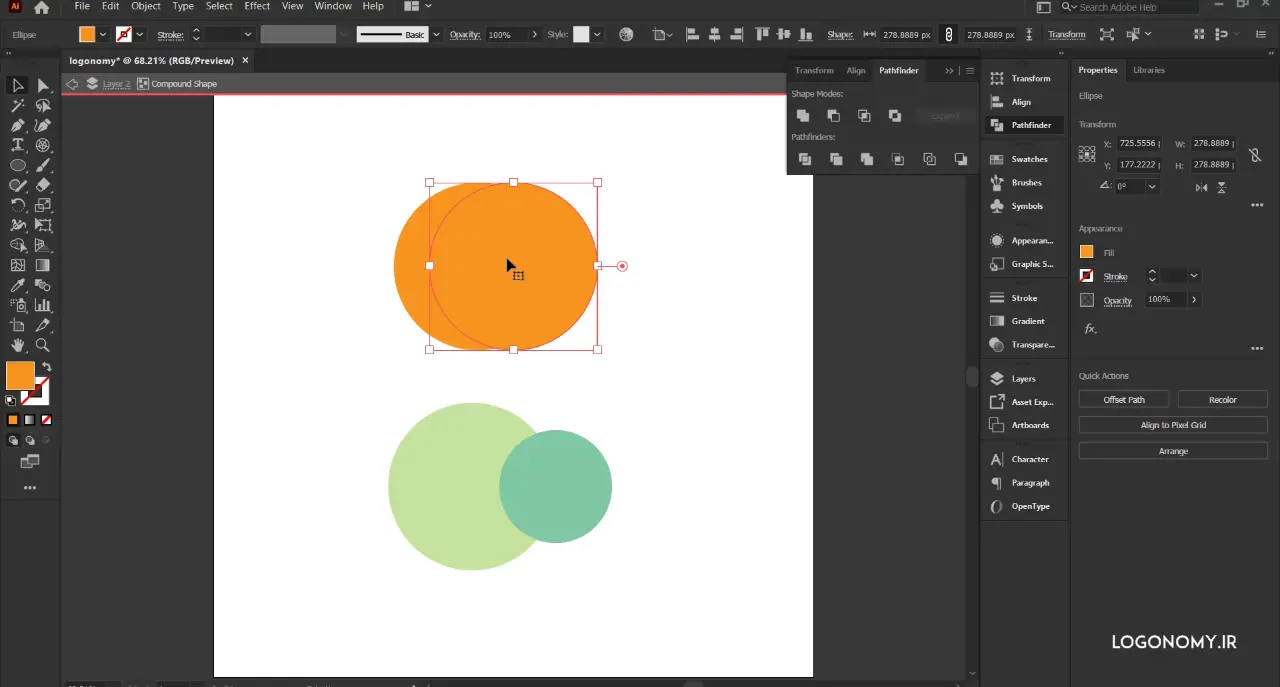
زمانیکه کار ما به پایان رسید و ادیت نهایی را انجام دادیم با زدن گزینه Expand در پنل Pathfinder ایلوستریتور (illustrator) می توانیم نتیجه نهایی را مشاهده کنیم.
به عنوان مثال فرض کنید دو دایره زیر را رسم کردیم و گزینه ماینس فرانت (Minus Front) را انتخاب کردیم. اما تصمیم گرفتیم فاصله دو دایره را از هم کم کنیم. بنابراین، روی دایره رویی دبل کلیک می کنیم:
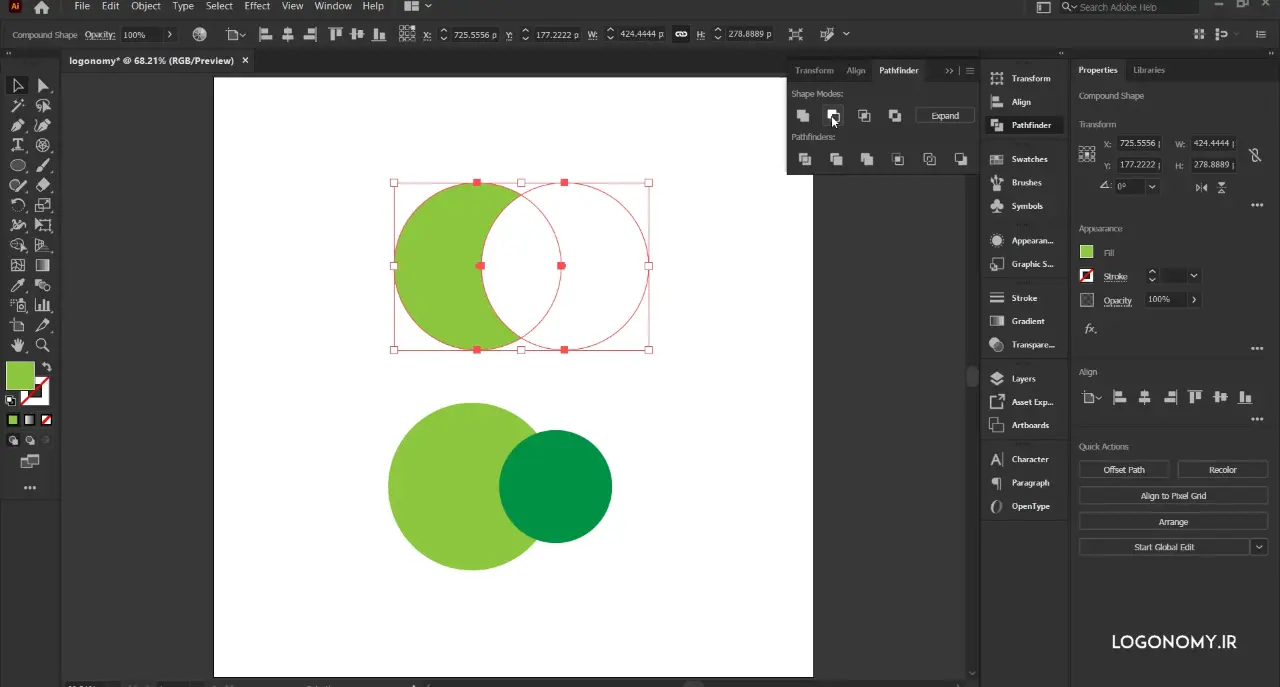
حالا می توانیم آبجکت را جابجا کنیم:
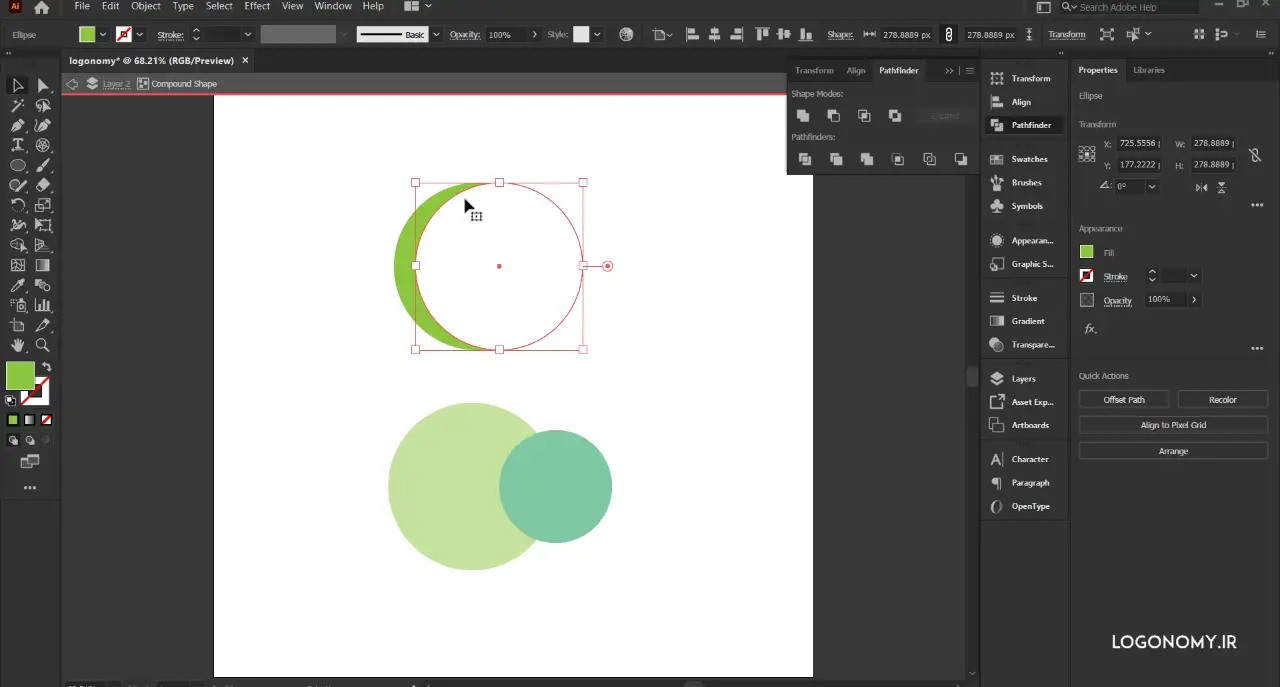
حتی می توانیم دایره را کوچکتر کنیم. هر زمان که شکل دلخواهمان را پیدا کردیم:
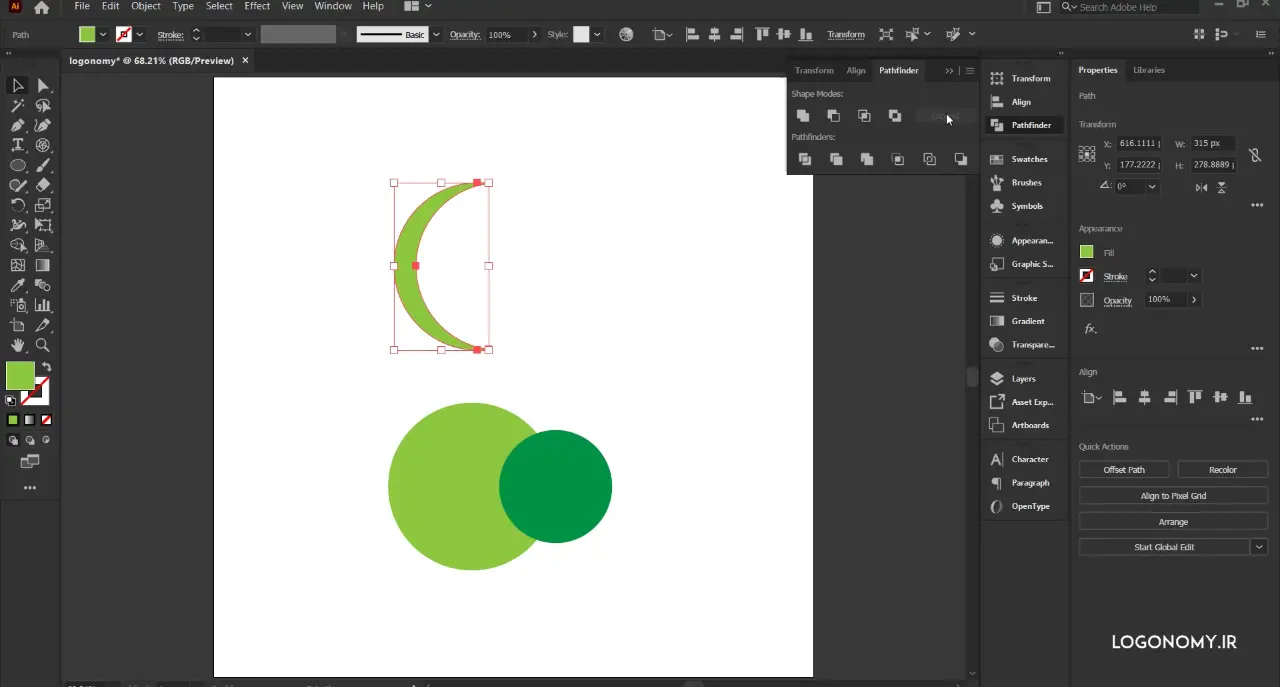
با فشردن دکمه Expander نتیجه نهایی را مشاهده کنیم.
استفاده از ابزارهای Pathfinder و حالت Ungroup برای طراحی لوگو در ایلوستریتور
جهت تکمیل آموزش طراحی لوگو با ایلوستریتور در این مبحث، اجازه بدهید مثال دیگری را با هم مرور کنیم.
اگر چند دایره هم مرکز رسم کنید و از گزینه Exclude استفاده کنید:
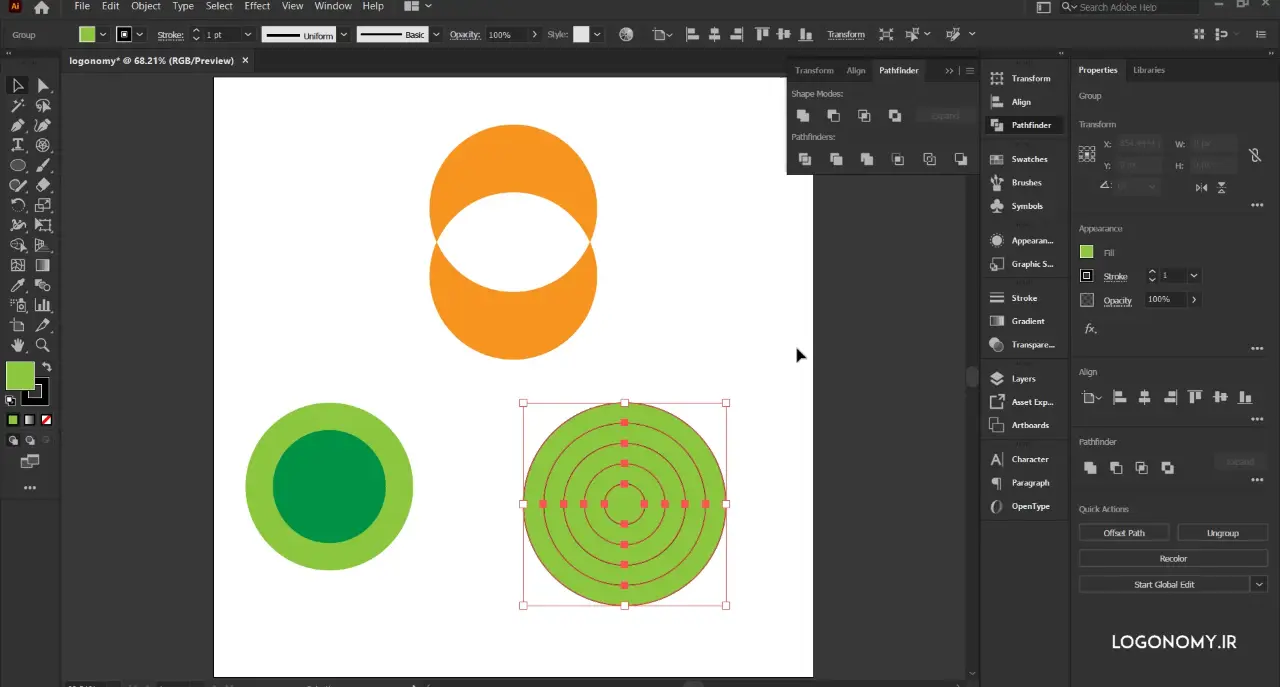
شکل جالبی بدست می آید:
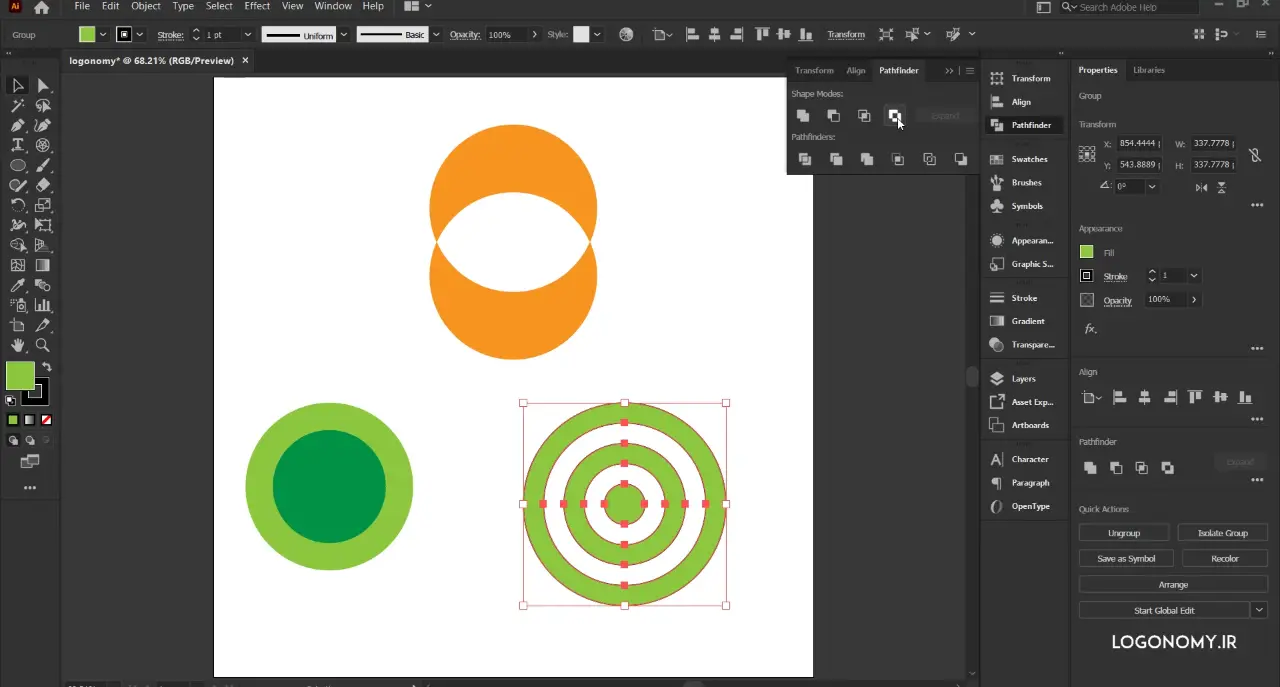
درحقیقت، هرکدام از این آبجکت هایی که روی همدیگر قرار گرفتند، از همدیگر کم می شوند و نهایتا چند حلقه در هم خواهیم داشت.
اما شما قرار است خلاقیت تان را به کار بیندازید.
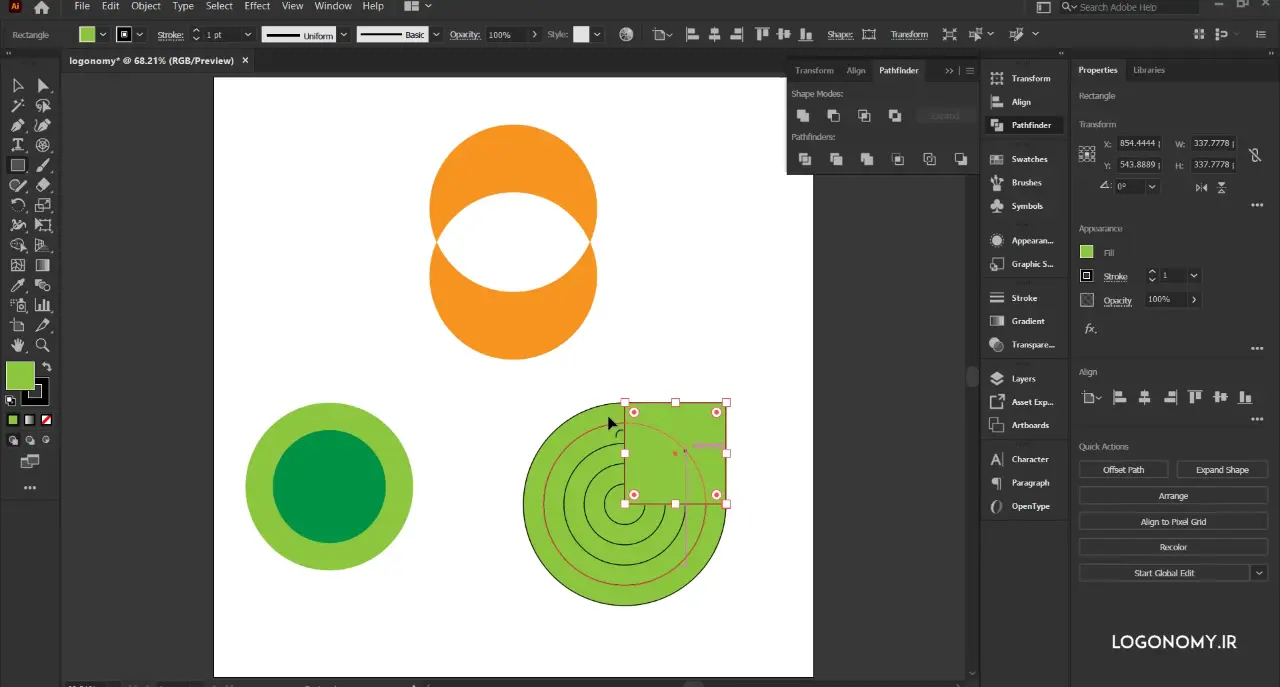
پس بیایید کار را کمی پیچیده تر کنیم و یک آبجکت دیگر روی دایره ها ترسیم کنیم و همین آبجکت را در طرف مقابل کپی کنیم:
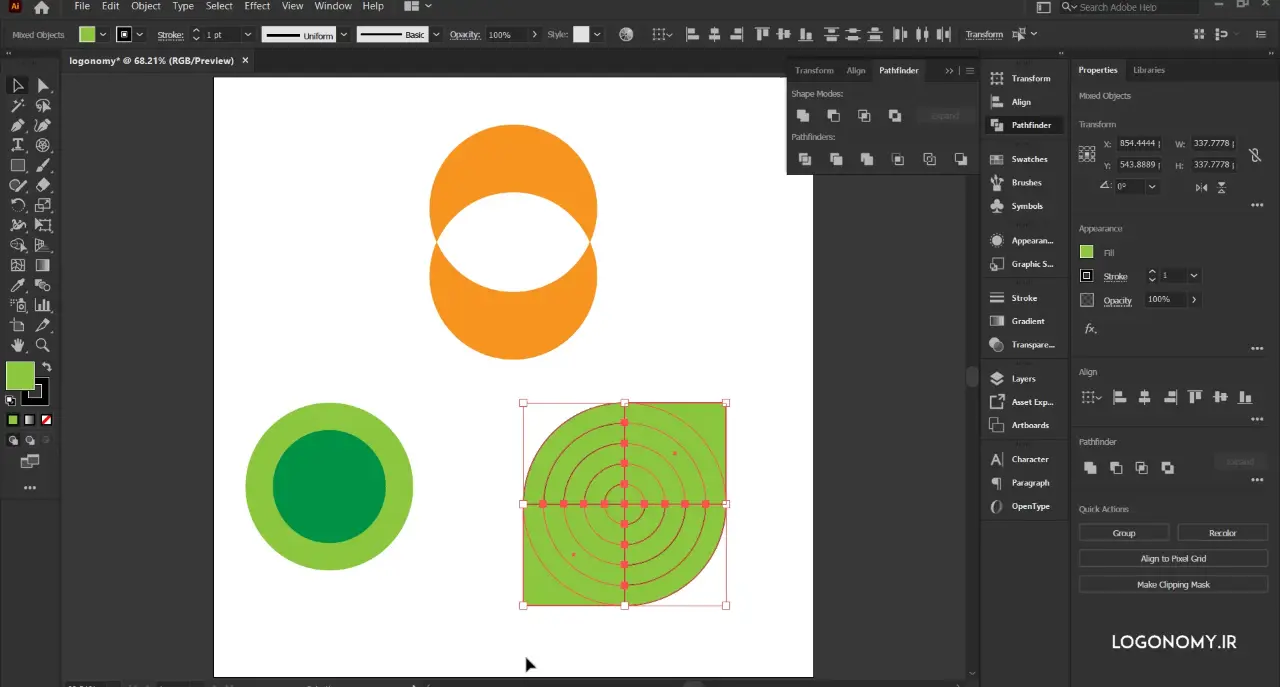
می بینید که مربع ها، جای خالی ایجاد شده توسط گزینه Exclude را پر کردند. حال اگر مجددا گزینه Exclude را بزنیم، جاهای خالی و پر دقیقا برعکس می شود:
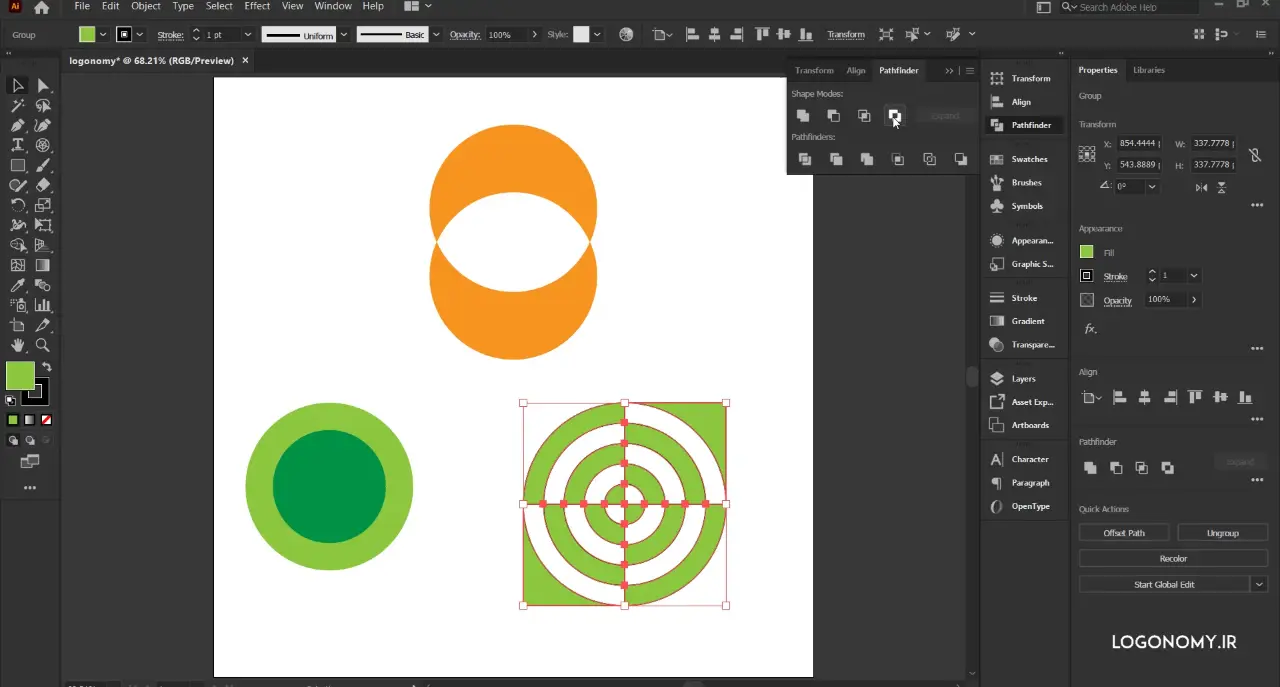
شما می توانید از همین ابزارهای ساده برای خلق اشکال بسیار پیچیده در طراحی لوگو با ایلوستریتور (illustrator) استفاده کنید.
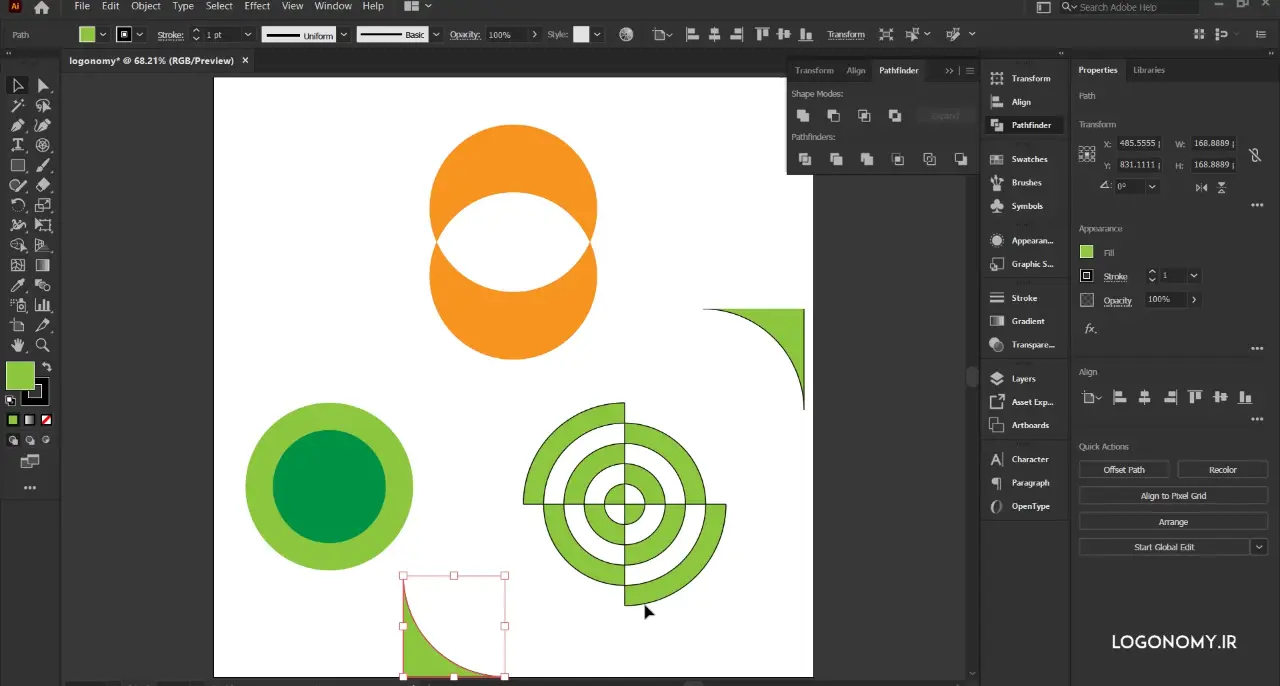
همانطور که پیش از این گفتیم، برای اینکه در طراحی لوگو، سریع تر به اشکال مورد نیازمان دست پیدا کنیم می توانیم از گزینه Ungroup استفاده کرده و بخش هایی از طرح را جدا کنیم.
جمع بندی
همانطور که مشاهده کردید با استفاده از گزینه های پنل Pathfinder ایلوستریتور (illustrator) و همچنین ungroup کردن آنها می توانید به راحتی شکل های بسیار متنوع و دلخواهی ایجاد کنید که به طراحی لوگو حرفه ای در ایلوستریتور (illustrator) کمک می کند.
توصیه می کنیم پیش از مشاهده ویدئوی آنلاین بعدی آموزش طراحی لوگو با ایلوستریتور (illustrator) در وب سایت لوگونومی که قرار است با ابزارهای پیشرفته تری در پنل Pathfinder ایلوستریتور (illustrator) آشنا شوید، آبجکت های مختلفی را ترسیم کرده و با استفاده از ابزارهای موجود مثل Exclude یا Intersectسعی کنید اشکال جالبی را طراحی کنید.
