ابزار پن تول (Pen Tool) یکی از ابزارهای اصلی نرم افزار ایلوستریتور (Illustrator) است که در ترسیم و تبدیل اتود های دستی به خطوط و آبجکت در صفحه کاری ایلاستریتور به کار می رود.
از آنجاییکه ممکن است برای شروع طراحی لوگو نیاز داشته باشید تا یک طرح ترسیم شده روی کاغذ را به نرم افزار ایلوستریتور (Illustrator) منتقل کنید، آشنایی با ابزار پن تول (Pen Tool) اهمیت زیادی دارد و قصد داریم در این قسمت از آموزش طراحی لوگو با نرم افزار ایلوستریتور (Illustrator) که توسط استاد عیوض زاده به طور اختصاصی برای وب سایت لوگونومی تدریس شده، به طور کامل این ابزار را به شما معرفی کنیم تا با خصوصیات آن آشنا شوید.
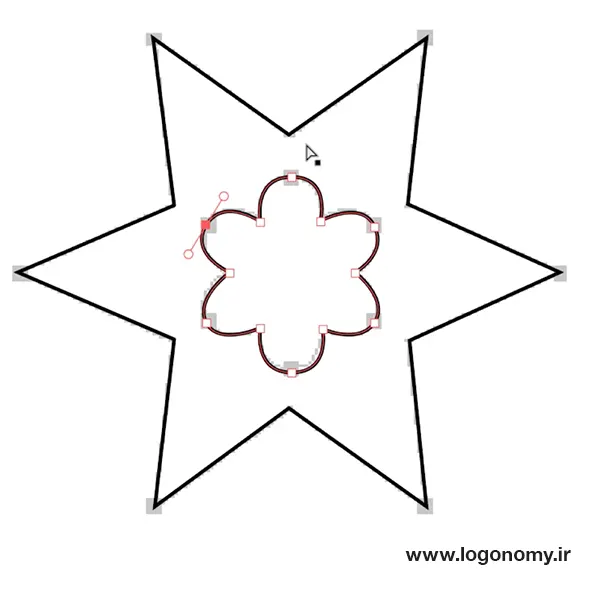
ابزار پن تول (Pen Tool) در ایلوستریتور (Illustrator)
ابزار پن تول (Pen Tool) و آپشن های مختلفی که در اختیار شما قرار میدهد، مستقیماً از طریق نوار ابزار ایلوستریتور (Illustrator) در دسترس است. زمانی که کلیک موس را روی آیکون پن تول (Pen Tool) نگه می دارید گزینه های مختلف آن که شامل چهار ابزار زیر است به شما نمایش داده می شود:
• Pen Tool
• Add Anchor point tool
• Delete Anchor point tool
• Anchor point tool
.webp)
اگر روی گزینه پیکان یا فلش که در سمت راست این پنل دیده می شود، کلیک کنید می توانید کل ابزار را در یک پنل جداگانه در اختیار داشته و آن را به هر جای صفحه که کار با آن برای شما راحت تر است، منتقل کنید.
.webp)
برای آشنایی بهتر با نحوه عملکرد ابزار پن تول (Pen Tool) در ایلوستریتور (Illustrator)، ابتدا بهتر است رنگ را در حالت No fill یا بی رنگ قرار بدهید. چون اگر رنگ وجود داشته باشد، در هنگام ترسیم هر نقطه یک حجم به صورت رنگ بسته نشان داده می شود و نمی توان از آن برای ترسیم روی خطوط طراحی شده استفاده کرد.
ترسیم خطوط پیوسته و ناپیوسته با ابزار پن تول
فرض کنید اشکالی را به همان صورتی که در شکل بالا مشاهده می کنید روی برگه کاغذ طراحی کردیم و با عکس گرفتن از روی آنها، این تصویر به نرم افزار ایلوستریتور (Illustrator) منتقل شده است. حالا ما قصد داریم از این طرح ها به فرمت وکتور در ایلوستریتور (Illustrator) برای طراحی لوگو استفاده کنیم. پس باید با ابزار پن تول (Pen Tool) این طراحی را در صفحه کاری ایلوستریتور (Illustrator) رسم کنیم.
.webp)
برای شروع کار روی ابزار Pen Tool کلیک کرده و آن را انتخاب می کنیم. یادتان باشد اگر دکمه Capslock روشن باشد، علامت ضربدر را به جای پوینتر قلم مشاهده خواهید کرد.
.webp)
سپس، در منوی view چک می کنیم که گزینه های Smart Guides و Snap To Piont فعال باشد.
حالا فرض کنید می خواهیم روی طرحی که دستی کشیده ایم، از نقطه A به نقطه B برویم تا خطی را ترسیم کنیم. برای مشاهده بهتر، قطر خط را افزایش میدهیم و رنگ سبز را انتخاب می کنیم.
.webp)
سپس، روی نقطه A کلیک می کنیم، دقت کنید که کلیک موس را نباید نگه داریم بلکه فقط یک کلیک کرده و رها می کنیم. مجددا روی نقطه Bنیز یک بار کلیک کرده و رها می کنیم. می بینید که خط، ترسیم می شود.
.webp)
اگر در این حالت مجددا روی نقطه C کلیک کرده و رها کنیم خط دیگری به صورت پیوسته از نقطه B تا C رسم می شود. در صورتی که چنین خطی در طراحی دستی ما وجود ندارد. برای اینکه خط جدیدی را به صورت ناپیوسته از یک نقطه دیگر آغاز کنیم باید دکمه ESC را بزنیم تا خط قبلی به پایان برسد و بتوانیم دوباره خط دیگری را ترسیم کنیم.
.webp)
ترسیم شکل بسته با استفاده از ابزار پن تول
برای رسم اشکال بسته نیز به همان روش خطوط عمل میکنیم و با کلیک کردن و رها کردن، خطوط پیوسته پشت سر هم را رسم میکنیم تا شکل بسته ترسیم شود.
.webp)
همانطور که می بینید وقتی که شکل بسته به وجود می آید، در کنار قلم یک علامت دایره ظاهر میشود که نشان دهنده این است که شکل در حال بسته شدن است و کار به پایان میرسد. با این روش می توانیم یک شکل هندسی را برای طراحی لوگو در ایلاستریتور به راحتی ترسیم کنیم. بنابراین، حتی اگر اتود دستی داشته باشیم نیز میتوانیم دقیقا از همین ابزار پن تول (Pen Tool) در ایلوستریتور (Illustrator) برای ترسیم اشکالمان استفاده کنیم.
.webp)
ترسیم خطوط منحنی با استفاده از ابزار پن تول (Pen Tool) در ایلوستریتور (Illustrator)
تا اینجا ترسیم خطوط صاف را با استفاده از گزینه پن تول (Pen Tool) یاد گرفتیم حالا می رویم سراغ مطلب بعدی که می خواهیم ببینیم خط را چگونه می توانیم ادیت کرده و به صورت منحنی در بیاوریم. فرض کنید از نقطه A به نقطه B خطی رسم کردیم و می خواهیم آن را به صورت منحنی دربیاوریم.
.webp)
ابزار انکر پوینت تول (Anchor Point Tool)
ابزاری داریم به نام انکر پوینت تول (Anchor Point Tool) که می توانیم با آن روی این خط فرضی که رسم کردیم، کلیک کنیم و خط را به سمت بالا بیاوریم تا دقیقا منحنی شکل بگیرد.
.webp)
نکته ۱: اگر دقیقاً روی نقطه مید پوینت یا وسط خط باشیم، خیلی راحت تر منحنی متقارنی شکل می گیرد.
نکته ۲: اگر شیفت را نگه داریم و کلیک درگ بکنیم، اهرم هایی در دو طرف خط به صورت ۹۰ درجه و عمودی مشاهده میکنید میتوانند خط را به صورت نیم دایره در بیاورند. اما اگر شیفت را نگه نداریم و فقط به صورت ساده از نقطه وسط به سمت بالا کلیک درگ کنیم، دقیقاً به حالت منحنی در میآید.
ترسیم خطوط زاویه دار با استفاده از ابزار اد انکر پن تول (Add Anchor Pen Tool)
برای ترسیم خطوط زاویه دار یا شکسته به ابزار اد انکرپوینت تول (Add Anchor Point Tool) نیاز داریم تا یک گره روی خط ترسیم شده اضافه کنیم. همانطور که میبینید پس از انتخاب ابزار اد انکر پوینت تول (Add Anchor Point Tool) می توانیم با کلیک کردن وسط این خط، یک نقطه جدید ایجاد کنیم.
.webp)
سپس با استفاده ازابزار دایرکت سلکشن تول(Direct Selection Tool) ، گره این خط را انتخاب کرده و به نقطهای که مد نظر مان است، منتقل میکنیم.
.webp)
نکته: با استفاده از ابزار انکر پوینت تول (Anchor Point Tool) می توانیم با کلیک مجدد روی همین کرنر یا زاویه، آن را تبدیل به منحنی کنیم.
انتقال تصویر اتود دستی به ایلوستریتور (Illustrator) با استفاده از ابزار پن تول
همانطور که اشاره کردیم یکی از مهمترین کاربردهای ابزار پن تول (Pen Tool) در طراحی لوگو با ایلوستریتور (Illustrator)، انتقال تصویر اتود دستی به محیط نرم افزار است. برای اینکار، فرض کنید شکل زیر را روی صفحه کاغذ ترسیم کرده ایم و تصویر آن به نرم افزار ایلوستریتور (Illustrator) منتقل شده است.
.webp)
برای ایجاد همین تصویر در صفحه کاری ایلوستریتور (Illustrator)، ابتدا ابزار پن تول (Pen Tool) را انتخاب کرده و روی نقاط خاکستری کلیک می کنیم تا خطوط اولیه شکل ظاهر شود. حالا نیاز داریم که وسط هر خط، گره هایی به وجود بیاوریم تا آنها را به سمت داخل بکشیم و شکل ستاره را ایجاد کنیم.
برای اینکه گره را اضافه کنیم می توانیم از ابزار اد انکر پوینت تول (Add Anchor Point Tool) استفاده کنیم اما روش راحت تری نیز وجود دارد که در ادامه آموزش طراحی لوگو در ایلوستریتور (Illustrator) آن را فرا می گیرید.
.webp)
برای ایجاد گره در وسط تمام خطوطی که رسم کرده اید به صورت همزمان، می توانید به منوی آبجکت رفته و از قسمت Pen گزینه Add Anchor Points را انتخاب کنید. این گزینه با گزینه های موجود در پنل ابزار پن تول (Pen Tool) متفاوت است و همانطور که می بینید، مابین هر دو گره، یک گره دیگر ایجاد می کند و دیگر لازم نیست که ما یکی یکی روی خطوط کلیک کنیم.
پس از اینکه گره ها ایجاد شد، با استفاده از ابزار دایرکت سلکشن تولز (Direct Selection Tools) هر گره را انتخاب می کنیم و به سمت پایین یا بالا هدایت می کنیم تا شکل دقیقا بر اساس اتود دستی طراحی شود.
.webp)
برای ترسیم شکل داخلی نیز مجددا با رسم خطوط صاف شروع می کنیم. سپس با استفاده از گزینه اد انکر پوینتز Add Anchor Points از منوی Pen، گره های وسط را به صورت همزمان ایجاد کرده و سپس گره ها را به سمت داخل می آوریم:
.webp)
بعد با ابزار انکر پوینت تول (Anchor Point Tool) می توانیم این گره ها را در جهت ساعتگرد به صورت منحنی در بیاوریم.
.webp)
البته برای رسم چنین اشکال متقارنی، ابزارهای بسیار بهتری نیز در نرم افزار ایلوستریتور (Illustrator) وجود دارد که در آموزش های بعدی با آنها آشنا خواهید شد.
ترسیم خطوط منحنی با استفاده از Curved Path
تا این قسمت از آموزش طراحی لوگو با ایلوستریتور (Illustrator)، با نحوه کار با ابزارهای پن تول (Pen Tool) در حالت نقطه ای آشنا شدید. اما اگر بخواهید خطوط منحنی را به صورت پیوسته رسم کنید می توانید قابلیت دیگر این ابزار یعنی استفاده از هندل ها را به کار ببرید.
.webp)
فرض کنید بخواهیم خطوط منحنی را به شکلی که می بینید بین نقاط A، B، C و D رسم کنیم. ابتدا ابزار پن تول (Pen Tool) را انتخاب کرده و روی نقطه A کلیک می کنیم و کلیک را نگه می داریم. همانطور که مشاهده می کنید یک خط هندل روی نقطه A دیده می شود. این خط هندل درحقیقت جهت خمیده شدن خط را مشخص می کند.
بنابراین اگر نشانگر موس را از روی نقطه A به سمت بالا برده و به نقطه قرمز رنگ برسانیم، سپس روی نقطه B کلیک کنیم، همانطور که مشاهده می کنید، یک خط با انحنای به سمت بالا بین نقطه A و B ترسیم می شود.
.webp)
حالا می خواهیم منحنی بعدی را از نقطه B تا C به سمت پایین رسم کنیم. بنابراین، ابتدا هندل را از روی نقطه B به سمت پایین کشیده و زمانیکه به نقطه قرمز رنگ رسیدیم، روی نقطه C کلیک می کنیم. همانطور که می بینید، منحنی بعدی ایجاد شد.
با چند بار تمرین کردن، کار با ابزار Pen Tool، ملکه ذهنتان می شود تا بدانید که رفتار پن تول (Pen Tool) چگونه است. این ابزار در نرم افزار فتوشاپ هم دقیقا به همین شکل عمل میکند.
.webp)
ترسیم خطوط منحنی ترکیبی (Combo)
اگر با ابزار پن تول، تا اینجای کار تمرین کرده باشید، متوجه شدید که هندلها باعث می شوند گره ها و خطوط به صورت به هم پیوسته تغییر کنند. در حقیقت شما برای ترسیم چند خط منحنی پشت سرهم، آزادی عملی زیادی ندارید. اما فرض کنید بخواهیم دو خط منحنی را به صورت به هم پیوسته و متقارن رسم کنیم و نیاز داشته باشیم که از هندلهایی در جهت های مختلف استفاده کنیم.
به عنوان مثال، اگر بخواهیم شکلی را منطبق بر تصویر زیر ترسیم کنیم، ابتدا روی نقطه A کلیک کرده، هندل را تا نقطه قرمز به سمت بالا می بریم، سپس روی نقطه B کلیک می کنیم. منحنی اول رسم می شود. حال بیاییم، از نقطه B، هندل را به سمن پایین برده و به C وصل کنیم. همانطور که می بینید، خط آنطور که ما انتظار داشتیم، خم نشد.
.webp)
حتی اگر هندل را در نقطه C به سمت پایین بیاریم باز هم انحنی درست نمی شود. علت این است که هندل نقطه B باید به سمت بالا قرار بگیرد که در حال حاضر امکان پذیر نیست، چون اگر هندل B را به سمت بالا ببریم، خط منحنی که از A تا B رسم شده تغییر پیدا می کند.
برای اینکه بتوانیم دو منحنی مستقل اما به هم پیوسته را رسم کنیم، به عبارتی دو هندل متفاوت روی یک نقطه داشته باشیم باید روی دکمه Alt کلیک کرده و آن را نگه داریم، سپس هندل را در نقطه مورد نظر به هر جهتی که برایمان مناسب است، بکشیم. سپس با کلیک کردن روی نقطه بعدی، منحنی همانطور که انتظار داریم رسم می شود.
برای اینکه مراحل کار را دقیق تر مشاهده کنید می توانید آموزش آنلاین و ویدئویی این بخش از آموزش طراحی لوگو با ایلوستریتور (Illustrator) را در وب سایت لوگونومی ببینید:
آموزش آنلاین و ویدئویی طراحی لوگو با ایلوستریتور (Illustrator) - آشنایی با پنل پن تول
حذف کردن گره ها
برای حذف کردن گره ها، هیچ وقت گرهی را در استریتور Delete نکنید چون باعث میشود که آبجکت دچار دگرگونی شده و ادامه کار شما با مشکل مواجه شود.
توصیه می کنیم برای حذف گره ها، گزینه ریمو سلکتد انکر پوینت (Remove Selected Anchor Point) را از پنل پن تول (Pen Tool) ایلاستریتور انتخاب کنید سپس روی هر گرهی که می خواهید حذف شود، یک کلیک کنید تا نقطه برداشته شود.
