کلید های میانبر در هنگام کار با فتوشاپ (Photoshop) و نرمافزارهای تابع شرکت Adobe در بالاتر رفتن سرعت کار شما تأثیر بهسزایی دارند. دانستن آنها به شما کمک میکند تا به مرور زمان سرعت کار بیشتر و بهرهوری بهتری از فتوشاپ (Photoshop) داشته باشید.
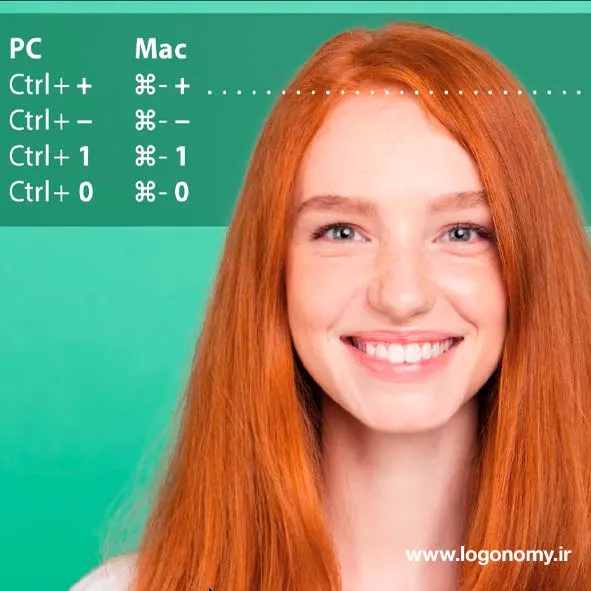
این keyboard shortcutsها رفرنسی دارند که میتوانید با مراجعه به وبسایت Adobe و سرچ Adobe Photoshop cc 2021 reference pdf و کلیک روی لینک، فایل مربوطه را دریافت کنید و از صفحه 174 به بعدِ این رفرنس تمام shortcuts های این بخش در اختیار شما قرار خواهند گرفت.
.webp)
در این بخش دو دسته shortcut داریم. یک دسته مربوط به پلتفرم ویندوز و یک دسته مربوط به پلتفرم macOS که البته تفاوت چندانی ندارند. فقط در پلتفرم macOS یک command داریم که جایگزین همان control در ویندوز هست و تمام آنها شبیه هم بوده و عملکرد یکسانی دارند.
.webp)
در shortcuts دو بخش عمومی و اختصاصی وجود دارد که روی فتوشاپ (Photoshop) اعمال میشوند. برخی shortcutها مربوط به ابزار خاصی هستند. مثلا ابزاری مثل eyedropper tool که با دکمه I هست و یکی از پرکاربردترینها است و یا در خود نرمافزار وقتی مراجعه میکنید اگر رنگی را در فورگراند و بک گراند ست کرده باشید و نیاز داشته باشید که آن رنگ به حالت default فتوشاپ (Photoshop) تغییر کند دکمه D را که بزنید این رنگها ریست میشوند به رنگ سیاه و سفید فتوشاپ (Photoshop) در میآیند و با دکمه X میتوانید آنها را جایگزین کنید که رنگها را بدون تغییر جای فورگراند و بک گراند سوییچ کند.
یکی از shortcutهای خیلی مهم که با آن برخورد میکنید، شورتکاتی هست که مربوط به zoom out و zoom in کردن است که در تصویر آنها را مشاهده می کنید. ولی قبل آن میخواهیم با این موضوع بپردازیم که چگونه برای بعضی فرامینی که در منوها شورتکات ندارند shortcut تعیین کنیم؟
تعریف shortcut برای فرمان New guide
یکی مواردی که خیلی در فتوشاپ (Photoshop) استفاده میشود گزینه new guide میباشد. درست است که میتوانیم از guide line با کمک control R استفاده و خطکشی کنیم اما یک نکته وجود دارد که آن هم این هست که اگر guide line وارد صفحه شود، برای جابجایی آن دیگر مختصات دقیقی در دست ندارید.
.webp)
برای اینکه سریع به این مختصات دسترسی پیدا کنیم در منوی view جایی است به نام New guide و میبینیم که گزینه شورتکات ندارد پس برای آن شورت کات تعریف میکنیم.
.webp)
ابتدا control R را زده تا خط کش پاک شود که این کلید میانبر shortcut rulers بود.
به منوی edit رفته و وارد قسمت keyboard shortcuts شده که شورت کات خود این گزینه alt +shift+ control+ k هست.
.webp)
جدولی باز میشود و گزینه view را میزنید.
وارد زیر مجموعههای منوی view شده و New guide را پیدا میکنید.
روی new guide کلیک کرده و میتوانید انجا شورتکات مورد نظر را بسازید البته توجه کنید از شورتکاتهای موجود استفاده نکنید. مثلا control C فرمان کپی کردن هست اگر آن را اینجا وارد کنیم دیگر کپی نکرده و فرمان New guide میشود پس اگر از شورتکات تکراری استفاده کنید برنامه اخطار میدهد.
.webp)
مثلاً برای این گزینه از فرمان control+. استفاده کرده و accept را میزنیم. الان خیلی راحت میتوانید control+. را زده و به راحتی dialog box گزینه New guide باز میشود و خیلی راحت میتوانیم به آن مختصات دقیق داده تا guide line را آنجا قرار دهد.
.webp)
کلید میانبر shortcut zoom out و shortcut zoom in
همینطور که مشاهده میکنید
+ +control برای zoom in هست.
_ +control برای zoom out هست.
0+ Control صفحه را feet on screen میکند.
.webp)
اگر zoom in کرده باشید با زدن کلید control+1 روی زوم 100%(1:1) میرود.
فعال کردن over scroll
فعال سازی یک مورد در منوی tool به نام over scroll خیلی مهم هست. گاهی ممکن است تصویر در حالت feet on screen باشد نمیتوان با pan آن را جابهجا کرد. حتی گاهی یک جدولی باز شده و ما میخواهیم ببینیم چه تغییری روی تصویر اعمال میشود اما امکان جابهجایی وجود ندارد با تیک زدن گزینه over scroll به راحتی میتوانید با pan تصویر را جابهجا کنید.
.webp)
کلید های میانبر بخش selection
در این بخش به کلید های میانبر selection میپردازیم. سلکشن بخشی خیلی مهم برنامه فتوشاپ (Photoshop) است. وقتی به فتوشاپ (Photoshop) فرمان میدهیم تا سلکشن را برای ما انجام دهد به حرکتی که در اطراف سوژه به وجود میآید حرکت مورچهای میگوییم.
این یعنی بخشی از تصویر انتخاب شده که به معنی select هست و بعد از آنکه کار انجام شد باید deselect کنم که یکی از پرمصرفترین shortcut ها در فتوشاپ (Photoshop) میباشد.
.webp)
در منوی select با زدن گزینه control+D میتوانید سوژه را deselect کنید.
اگر select دیگری انجام نشود در منوی select میتوانید با زدن گزینه reselect دوباره تصویر را به حالت قبل برگردانید.
شورتکات control+A کل تصویر را select میکند که بسیار پرکاربرد هست.
برای اینکه فضای بیرون سوژه انتخاب شود از گزینه inverse استفاده میکند که شورتکات آن shift+ control+ I هست و باید دقت شود با invert اشتباه نشود. (کاربرد invert در layer mask هست و کاربرد inverse در تصویر میباشد.)
حتی میتوانید با استفاده از شورتکات control+J که نباید با g اشتباه شود سوژه را روی یک لایه جدید کپی کنیم. این فرمان در منوی layer گزینه new به نام layer via copy وجود دارد.
در همان منو layer via cut هم داریم که شورتکات آن shift+ control+ J هست. لایه را کات کرده و در لایه جدید قرار میدهد.
.webp)
لازم است بدانید برای تشکیل گروه توسط لایهها میتوانید از شورتکات control+g استفاده کنید.
کلید های میانبر انتخاب subject
ممکن هست بخواهید subject هایی در لایههای جدید استفاده کنید. هیچوقت این عمل را روی لایهای که دارید کار میکنید انجام ندهید و لایه جدید بسازید.
برای حالت ساخت لایه جدید shift+control+N را بزنید برنامه با پرسش از شما که اسم لایه چه خواهد بود رنگ پوسته اش چی هست و layer blend mode در چه حالتی و opacity چقدر باشد برای شما یک لایه جدید میسازد.
.webp)
اگر بخواهید بدون هیچ پرسشی یک لایه ساخته شود و بعداً تنظیمات مربوط به آن را انجام دهید Alt+shift+control را نگهداشته و N را فشار میدهید تا لایه جدید بدون هیچ سوالی سریعا باز شود.
هرچند که در پنل layer دسترسی لازم را دارید اما شورتکاتها سرعت شما را بیشتر میکنند.
سابجکتها را انتخاب کرده و هرکدام را روی یک لایه جداگانه اعمال میکنم.
اگر بخواهیم از تمام این لایهها یک برآیند گیری شود و یک لایه جداگانه از تمام لایههای بهوجود آمده داشته باشیم از کلید میانبر alt+ shift+ control+E استفاده ا میکنیم.
.webp)
این شورتکات در بخش فرامین layer وجود ندارد. کلید میانبر shift+control+E را نیز داریم که در حقیقت لایهها را ادغام میکند. اما گزینه قبل در حقیقت یک برآیند از تمام لایهها به ما میدهد بدون اینکه لایهای حذف شود.
با اینکار عکس برای خروجی گرفتن آماده میشود برای مثال دکمه سمت راست را زده و لایهها را export بکنید.
کلید میانبر Arrangeکردن لایه ها
وقتی میخواهیم رنگ object را در لایه تغییر دهیم با قرار دادن رنگ مورد نظر در فورگراند با زدن کلیدهای alt +shift+back space رنگ تمام پیکسلهای object تغییر کند.
نکته دیگر برای جابجایی لایهها است مثلا برای اینکه لایه بالایی به آخرین لایه زیرین برود با زدن دکمههای براکت چپ ] +alt+shift این اتفاق خواهد افتاد.
.webp)
اگر بخواهید یک لایه به سمت زیر حرکت کند با زدن کلید control+ براکت چپ] این کار انجام میشود. در صورت اینکه میخواهید shortcut های مربوط را مشاهده کنید به منو layer رفته و وارد بخشarrange شده و آنها را ببینید.
کلید میانبر Undoدر برنامه فتوشاپ (Photoshop)
Undo شورتکات control+Z و redo کلید میانبر shift+control+Z و toggle last state شورتکات alt+control+Z را دارند. گزینه آخر در واقع شما را به آخرین کاری که در فتوشاپ (Photoshop) انجام دادید برمیگرداند و با control+z یک مرحله به عقب و shift+ control+z یک مرحله به جلو میرویم.
.webp)
تعداد undo را میتوان از قسمت preferences بخشperformance و گزینه history States را از 50 تا1000 تغییر بدهید. ولی نیازی نیست که فتوشاپ (Photoshop) کار لازم باشد بیشتر از 50 مرحله به عقب برگردد.
قفل کردن لایهها
وارد منوی layer شوید.
گزینه lock layers که شورتکات / + control را دارد انتخاب کنید.
.webp)
جدولی باز میشود که از شما میپرسد چه لایهای را میخواهید قفل کنید.
اگر all را زده و ok بزنید لایه یا لایههایی که انتخاب کردید قفل میشود.
شورتکات Feather
برای اینکه یک selection حالت نرمتری را به خود بگیرد از این گزینه استفاده میکنیم. در منوی select گزینه modify را باز کرده و ببنید که تنها یک شورتکات به عنوان shift+f6 وجود دارد که مربوط به Feather است و بسیار پرکاربرد هم محسوب میشود. جدولی باز میشود که میتوانید مقدار Feather را آنجا داده و بعد alt+ back space را زده و لبههای رنگی که در سلکشن بهوجود میآید حالت محوتری به خود میگیرد.
.webp)
