صفحه کاری (ArtBoard) در ایلوستریتور (illustrator)، اصلی ترین محیطی است که در آن می توانید با استفاده از ابزار موجود در این نرم فازار به ساخت لوگو بپردازید به همین علت، پس از اینکه در قسمت قبل از آموزش طراحی لوگو با ایلوستریتور (illustrator) با تنظیمات آن آشنا شدید در این قسمت قصد داریم شما را با نحوه ایجاد یک صفحه کاری (ArtBoard) در محیط الاستریتور آشنا کنیم.

برای مشاهده آموزش آن لاین و ویدئویی نحوه ایجاد صفحه کاری (ArtBoard) در ایلوستریتور (illustrator) که توسط استاد امیرعباس عیوض زاده تدریس شده می توانید به لینک زیر در وب سایت لوگونومی مراجعه کنید:
آموزش آن لاین و ویدئویی نحوه ایجاد صفحه کاری (ArtBoard) در ایلوستریتور (illustrator)
ورود به برنامه ایلوستریتور (illustrator)
زمانی که پس از نصب جدیدترین نسخه ایلوستریتور (illustrator) نسخه2021، برنامه الاستریتور را باز می کنیم در وهله اول، صفحه ای به فرمت زیر را مشاهده می کنید که صفحه welcome نرم افزار است.
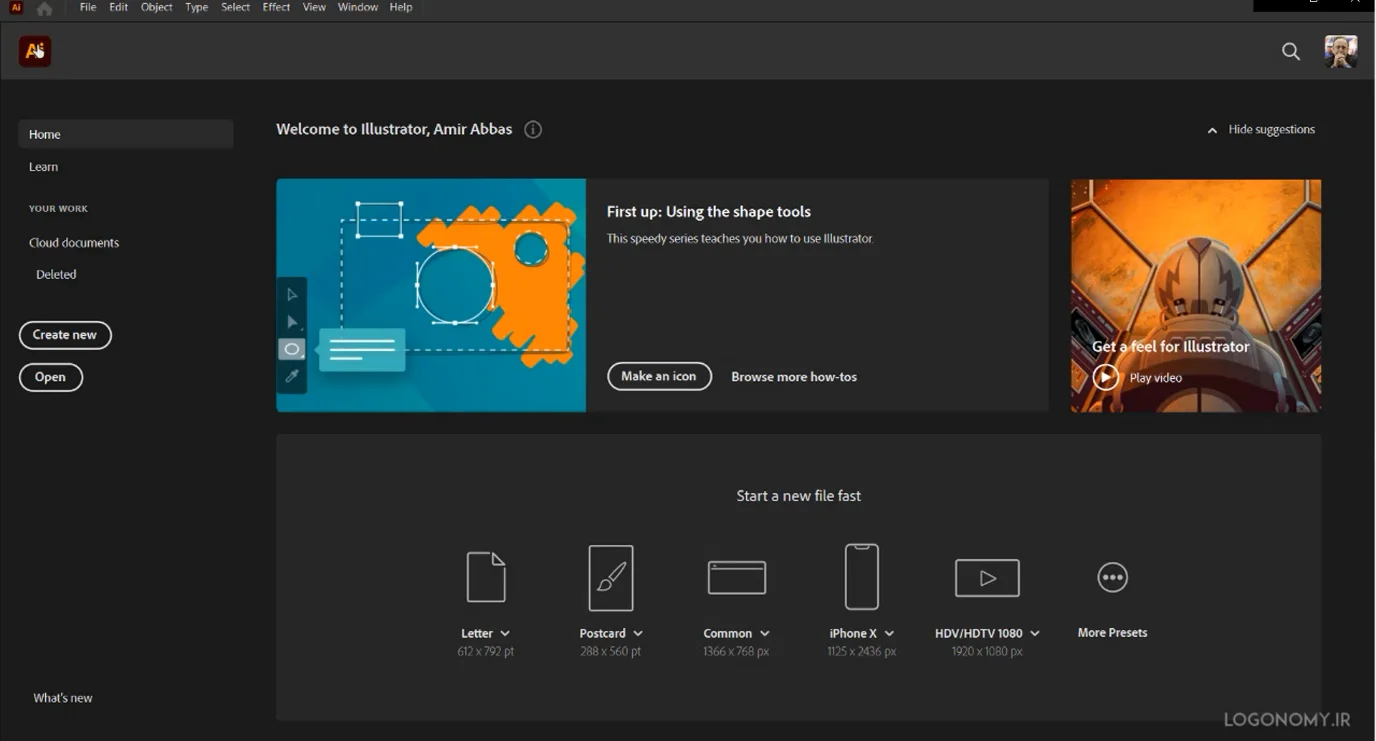
اگر بخواهیم از این صفحه بیرون بیاییم باید ابتدا روی خود لوگو الاستریتور که همان AI است کلیک کنیم و به این ترتیب وارد نرم افزار می شویم.
ایجاد صفحه کاری (ArtBoard) جدید (New ArtBoard)
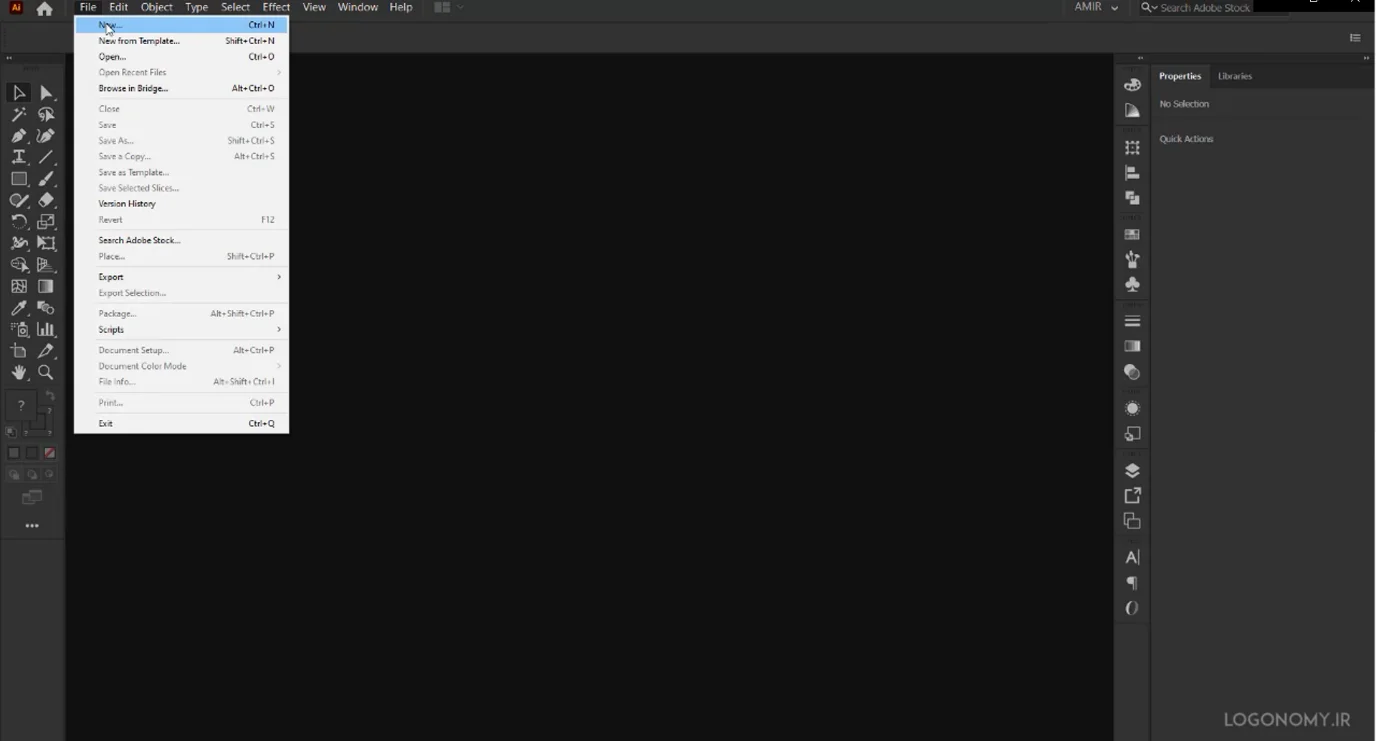
برای ایجاد صفحه کاری (ArtBoard) جدید در ایلوستریتور (illustrator) می توانید دکمه ctrl+Nرا فشرده یا از منوی فایل (File) قسمت new را انتخاب کنید.
انتخاب اسم برای صفحه کاری (ArtBoard) در ایلوستریتور (illustrator)
باکس یا کادری محاورهای که باز می شود که در آن می توانید، اسم فایلتان رامشخص کنید. به خاطر داشته باشید که حتما برای صفحه کاری (ArtBoard) جدیدتان یک اسم انتخاب کنید و آن را با نام پیش فرض untitled رها نکنید.
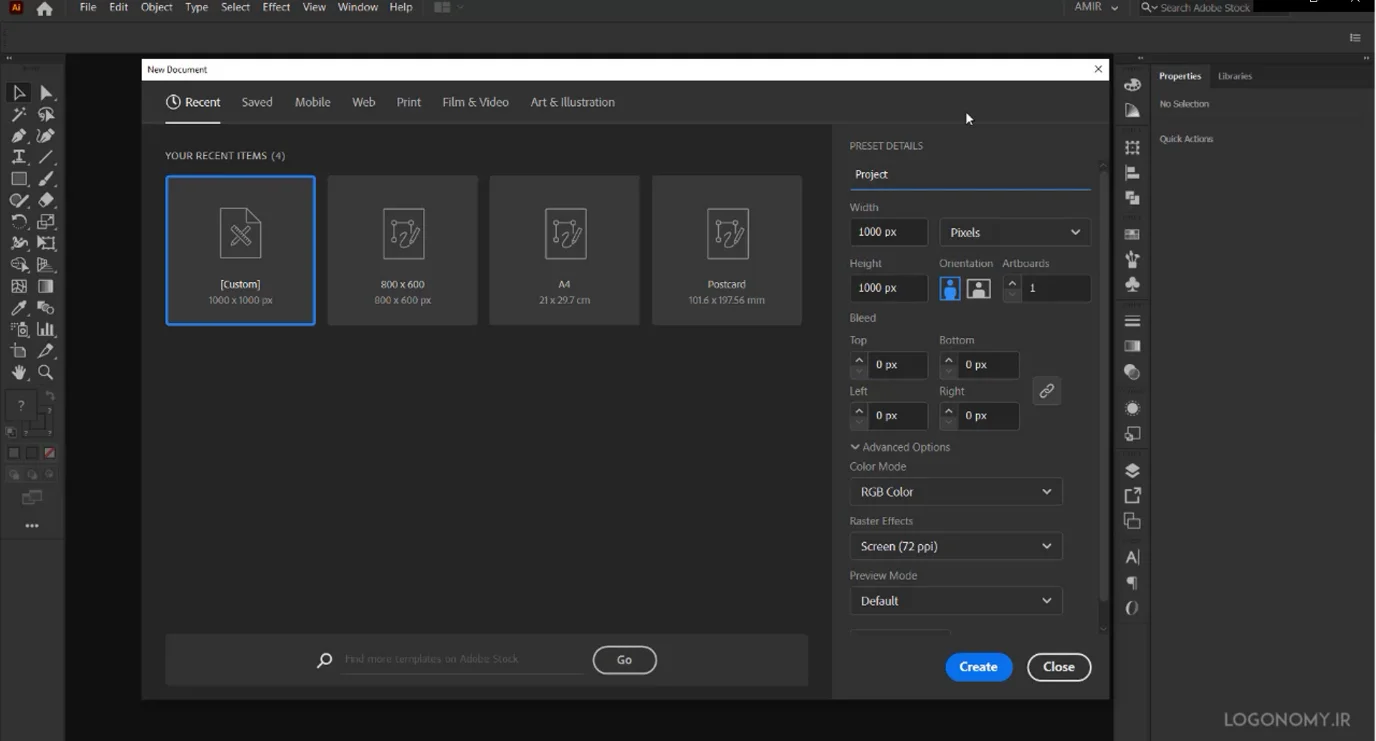
می توانید project یا هر اسم دیگری برای صفحه کاری (ArtBoard) خود در قسمت مربوطه تایپ کنید.
انتخاب واحد های اندازه گیری برای صفحه کاری در ایلوستریتور (illustrator)
واحد های اندازه گیری از مهمترین مباحثی است که در طراحی لوگو با ایلوستریتور (illustrator) باید به آن دقت کنید. در این نرم افزار می توانید یکی از واحدهای اندازه گیری شامل موارد زیر را برای طول (Height) و عرض (Width) صفحه کاری (ArtBoard) انتخاب کنید:
pixel
point
picas
inch
feet
feet & inches
yard
millimeter
centimeter
meter
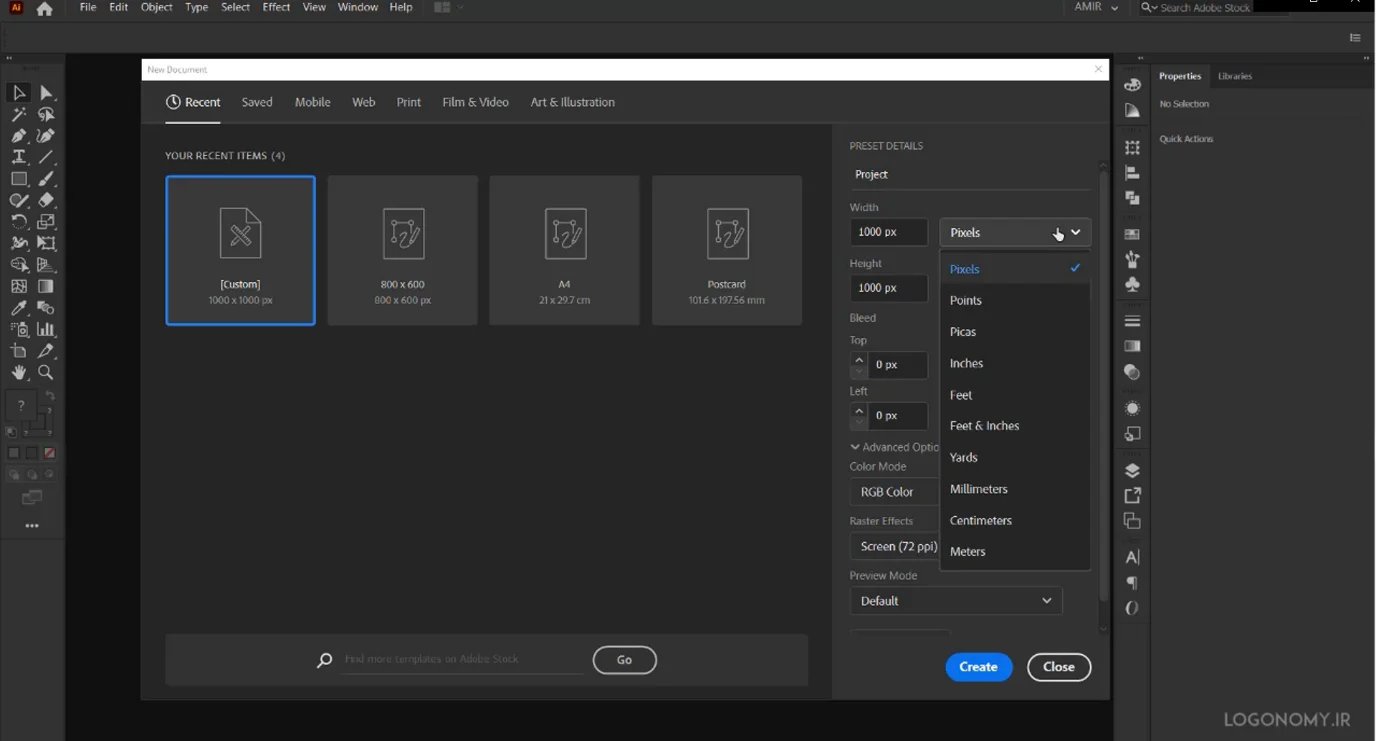
یکی از خصوصیات خوب محیط الاستریتور این است که بخش فیلد هایی که واحدهای عددی را مشخص می کند در نسخه های ۲۰۱۸ به بالا که شامل جدیدترین نسخه ایلوستریتور (illustrator) نسخه 2021 نیز می شود، کاملا به صورت ماشین حساب عمل میکنند.
بنابراین، در باکس مربوط به طول و عرض، می توانید هر واحد اندازه گیری که بخواهید را به هم تبدیل کنید.
برای مثال می دانیم که هر یک سانتیمتر معادل2/54 inch است. بنابراین، اگر واحد را Centimeter انتخاب کنم و سپس در باکس جلوی آن عبارت "1in" (in به معنای اینچ) را واردکنم:
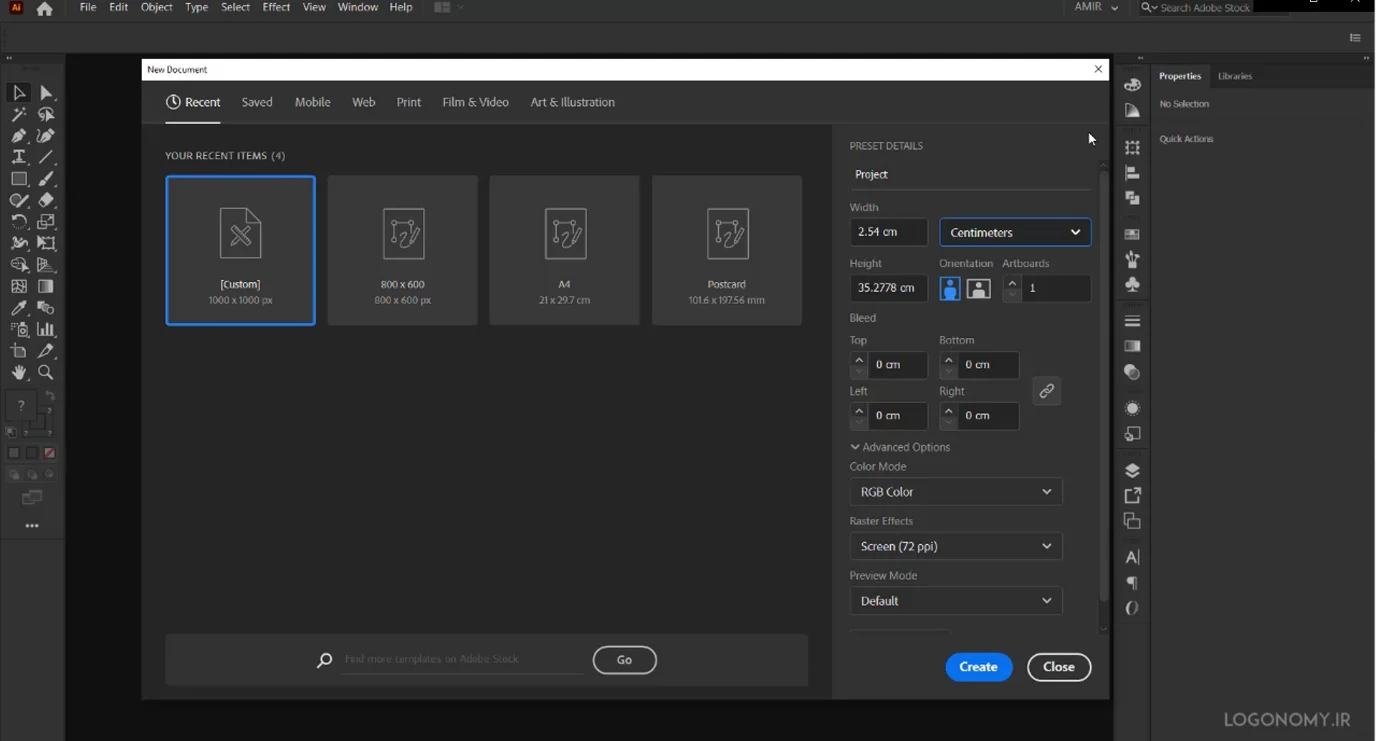
با فشردن دکمه tab نرم افزار ایلوستریتور (illustrator) به طور خودکار این عدد را به سانتی متر محاسبه کرده و عدد 2/54 سانتیمتر را نمایش می دهد.
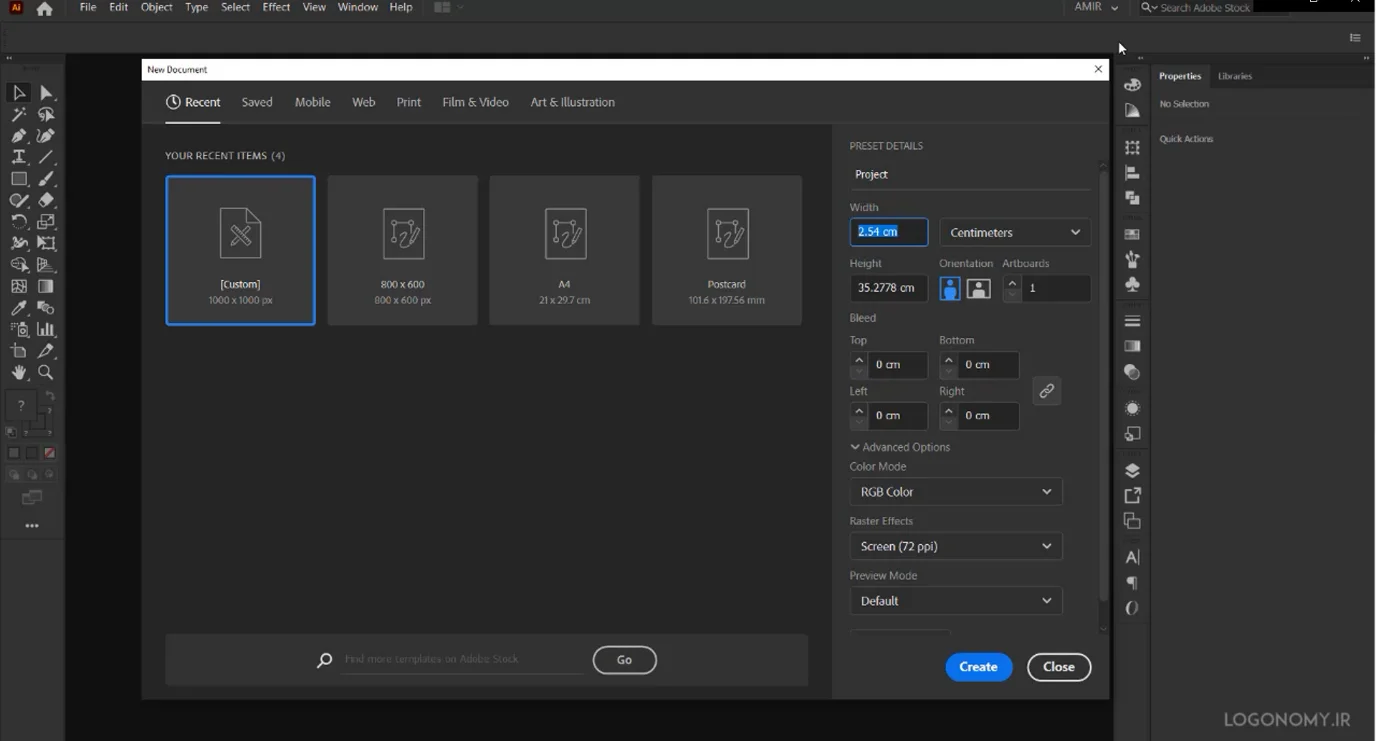
همچنین، اگر برای طراحی لوگو در ایلسوتریتور نیاز داشتید ابعاد صفحه کاری (ArtBoard) را تغییر دهید می توانید اعداد را در هم ضرب یا تقسیم کنیم یا با وارد کردن حالتهای مختلفی مثل یک فرمول ریاضی در ابکس مربوطه ابعاد را تغییر دهید که کاملا توسط این نرم افزار قابل محاسبه است.
انتخاب ابعاد پیشفرض برای صفحه کاری (ArtBoard) در ایلوستریتور (illustrator)
برای انتخاب ابعاد صفحه کاری (ArtBoard) و شروع طراحی لوگو در ایلوستریتور (illustrator) می توانید بسته به نیازتان سایز صفحه را بر اساس استانداردهای مختلف ایزومتریک برای طراحی موبایل (Mobile)، طراحی صفحات وب (Web)، کار چاپی (Print)، فیلم و ویدئو (Film&Video) یا Illustration & Art انتخاب کنید.
این ابعاد پیشفرض در قسمت بالای صفحه New Document در tab های مختلفی مشخص شده اند. به این ترتیب، روی هر tab که کلیک کنید می توانید سایزهای استاندارد مربوط به آن را مشاهده کرده و برای طراحی لوگو در ایلوستریتور (illustrator) یکی از آنها را انتخاب کنید.
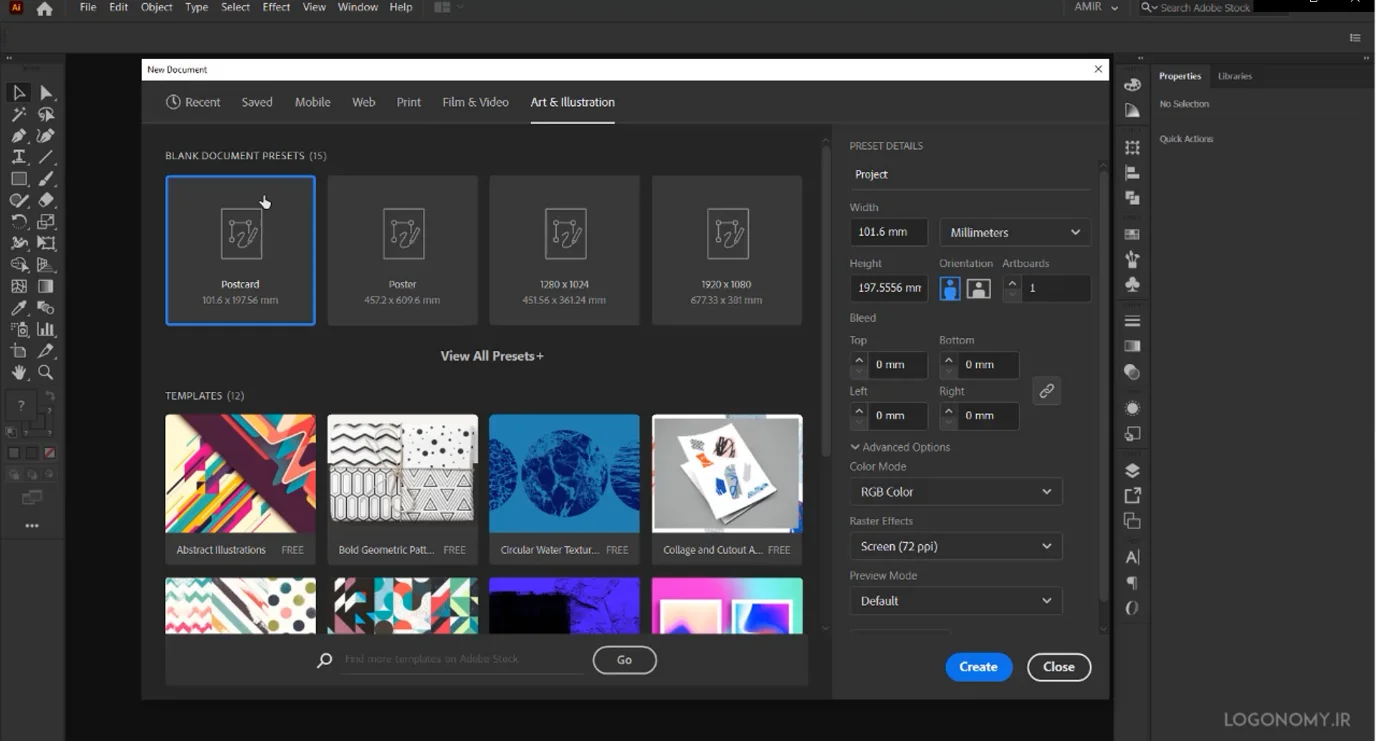
سایز وارد شده در bleed برای فضای برش است که در طراحی لوگو با ایلوستریتور (illustrator) کاربرد چندانی ندارد.
انتخاب رنگ (Color mode) صفحه کاری (ArtBoard) ایلوستریتور (illustrator)
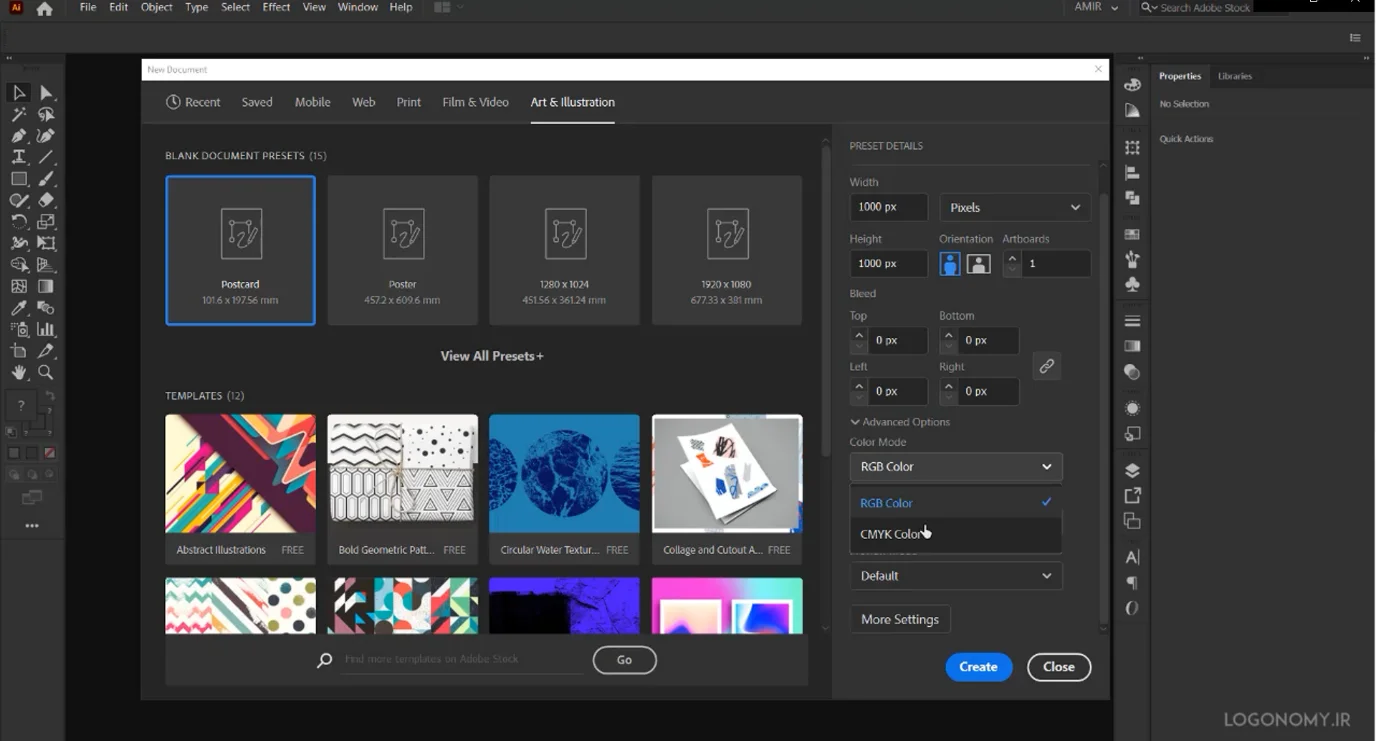
در قسمت color mode می توانید حالت رنگ RGB یا CMYK را برای صفحه کاری (ArtBoard) مورد استفاده قرار دهیم. حالت رنگ RGB برای ساخت لوگو در طراحی وب، طراحی اپلیکیشن یا برای شبکه های اجتماعی استفاده می شود در حالیکه CMYK برای کارهای چاپی مورد استفاده قرار می گیرد.
گزینه Raster Effects
دراین قسمت شما میتوانید اگر بخواهید از افکت ها یا جلوهای ویژه تصویری اسفاده کنید که شامل رزولوشن های زیر می شود:
36
72
150
300
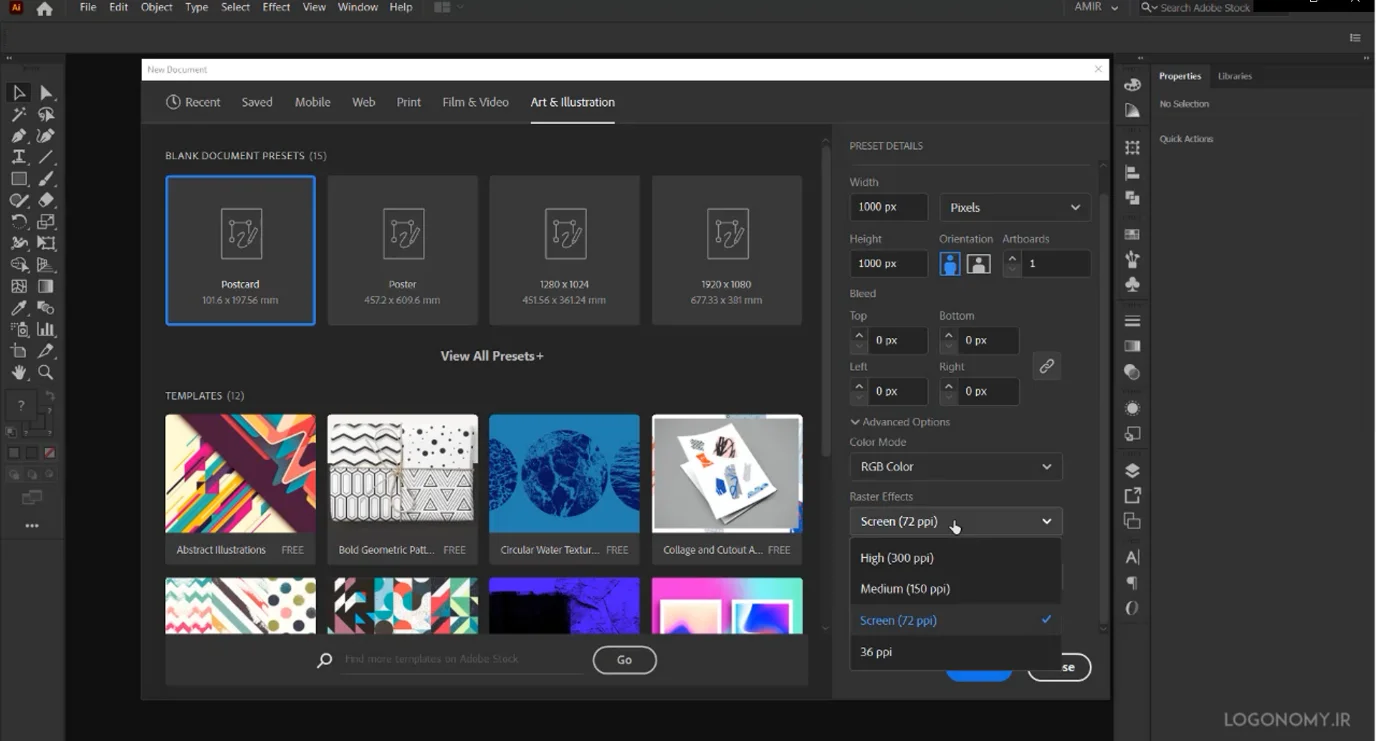
برای این قسمت از آموزش طراحی لوگو با ایلوستریتور (illustrator) ارائه شده در وب سایت لوگونومی حالت ppi ۷۲ کار می کنیم.
در نهایت پس از اینکه تمام تنظیمات صفحه کاری (ArtBoard) را مشخص کردید، برای ایجاد صفحه کاری (ArtBoard) جدید روی گزینه create کلیک کنید.
صفحه باز شده، همان محیط کاری شما برای طراحی لوگو در ایلوستریتور (illustrator) است که دقیقا با ابعاد تعیین شد به شما نمایش داده می شود.
تغییر سایز آبجکت در صفحه کاری
هر ابجکتی که در صفحه کاری (ArtBoard) ایجاد شود را می توان با فشردن کلید ” “ctrl,+ بزرگنمایی (Zoom in) یا با “ctrl, - “ کوچکنمایی(Zoom out) کرد.
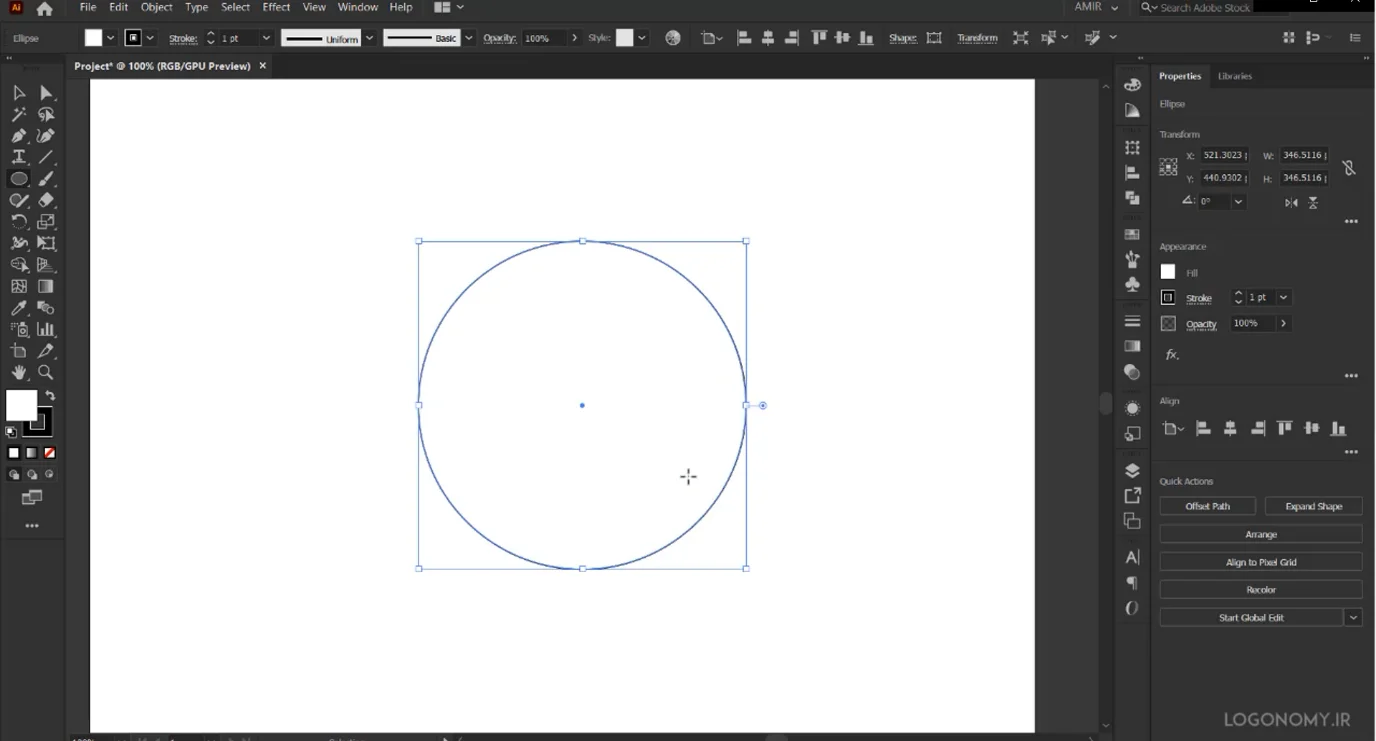
همینطور اگر نیاز باشد که سایز صفحه را تغییر بدهید می توانید از ابزار ایلوستریتور (illustrator) به نام “Artboard Tool” استفاده کنید.
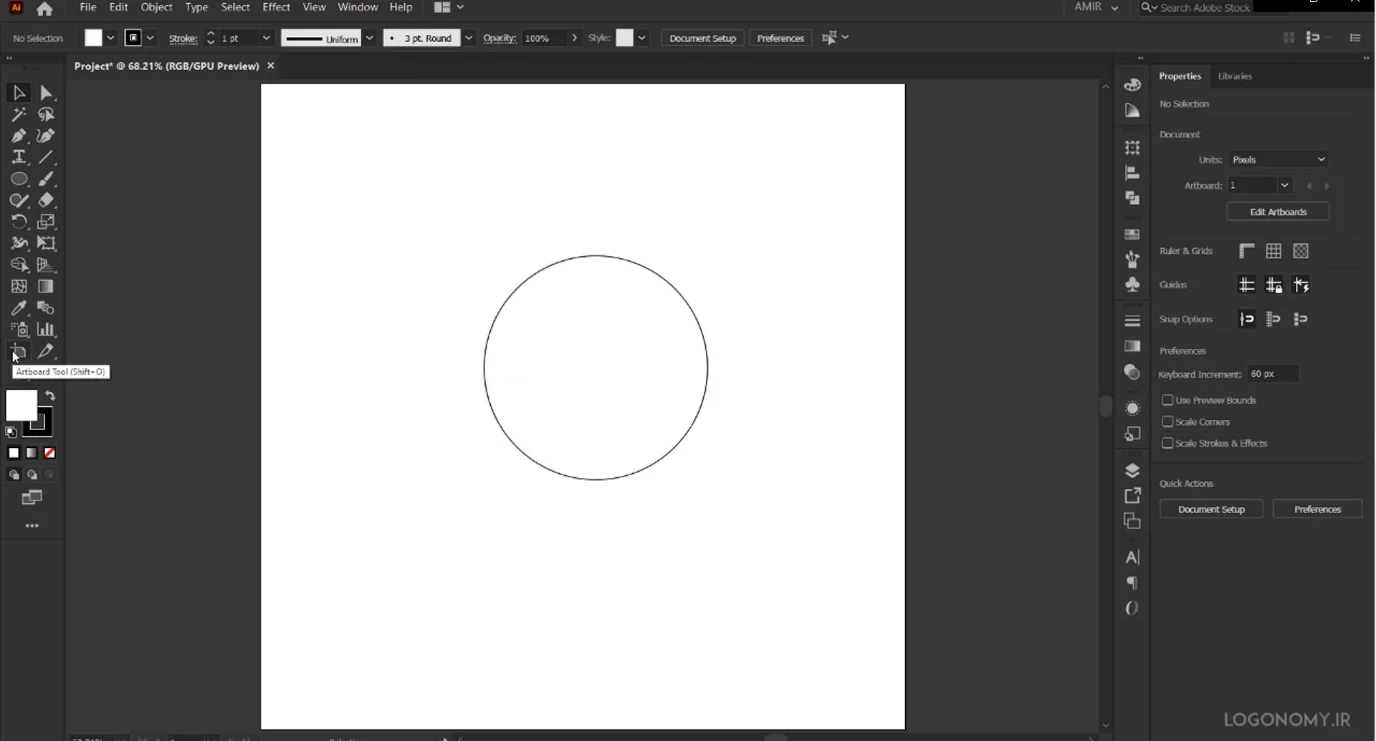
با کلیک روی این گزینه، نوار ابزاری در قسمت بالای صفحه نمایش داده می شود که می توانید در قسمت های مشخص شده ابعاد را به سایز دلخواهتان در بیاورید.
روش دیگری که برای تغییر سایز صفحه کاری (ArtBoard) می توانید به کار ببرید استفاده از " Edit Artboard " از پنل " Properties " است که با انتخاب ان ابزارهای تغییر سایز ایلوستریتور (illustrator) در قسمت بالا و سمت چپ به شما نمایش داده می شود و می توانید افزایش یا کاهش سایز صفحه کاری (ArtBoard) را در دستور کارتان قرار دهید.
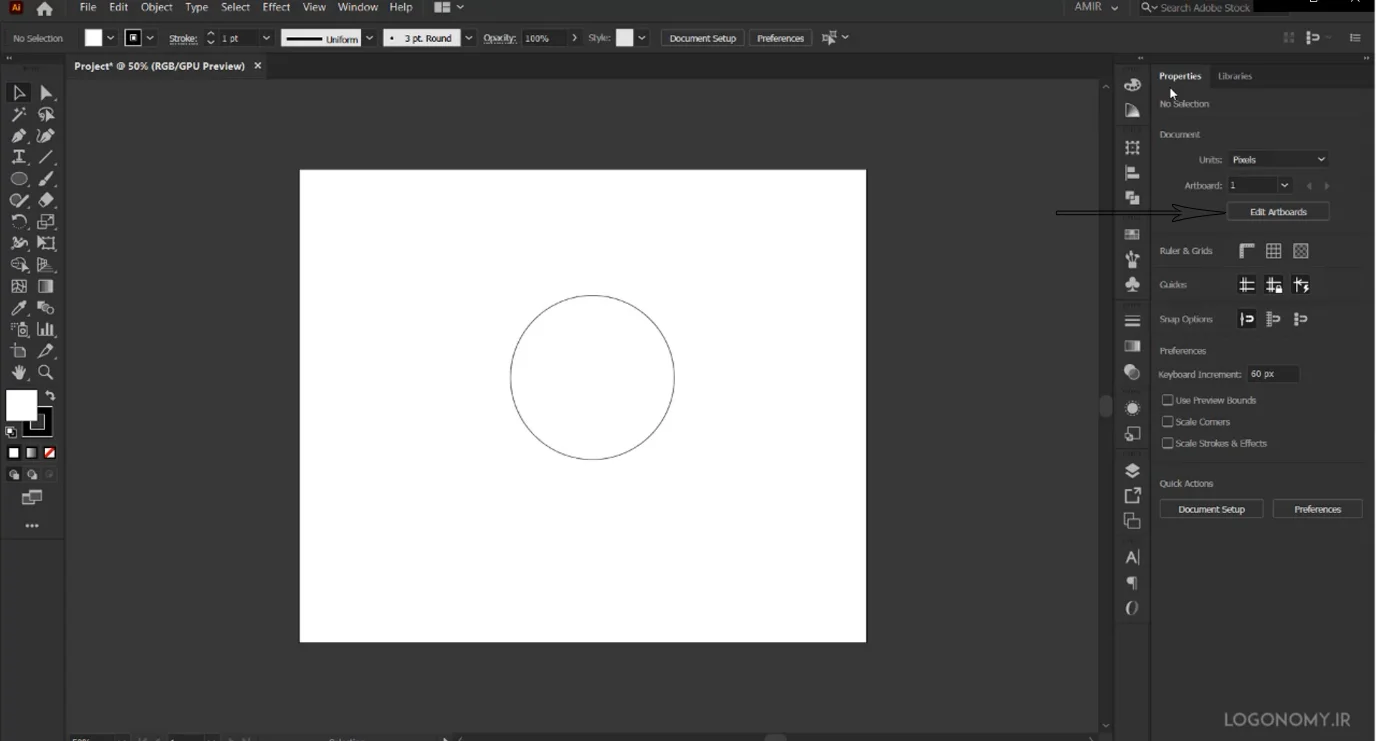
ایجاد چند صفحه کاری (ArtBoard) در ایلوستریتور (illustrator)
یکی از ویژگی های جالب طراحی لوگو در نرم افزار ایلوستریتور (illustrator) این است که می توانید در صفحه اصلی، بیش از یک صفحه کاری (ArtBoard) داشته باشید. این کار به شما کمک می کند که ورژن های مختلف لوگو را در کنار هم قرار داده و با هم مقایسه کنید.
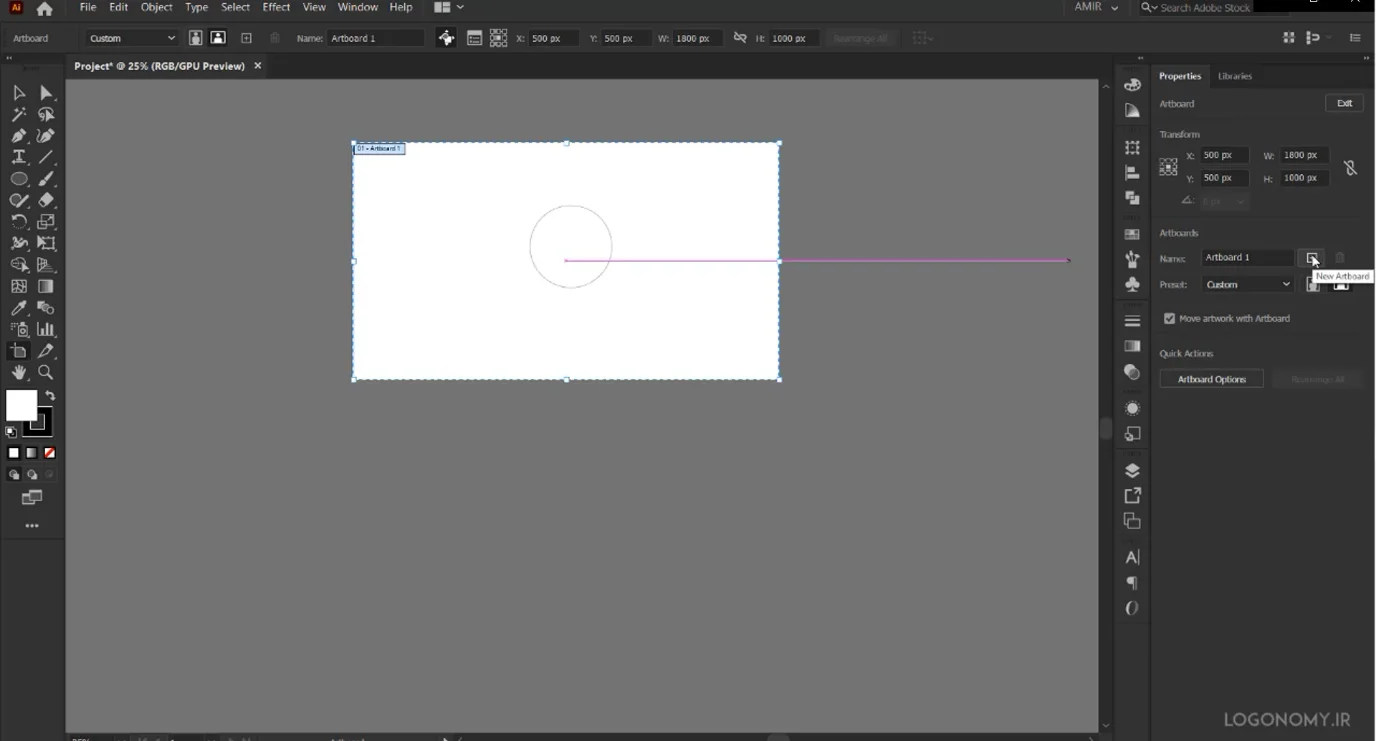
برای ایجاد یک صفحه کاری (ArtBoard) جدید زمانیکه به عنوان مثال در Artboard1 هستیم میتوانیم با زدن گزینه "+" که درپنل Artboard دیده می شود، صفحه کاری (ArtBoard) دیگری را در صفحه نمایش به اجرا در بیاوریم.
این صفحه کاری (ArtBoard) جدید را می توانیم به راحتی جابجا کنیم تا در حالت های مختلفی نسبت به یکدیگر قرار بگیرند.
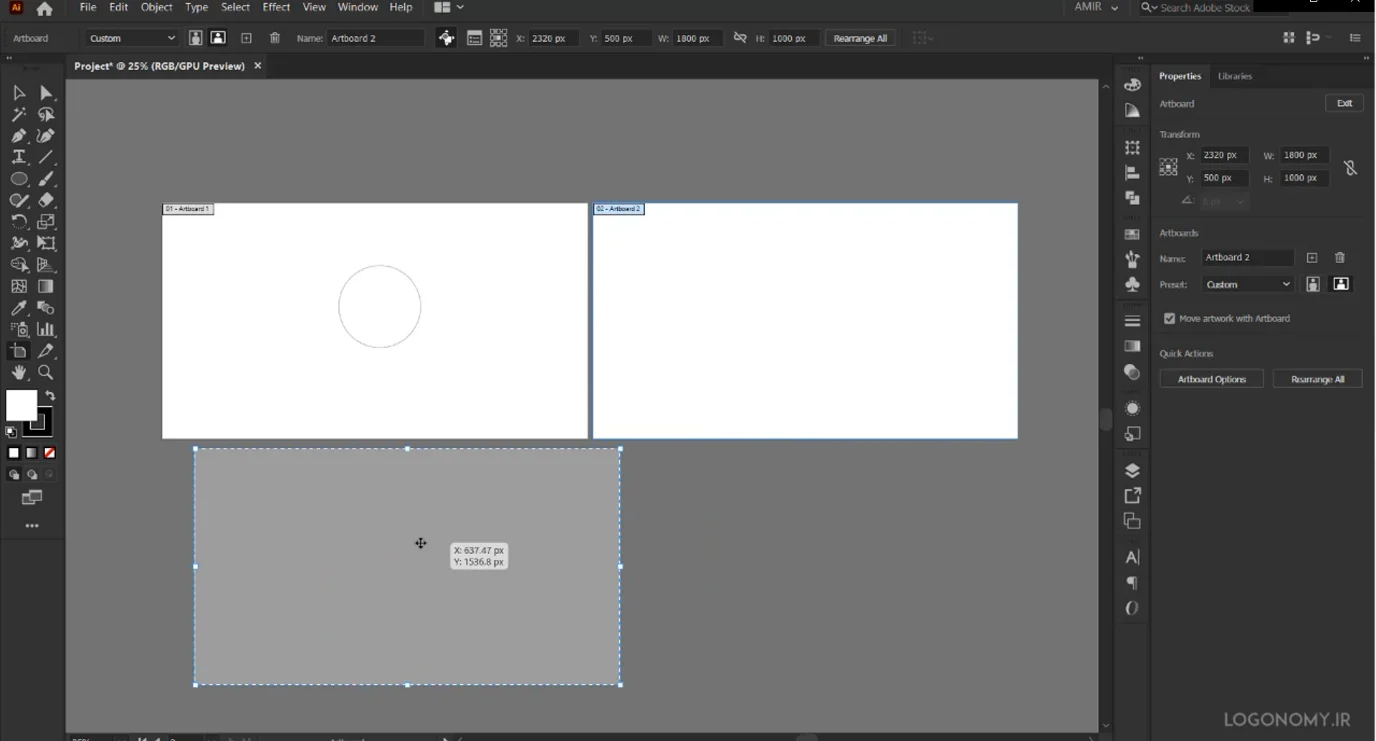
در زمان ذخیره سازی، هر دو صفحه ذخیره شده و در زمان بازخوانی دوباره در اختیار شما قرار می گیرد. در هر صفحه می توان یک آبجکت را قرار داد.
آبجکت هایی که در صفحه ایلاستور ایجاد می شوند دارای یک رنگ feel و یک رنگ stroke هستند. تمامی این خصوصیات در فایل شما ذخیره شده و در زمان بازخوانی دوباره در دسترس قرار می گیرد که بتوانید ادیت هایتان را به صورت درستی انجام بدهید.
تغییر چیدمان صفحه کاری (ArtBoard) (ArtBoard Arrangment)
برای چیدمان صفحات کاری در ایلوستریتور (illustrator) می توانید از گزینه Rearrange All که در نوار ابزار “ArtBoard Tools” در دسترس است، استفاده کنید:
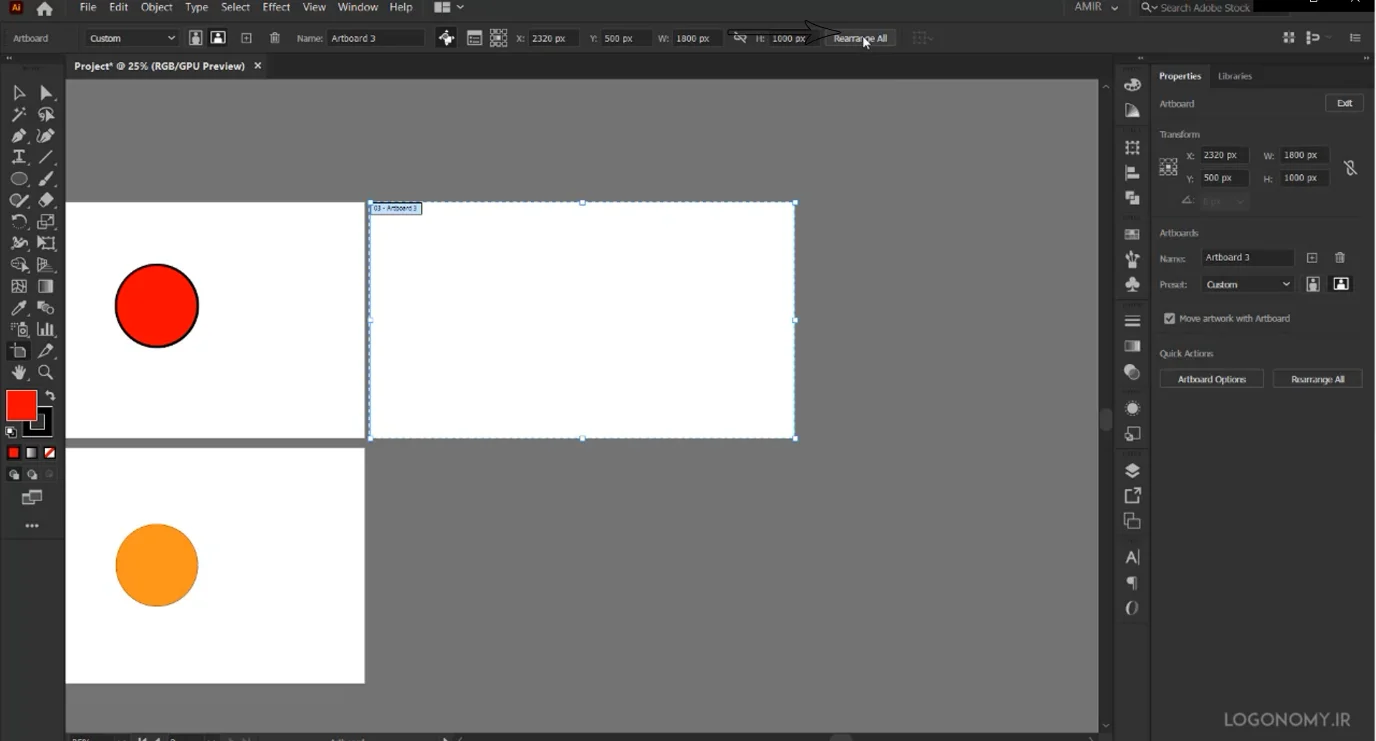
با انتخاب این گزینه، Pop-up جدیدی برای شما باز می شود که می توانید از قسمت Layout گزینه های زیر را برای تغییر چینش صفحه های کاری ایلوستریتور (illustrator) انتخاب کنید:
گزینه Row: چینش صفحات به صورت افقی براساس تعداد ستون هایی که در قسمت Column مشخص شده است.
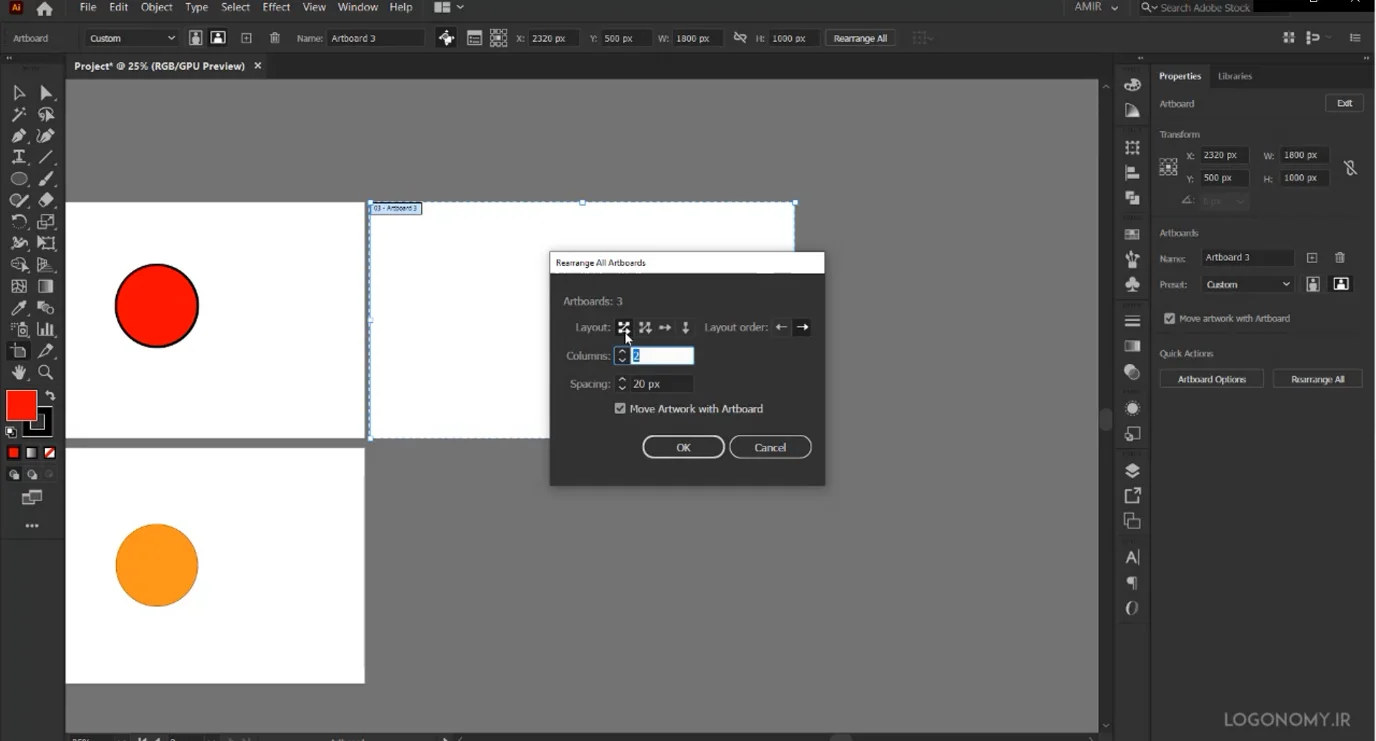
گزینه Column: چینش صفحات به صورت عمودی براساس تعداد ستون هایی که در قسمت Columns مشخص شده است.
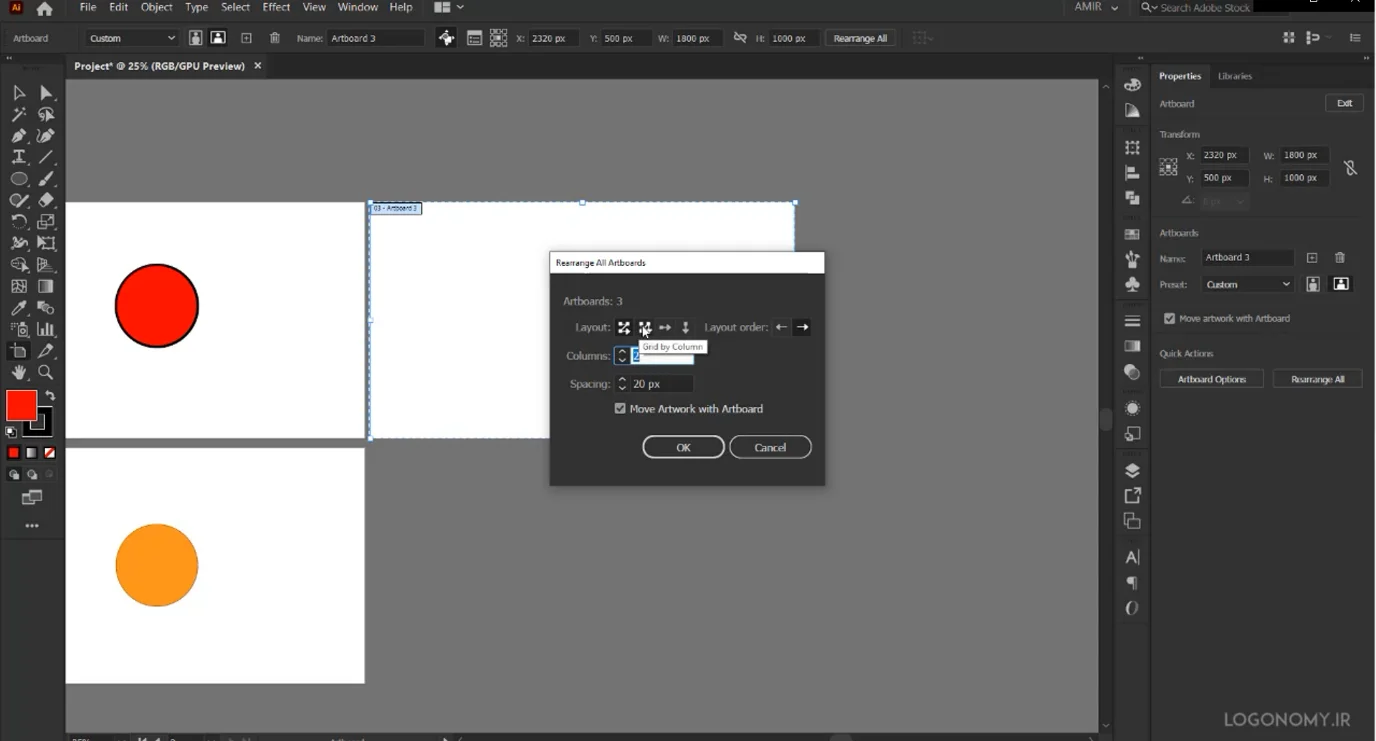
گزینه arrange by row: صفحات را کلاً به صورت افقی کنار همدیگر می گذارد و براساس Columns شمارش نمی کند.
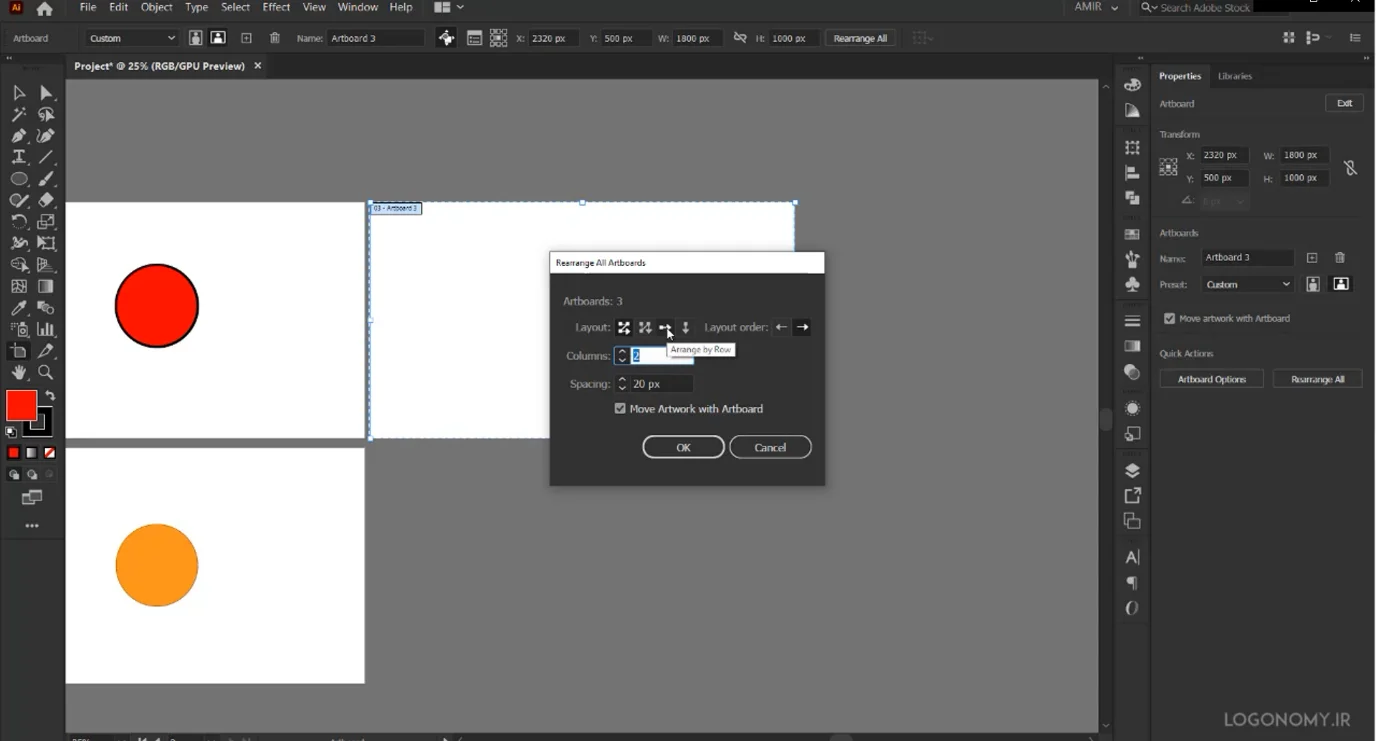
گزینه arrange by column: کلا صفحات کاری در ایلوستریتور (illustrator) را به صورت عمودی به نمایش می گذارد.
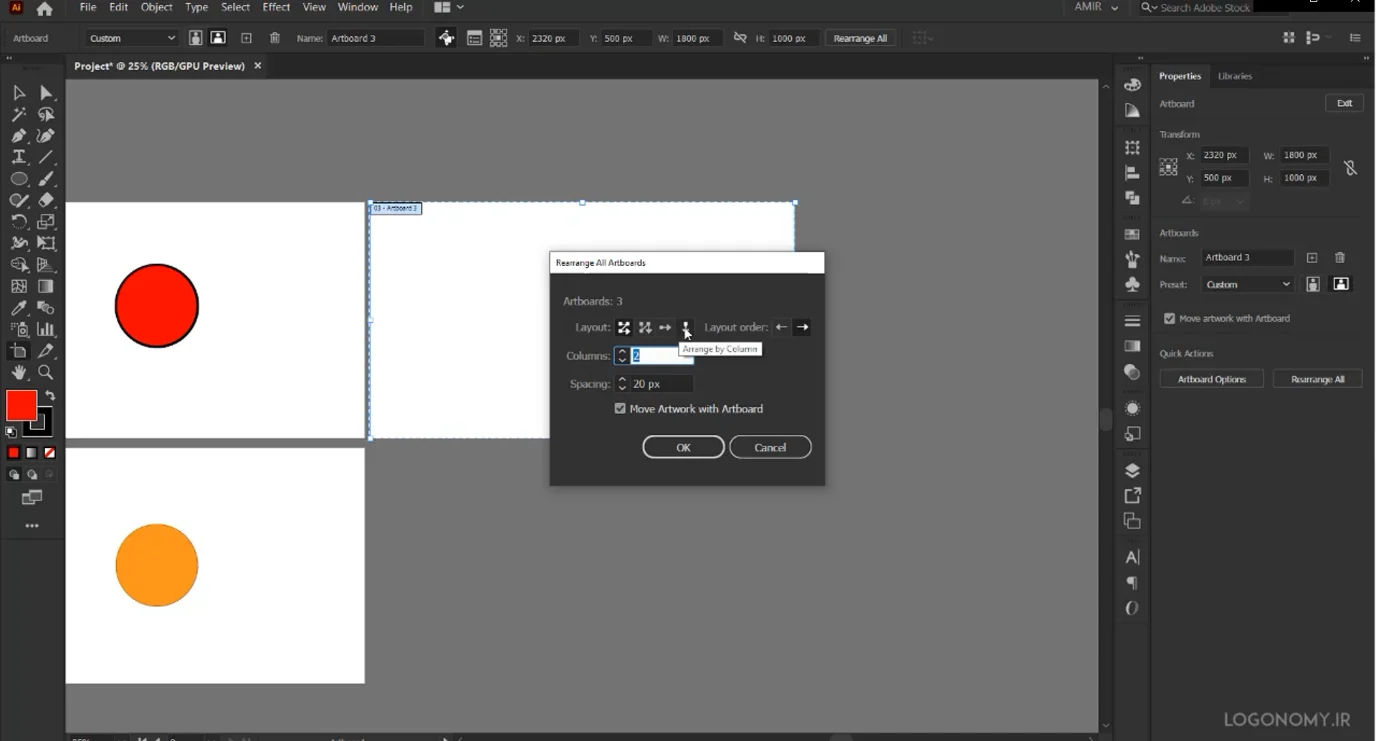
فاصله(Spacing) بین صفحات کاری در ایلوستریتور (illustrator)
در این فیلد (Field) می توانیم فاصله بین صفحات را مشخص کنیم مثلا اگر:
چینش عمودی را انتخاب کنیم
فاصله بین صفحات را 100پیکسل در نظر بگیریم
روی دکمه OK کلیک کنیم
صفحات با همان فاصله ای که مشخص کردیم، به صورت عمودی در کنار هم قرار میگیرند.
گزینه دیگر موجود در Pop-up، که با نام Layout Order مشخص شده، چپ به راست بودن یا راست به چپ بودن چینش صفحات کاری را مشخص می کند.
اگر گزینه ” Move Artwork With Artboard” فعال باشد هر ابجکت همراه با همان صفحه کاری (ArtBoard) که در آن قرار دارد، جابجا شده و در ارنجمنت (Arrangement) قرار می گیرد. دقت کنید که برای طراحی لوگو در ایلوستریتور (illustrator) حتما این تیک فعال باشد.
محدودیت صفحه کاری (ArtBoard) ایلوستریتور (illustrator)
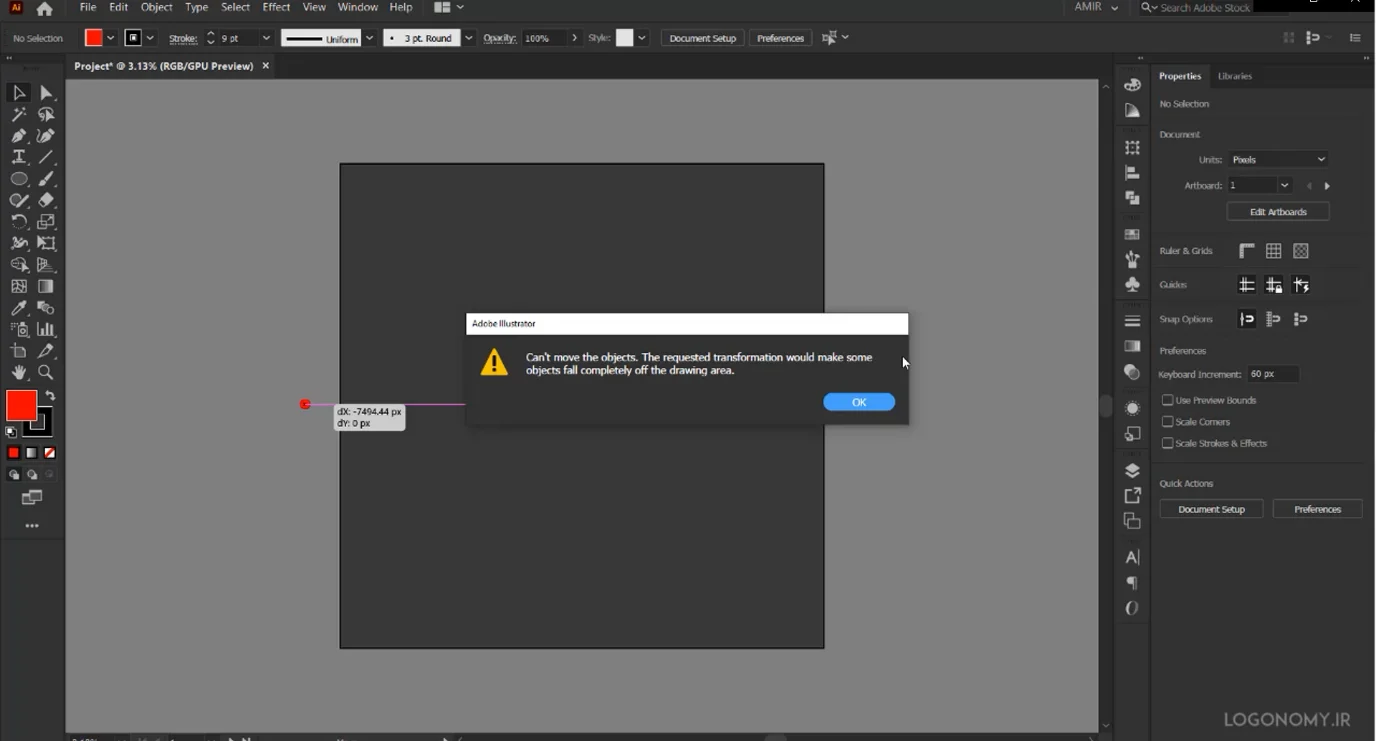
محدودیتی که الاستریتور برخلاف محیط فوتوشاپ دارد این است که اینجا ما با یک فضای محدود مواجه هستیم که خارج از این فضای خاکستری رنگ نمیتوانیم کاری انجام بدهیم. یعنی اگر آبجکتی را به محیط بیرون از این قسمت بیاوریم با یک خطا مواجه میشویم که این خطا به ما نشان می دهد که آبجکت خارج از محیط کاری قرار گرفته است.
و زمانی که ok را بزنید، آبجکت مجددا به داخل صفحه کاری (ArtBoard) در ایلوستریتور (illustrator) برمی گردد.
همانطور که می بینید این فضا محدودیت دیگری هم دارد که تعداد صفحات در یک فضای کاری است به طوریکه ما تعداد خیلی زیادی صفحه نمی توانیم در یک فایل داشته باشیم.
حذف صفحه کاری (ArtBoard) در ایلوستریتور (illustrator)
در این بخش از آموزش طراحی لوگو با ایلوستریتور (illustrator) به شما نشان می دهیم که چگونه یک یا چند صفحه کاری (ArtBoard) را حذف کنید. برای حذف هر کدام از این صفحات شما می توانید دوباره از ابزار "Artboard Tool" ایلوستریتور (illustrator) استفاده کنید.
با انتخاب این ابزار و سپس انتخاب هر صفحه و فشردن دکمه delete، صفحه انتخاب شده حذف می شود. نکتهای که در اینجا خیلی حائز اهمیت است این است که Artwork یا آبجکت های موجود شما در صفحه کاری، در این قسمت delete نمی شود یعنی فقط خود صفحه کاری (ArtBoard) حذف شده و Artwork باقی میماند.
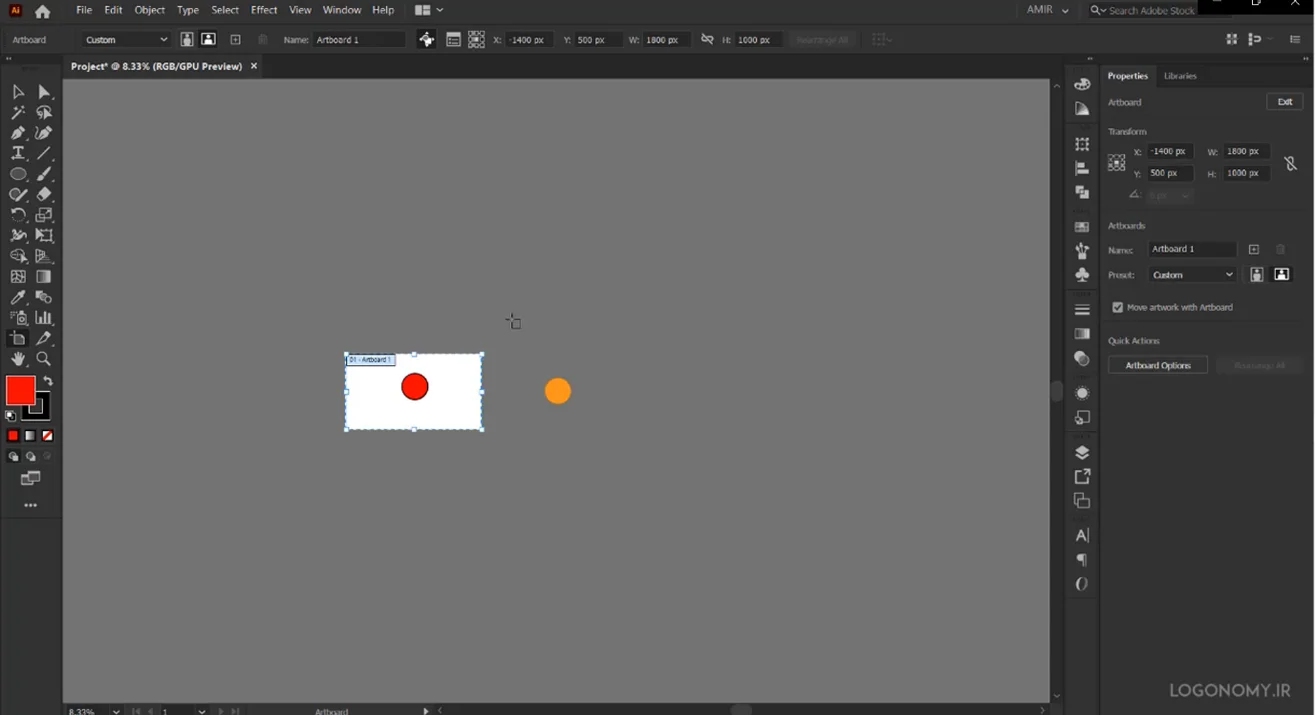
برای حذف Artword یا آبجکت های موجود در صفحه کاری (ArtBoard) باید از ابزار selection tool که اصلیترین ابزار برای انتخاب (Selection)، کپی(copy) و پیست کردن(Paste) در ایلاستریتور است، استفاده کنیم. با انتخاب این ابزار می توانیم روی آبجکت کلیک کرده و با فشردن Delete آن را حذف کنیم.
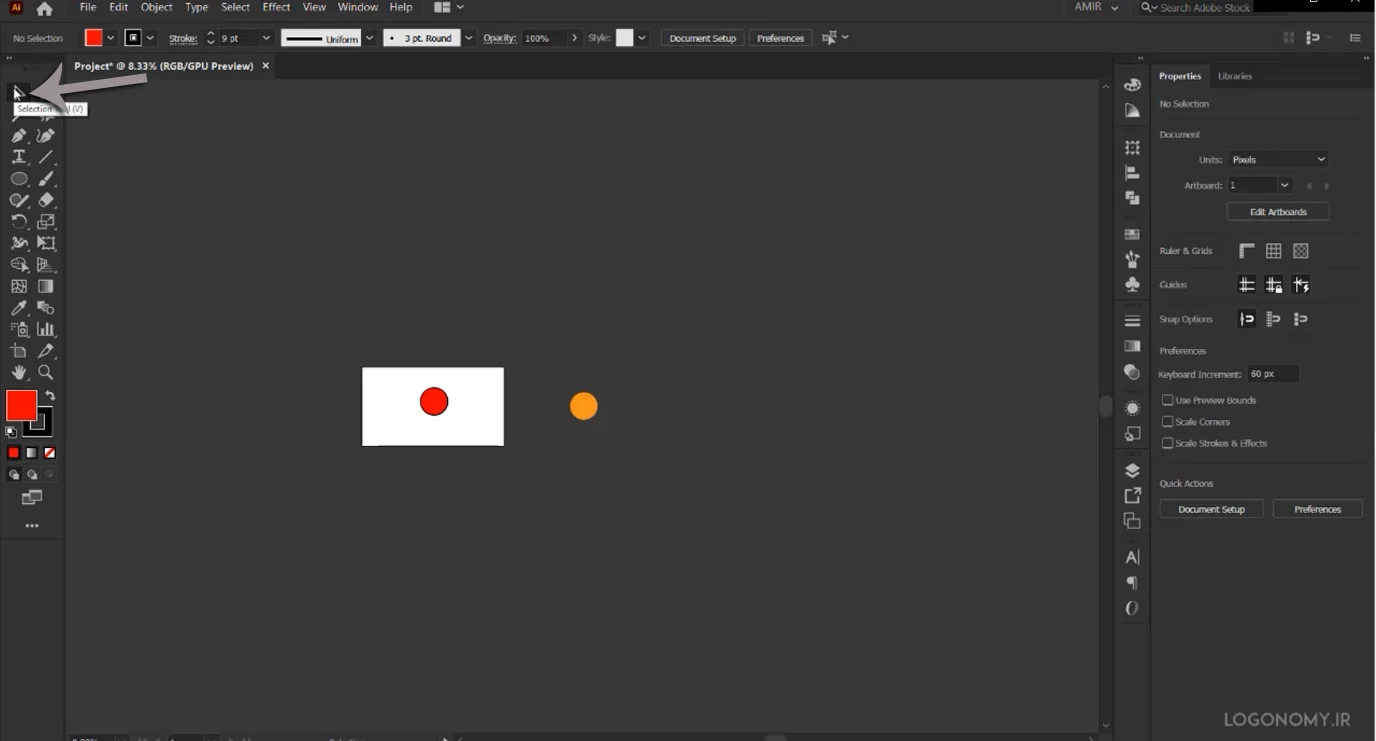
با فشردن کلید Ctlr+0، صفحه کاری (ArtBoard) که روی آن قرار دارید و انتخاب کرده اید، به صورت فیت شده با ابعاد اسکرین، نمایش داده می شود.
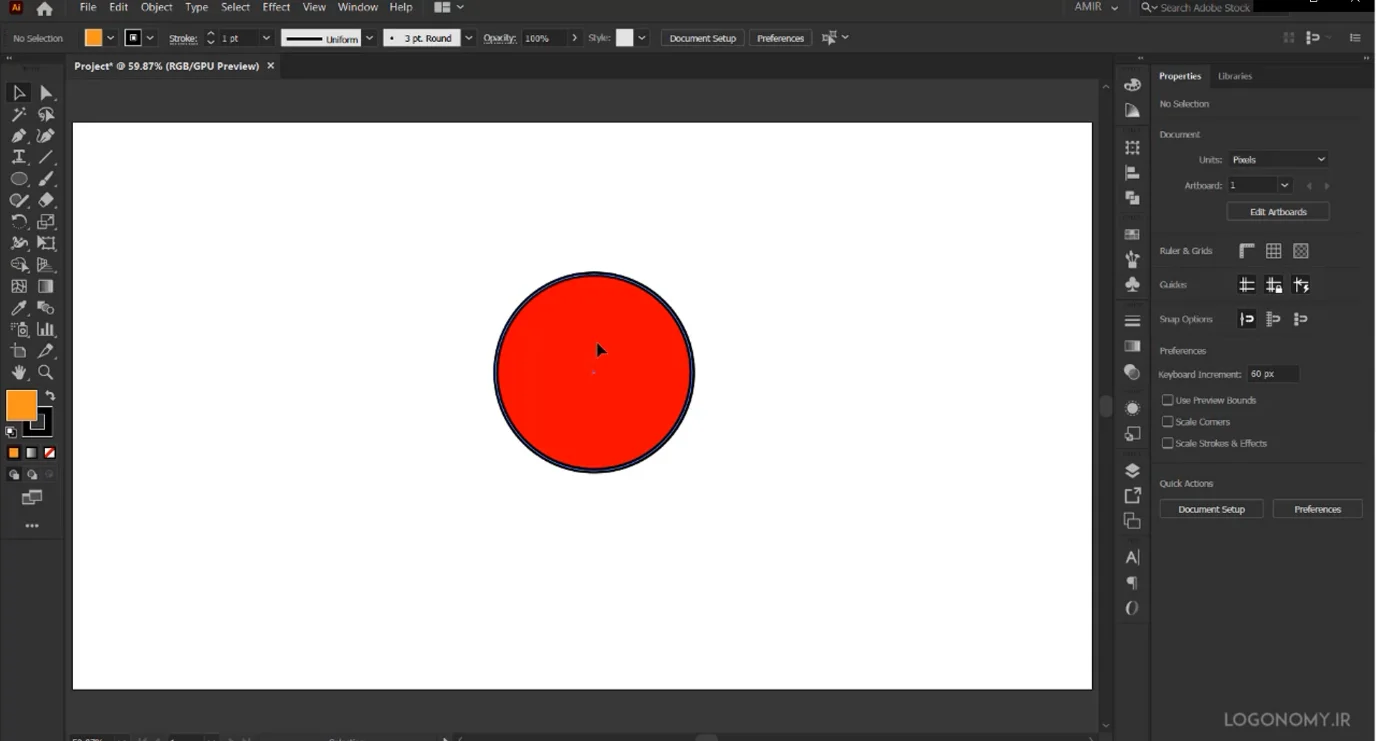
جمع بندی
در این قسمت از آموزش طراحی لوگو با ایلوستریتور (illustrator) ، با ایجاد و تنظیم صفحات کاری در نرم افزار ایلوستریتور (illustrator) آشنا شدید. در آموزش بعدی طراحی لوگو با ایلوستریتور (illustrator) در سایت لوگونومی، ما با خصوصیات ابزارهای راهنما، خطوط راهنما و دیگر ابزارهای کمک راهنما در ایلوستریتور (illustrator) آشنا می شویم.
