از فرمان Match color در فوتوشاپ می توان برای تنظیم رنگ و نور یک تصویر از روی تصویر دیگری استفاده کرد.
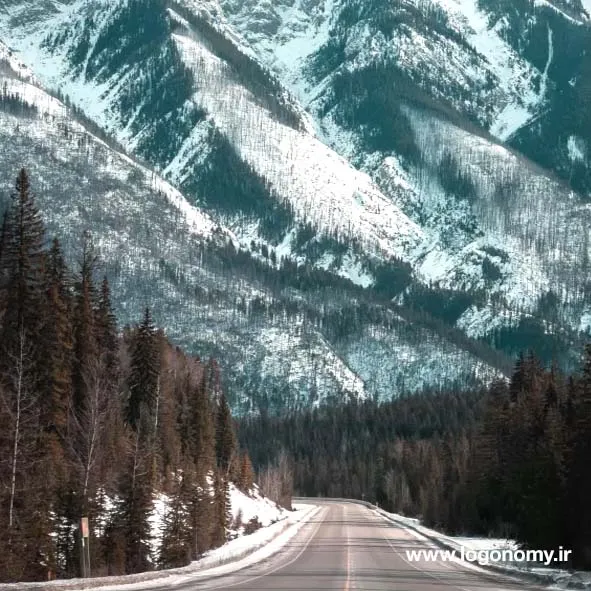
برای درک بهتر نحوه استفاده از این ابزار، تصویر زیر را در نظر بگیرید که تناژ رنگ گرم دارد:
.webp)
هدف ما این است که همین تناژ رنگ را روی تصویر دیگری که تناژ سرد دارد استفاده کنیم.
ابتدا هر دو تصویر را با رفتن به مسیر Windows>Arrange>2-upvertical کنار هم قرار می دهیم.
.webp)
همانطور که می بینید تصویر سمت چپ دارای تناژ رنگ گرم و تصویر سمت راست دارای تناژ رنگ سرد است.
برای استفاده از فرمان Match color حتما نیازی نیست تصاویر را کنار هم قرار دهید. فقط کافی است هر دو تصویر در برنامه فوتوشاپ باز باشند.
سپس برای استفاده از مچ کالر، روی تصویری که قرار است رنگ و نور آن تغییر کند، قرار می گیریم، سپس به مسیر زیر می رویم:
Image>Adjustment>Match color
.webp)
این فرمان در نرم افزار فوتوشاپ (Photoshop) شورت کات ندارد اما می توانید خودتان برای آن یک کلید میانبر تعریف کنید.
دقت کنید که از این ابزار نمی توانید به حالت غیر مخرب و روی تصویری که در حالت اسمارت آبجکت قرار دارد استفاده کنید. بنابراین، بهتر است از تصویری که قرار است رنگ و نور آن تغییر پیدا کند یک لایه کپی تهیه کنید.
پس از اینکه پنل match color باز شد در قسمت Source باید عکسی که قرار است از رنگ و نور آن استفاده شود، را انتخاب کنید. بلافاصله پس از انتخاب تصویر مورد نظر، رنگ و نور آن روی تصویر ما اعمال می شود:
.webp)
پس از وارد شدن تناژ رنگ می توانیم از اسلایدهای زیر برای اصلاح بهتر رنگ و نور تصویر استفاده کنیم:
Luminance که میزان روشنایی های تصویر را کم و زیاد میکند
Color intensity که شدت رنگ را کاهش یا افزایش می دهد و اگر اسلاید را به کمترین حالت ببریم، رنگ تصویر، سیاه و سفید می شود.
Fade: سایه رنگ را کم و زیاد می کند.
.webp)
با استفاده از فرمان Match color بسیار راحت می توانید رنگ تصاویر را با هم هماهنگ کنید. البته دقت کنید که در حالت CMYK نمی توانید از این فرمان استفاده کنید.
تغییر رنگ بخشی از تصویر با فرمان Match color
با استفاده از فرمان Match color نه تنها می توانید رنگ کل تصویر را تغییر دهید بلکه می توانید فقط رنگ بخشی از تصویر را با تناژ رنگ عکس دیگری هماهنگ کنید.
به عنوان مثال، فرض کنید در تصویری یک گل رز قرمز رنگ داریم و می خواهیم آن را به گل رز زرد تبدیل کنیم.
شاید به عنوان یک کاربر مبتدی، بخواهید از فرمان HUE Saturation برای تغییر رنگ استفاده کنید اما همانطور که در تصویر زیر می بینید نتیجه این تغییر رنگ چندان جالب نیست:
.webp)
اگر بخواهید نتیجه بهتری بگیرید، ابتدا باید تصویری که در آن گل رز زرد رنگ وجود دارد را در فوتوشاپ باز کنیم:
.webp)
سپس روی تصویری که گل رز قرمز رنگ دارد قرار گرفته و قسمت گل را با ابزارهای مناسب مثل Quick selection tool جدا کنیم.
زمانیکه تصویر سلکت شد، فرمان Match color را انتخاب کرده و در قسمت Source نام فایل رز زرد رنگ را انتخاب می کنیم.
همانطور که می بینید، رز قرمز رنگ به رنگ زرد در می آید و دیگر نیازی نیست از ابزارهایی مثل Hue , Saturation برای تغییر رنگ آن استفاده کنیم که بسیار زمانبر خواهد بود.
.webp)
هماهنگ کردن رنگ پس زمینه و سوژه با استفاده از ابزار Match color
یکی دیگر از کاربردهای ابزار Match color هماهنگ کردن رنگ سوژه و پس زمینه است. این فرمان زمانی کاربرد دارد که شما می خواهید سوژه ای را از یک عکس دیگر روی یک پس زمینه که در لایه مجزایی قرار دارد قرار دهید.
برای این کار هر دو عکس را در فوتوشاپ باز می کنیم. سپس سوژه را به صورت یک لایه مجزا روی پس زمینه قرار می دهیم. روی تصویر جدید که هم پس زمینه و هم سوژه قرار گرفته اند، فرمان Match color را اجرا کرده و در قسمت Source نام عکس پس زمینه را انتخاب می کنیم.
همانطور که در تصویر زیر می بینید کاملا هر دو تصویر با هم ادغام شدند و تنظیم رنگ و نور آنها با هم هماهنگ شده است:
.webp)
برای مشاهده مثال های بیشتری در خصوص استفاده از فرمان Match color در برنامه فتوشاپ (Photoshop) می توانید به ویدئوی آموزشی آن در سایت لوگونومی مراجعه کنید.
دانلود ویدئوی آموزشی Match color
همچنین اگر به طراحی لوگو با ایلاستریتور علاقه دارید می توانید ویدئوهای آموزش مربوطه را در سایت لوگونومی دنبال کنید.
