در این قسمت از آموزش طراحی لوگو با ایلاستریتور (illustrator) نحوه استفاده از ابزار براش (Brush Tool) برای ترسیم و طراحی لوگو توسط استاد عیوض زاده به طور اختصاصی برای وبسایت لوگونومی تدریس شده است. با ابزار براش (Brush Tool)، شما به راحتی می توانید با قلم تبلت یا موس کامپیوتر، هر آن چیزی را که لازم دارید، ترسیم کرده و از این ترسیم نهایت استفاده را ببرید.
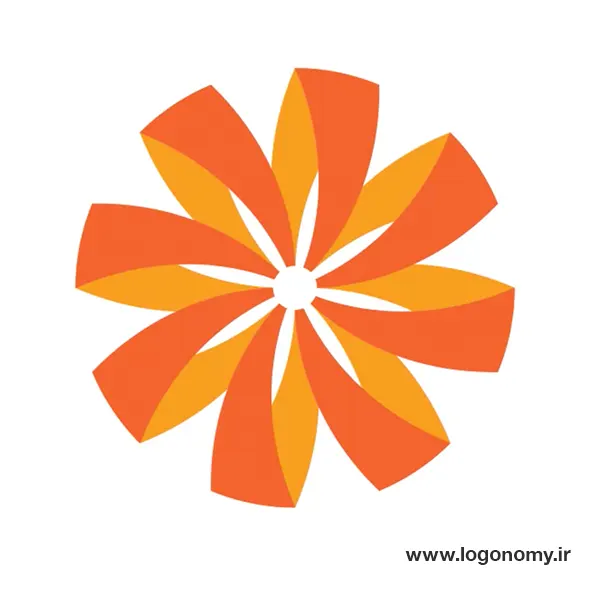
انتخاب ابزار براش (Brush Tool) مناسب
ابزار براش (Brush Tool) در ایلاستریتور (illustrator) یک پنل اختصاصی دارد. در این پنل شما می توانید با انتخاب یکی از براش هایی که در سیستم موجود است، از قابلیت براش استفاده کنید.
.webp)
2 ابزار براش (Brush Tool) که با کلیک روی گزینه مربوطه در نوار ابزار ایلوستریتور مشاهده می کنید، شامل:
• ابزار Pain Brush Tool
• ابزار Blob Brush Tool
ترسیم با استفاده از این دو ابزار با هم تفاوت هایی دارد که در شکل زیر به خوبی مشخص است. زمانیکه شما، شکلی را روی صفحه کاری با استفاده از Pain Brush Tool رسم می کنید، در حقیقت یک خط رسم کرده اید که افکتی روی آن دیده می شود.
در صورتیکه اگر Blob Brush Tool را انتخاب کنید، پس از ترسیم، یک آبجکت در اختیار خواهید داشت.
.webp)
بنابراین، اگر پس از ترسیم دو شکل مشابه با دو ابزار مختلف، Ctrl+y را بزنیم مشاهده می کنیم که یکی خط و دیگری آبجکت است.
نکته اینجا است که خط را می توانیم تبدیل به آبجکت کنیم ولی آبجکت را نمیتوانیم به خط تبدیل کنیم. در نقاشی دیجیتال معمولا از حالت ترسیم آبجکت بیشتر استفاده می شود اما به هرحال انتخاب با شما است که کدام ابزار براش (Brush Tool) راحتتر میتواند شما را به نتیجه مطلوب برای طراحی لوگو مورد نظرتان برساند.
.webp)
البته، ترسیم شکل با استفاده از ابزار اول، این قابلیت را دارد که تغییر فرم پیدا کند و با جابجا کردن گره ها، فرم جدیدی به خود بگیرد.
گزینه های پنل براش (Brush) در ایلاستریتور (illustrator)
به محض اینکه یکی از ابزارهای موجود در گزینه براش در نوار ابزار ایلاستریتور (illustrator) را انتخاب کنید یک پنل اختصاصی برای شما باز می شود که در آن گزینههای متعددی در اختیارتان قرار دارد.
یکی از گزینههایی که تغییرات جالبی را روی شکلی که با براش رسم می کنید، ایجاد خواهد کرد، در پنل جدیدی به نام Pain Brush Tool options در اختیار شما قرار می گیرد. برای باز کردن این پنل باید روی قسمتی که حالت براش را نمایش می دهد، دبل کلیک کنید.
.webp)
با دابل کلیک کردن شما می توانید قسمت Fidelity را به Accurate یا Smooth تغییر بدهید.
.webp)
در حالت اکیوریت (Accurate) اگر شکلی را با ابزار براش (Brush Tool) رسم کنیم، با تمام نواقصی که ممکن است در اثر لرزش دست ما ایجاد شده باشد، نمایش داده می شود.
.webp)
در صورتی که اگر در حالت اسموت (Smooth) قرار بدهیم و حتی با موس شکلی را بکشیم، خیلی نرم می شود و تمام نواقص و لرزش ها به طور خودکار توسط نرم افزار ایلستریتور، صاف می شوند و شکل یک دست تری را مشاهده خواهیم کرد.
.webp)
اگر در قسمت بالای پنل براش (Brush) در ایلاستریتور (illustrator)، دابل کلیک کنیم، باز هم یک پنل جدید دیگر به نام Brush Options Calligraphic باز می شود که می توانیم در قسمت Size، گزینه Prussure را انتخاب کنیم.
.webp)
و سپس در قسمت Variation حداقل و حداکثر ها را تعریف کنیم.
این گزینه، مشخص میکند که بر اساس فشار قلم، شکل با چه ضخامتی روی صفحه کاری رسم شود. این گزینه به خصوص زمانی که از قلم تبلت برای طراحی لوگو استفاده می کنید، کاربرد زیادی دارد.
.webp)
با تنظیم این گزینه، هرچه فشار دستمان کم تر باشد، خط باریک تر شده و هرچه فشار دستمان بیشتر باشد، پهن تر می شود.
استفاده از ابزار براش (Brush Tool) روی آبجکت
برای استفاده از ابزار براش (Brush Tool) حتما نیازی نیست که خودتان به طور دستی، شکلی را روی صفحه کاری ترسیم کنید بلکه می توانید هر نوع آبجکتی را که روی صفحه کاری ترسیم کردهاید، به فرمت براش در بیاورید.
به عنوان مثال، فرض کنید خطوطی را با استفاده از ابزار pen روی صفحه کاری رسم کرده ایم، این خطوط را انتخاب کرده و سپس روی پنل براش (Brush) در ایلاستریتور (illustrator) قسمتی که فرمت آن را مشخص کرده ایم، کلیک می کنیم. می بینید که خطوط به شکل براش در می آیند:
.webp)
تعریف براش جدید
شما می توانید هر تصویری را به عنوان براش روی صفحه کاری ترسیم کرده و به عنوان الگوی براش ایجاد کنید. به عنوان مثال، فرض کنید سه خط زیر را میخواهیم به عنوان الگوی براش مورد استفاده قرار دهید. برای این کار سه خط را انتخاب کرده و سپس در پنل براش (Brush) در ایلاستریتور (illustrator) از قسمت پایین روی گزینه پلاس (+) کلیک می کنیم.
.webp)
با کلیک روی گزینه پلاس، پنل New brush برای شما باز می شود و باید تعیین کنید که این براش جدید از کدام نوع باشد:
• Calligraphic Brush
• Scatter Brush
• Art Brush
• Bristle Brush
• Pattern Brush
برای مثال، این سه خط را در حالت آرت براش (Art Brush) به پنل براش (Brush) در ایلاستریتور (illustrator) اضافه می کنیم:
.webp)
زمانی که روی گزینه ok کلیک کنید، پنل دیگری باز می شود که می توانید در آن تعیین کنید که این سه خط چگونه مورد استفاده قرار بگیرد.
در مورد این پنل، در قسمت بعدی بیشتر توضیح می دهیم. در این مرحله، مجدداً روی OK کلیک کرده و همونطور که می بینید سه خطی که با هم انتخاب کرده بودیم، به عنوان یک براش جدید به پنل اضافه میشود.
بنابراین، اگر آبجکتی را انتخاب کنیم، فقط کافی است روی آن کلیک کرده و از پنل براش (Brush) در ایلاستریتور (illustrator) ، روی این براش جدید کلیک کنیم، می بینیم که خطوط تصویر مطابق با براش انتخاب شده تغییر می کنند:
.webp)
استفاده از براش روی شکل بسته
از هر نوع براشی که در پنل اضافه کرده اید می توانید روی شکل های بسته نیز به کار ببرید:
.webp)
اگر روی شکل بسته، همان براش با 3 خط را بیندازیم مثلا روی یک دایره، می توانیم با افزایش قطر خط، براش را بزرگتر و کوچکتر کنیم، به این ترتیب حالت های مختلفی به وجود میآید و میتوانیم از این حالت ها به راحتی برای طراحی لوگو استفاده کنیم.
استفاده از پترن (Pattern) در پنل براش (Brush) در ایلاستریتور (illustrator) برای طراحی لوگو
برای انکه با کاربرد پترن (Pattern) در براش آشنا شوید، بیایید یک پترن (Pattern) خلاقانه بسازیم و سپس آن را به براش های جدیدمان اضافه کنیم تا ببینیم چطور اشکال مختلف را می توانیم به شکل پترن (Pattern) براش در بیاوریم.
ساخت پترن (Pattern) براش
1. شکلی با ابعاد دقیق ۶۰ در ۲۰۰ رسم می کنیم و با استفاده از سواچ (Swatch) آن را به رنگ نارنجی در میاوریم. اوت لاین را نیز بی رنگ می کنیم
.webp)
2. می خواهیم این آبجکت، با فاصله ای معادل خودش به سمت راست کپی شود. برای این کار مراحل زیر را طی می کنیم:
• قسمت Keyboard Increment را روی عدد 120 می گذاریم که در حقیقت جمع عرض خود آبجکت یعنی۶۰ پیکسل و فاصله ای به اندازه همین عرض است.
• دکمه Alt را نگه می داریم و دکمه سمت راست کیبورد را می زنیم.
.webp)
3. آبجکت دیگری همانند شکل زیر ترسیم می کنیم و رنگ این آبجکت را تغییر می دهیم تا به رنگ تیره تری مثل رنگ قرمز در بیاید.
.webp)
4. سپس، این آبجکت را در سمت راست، با Alt ، کلیک، درگ و زدن D+ Ctrl کپی می کنیم.
.webp)
5. درنهایت، با استفاده از ابزار Shear، قسمت بالای آبجکت را به وسط آبجکت منتقل می کنیم، و همانطور که می بینید پترن (Pattern) حرکت داده شده است:
.webp)
تا حدودی تصویری که بخواهیم به عنوان پترن (Pattern) استفاده کنیم ،ایجاد شده است اما مشکلی که وجود دارد، تکرار ناپذیر بودن این شکل است.
در حقیقت اگر این تصویر بخواهد به صورت تکرار شونده کپی شود، به درستی شکل نمی گیرد و همانطور که در شکل زیر می بینید بخشهایی از این تصویر در کنار هم تکرار می شود که الگوی متقارنی ندارد.
.webp)
اما برای ساخت پترن (Pattern) باید تصویر سیمپلکس (simplex) به وجود بیاوریم که قابلیت این را داشته باشد که ادامه پذیر باشد.
برای این کار با استفاده از ابزار دایرکت سلکشن تول (Direct Selection Tool)، گره گوشه پایین سمت چپ را انتخاب می کنیم، و آن را Remove می کنیم. دقت کنید که این گره را Delete نمی کنیم. گره بیرونی که در انتهای آبجکت است را نیز Remove می کنیم. به این ترتیب، تصویری ایجاد کردیم که حتی اگر در پترن (Pattern) هم بخواهد تکرار شود به صورت سیمپلکس در می آید.
.webp)
این شکل را میتوانیم در پنل براش (Brush) در ایلاستریتور (illustrator) با زدن گزینه پلاس (+)، اضافه کنیم.
همانطور که می بینید مجددا پنل Pattern brush options باز می شود و شما باید مشخص کنید که گوشه های داخلی و خارجی به چه شکلی تغییر پیدا کنند:
.webp)
گوشه های خارجی، به پیشنهاد خود نرم افزار ایلاستریتور (illustrator) روی حالت Auto Sliced قرار گرفته که البته می توان روی حالت های Auto Centered یا Auto Between نیز قرار داد.
.webp)
برای گوشه داخلی هم گزینه، اتو سنتر (Auto Center) را انتخاب گرده و Ok را می زنیم.
حالا هر آبجکتی که رسم کنیم را می توانیم به شکل پترن (Pattern) براش در بیاوریم. مثلا اگر روی دایره ای که رسم کردیم، از پنل براش (Brush) در ایلاستریتور (illustrator) ، روی همین براش جدید کلیک کنیم، همانطور که در شکل زیر نشان داده شده، می توانیم با افزایش قطر خط، شکل جالبی را داشته باشیم.
.webp)
کاملا مشخص است که پترن (Pattern) براش را خیلی راحت می توانید در طراحی لوگوهایتان به کار ببرید.
ممکن بپرسید که آیا می شود رنگ پترن (Pattern) براش را تغییر داد؟
در پاسخ باید بگویم وقتی که پترن (Pattern) یا الگویی، داخل براش ثبت میشود به همان رنگ باقی میماند اما شما می توانید با دابل کلیک کردن روی گزینه پترن (Pattern) که قبلا Save کردید، در قسمت Colorization گزینه Method را که در حالت None است، روی حالت Tints And Shades بگذارید.
.webp)
در پیغامی که نمایش داده می شود، گزینه Apply To Strokes را انتخاب کنید.
.webp)
حالا هر رنگی که انتخاب کنید، به صورت Tint روی آبجکت دیده می شود:
.webp)
ولی اگر بخواهیم کلا رنگ ها تغییر پیدا کنند باید در صفحه کاری ایلستریتور، پترن (Pattern) مورد نظرمان را با رنگ های مشخص رسم کنیم و مجددا به پنل براش (Brush) در ایلاستریتور (illustrator) اضافه کنیم.
نکته: پترن (Pattern) براش به صورت افکت روی خط قرار می گیرد، بنابراین، اگر Ctrl+D را بزنید فقط خط را مشاهده می کنید:
.webp)
اگر بخواهیم پترن (Pattern) رسم شده را به شکل آبجکت دربیاوریم، آن را انتخاب کرده و به مسیر زیر می رویم:
Object > Expand appearance
.webp)
به این ترتیب، افکت، تبدیل به آبجکت می شود و می توانیم اجزای آن را از هم دیگر جدا کنیم.
حتی می توانیم هر کدام را که بخواهیم به صورت آن گروپ (Ungroup) در بیاوریم تا از همدیگر جدا شوند:
.webp)
اگر می خواستیم چنین چیزی را خودمان ترسیم کنیم، زمان زیادی باید صرف می کردیم، ولی ابزار پترن (Pattern) براش، خیلی سریع تر ما را به نتیجه می رساند تا بتوانیم لوگوی مورد نظرمان را خلق کنیم.
برای مشاهده جزئیات بیشتر مراحلی که در ساخت پترن براش، توضیح دادیم می توانید ویدئوی آنلاین و آموزشی این قسمت را در وب سایت لوگونومی ببینید:
مشاهده ویدئوی آنلاین و آموزشی طراحی لوگو با ایلاستریتور – آشنایی با ابزار براش Brush
