در این قسمت از آموزش طراحی لوگو با ایلوستریتور (illustrator) که توسط استاد عیوض زاده تدریس شده و ویدئو آنلاین و آموزشی آن نیز در وب سایت لوگونومی در دسترس شماست، به معرفی ابزارهای فری ترنسفورم (Free Transform) می پردازیم.

ابزار Free Transform Tool یکی از ابزارهای پرکاربرد در طراحی لوگو است که به شما کمک می کند آبجکت را در جهات مختلف جابجا کرده و تغییر شکل دهید.
ابزارهای Free Transform Tool به صورت یک گزینه مجزا در نوار ابزار نرم افزار ایلوستریتور (illustrator) در دسترس شما قرار دارد. با این حال تا زمانی که آبجکتی را روی صفحه کاری رسم نکرده باشید امکان استفاده از قابلیت های این ابزار وجود ندارد.
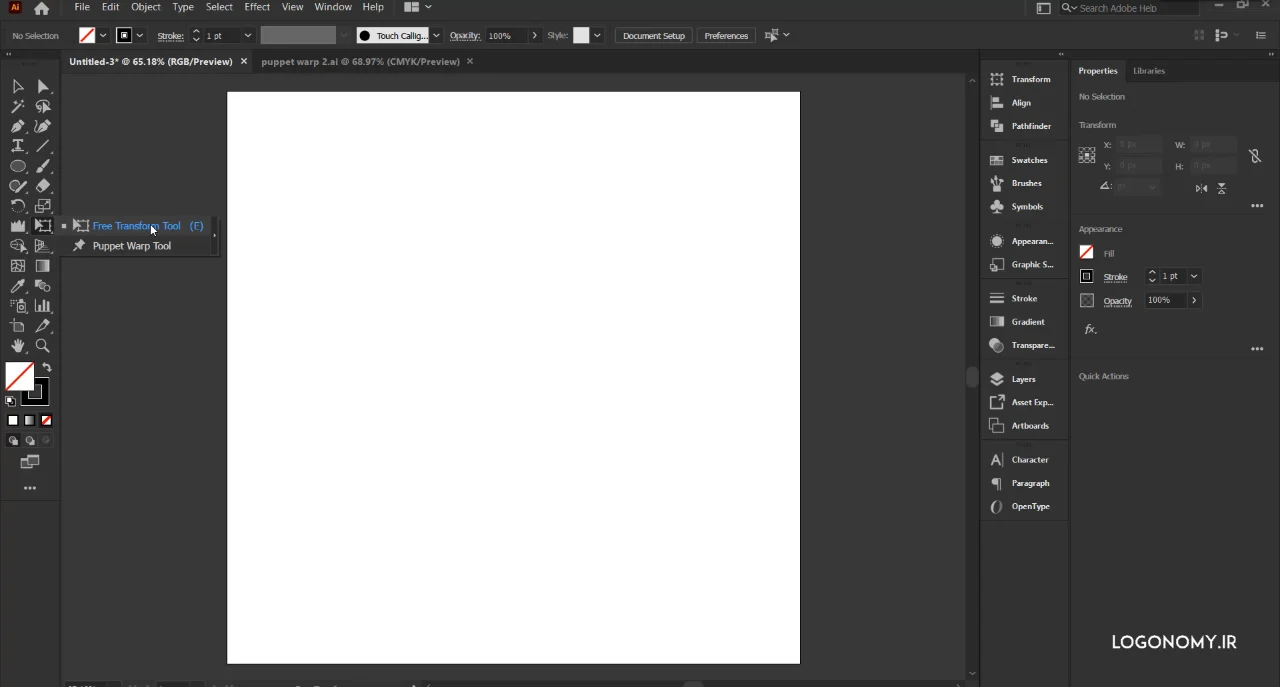
اما به محض اینکه آبجکتی را ترسیم کرده و پس از انتخاب کردن آن روی ابزار فری ترنسفورمر تول ابزار Free Transform Tool کلیک کنید، 3 ابزار دیگر در اختیار شما قرار میگیرد که عبارتند از:
• ابزار Free Transform که برای بزرگ و کوچک کردن آبجکت ها به کار می رود.
• ابزار Prespective که برای عمق بخشيدن به آبجکت ها کاربرد دارد.
• ابزار Distort که می توانید برای تغییر زوایا و یا عمق بخشیدن به چندین آبجکت به طور همزمان از آن استفاده کنید.
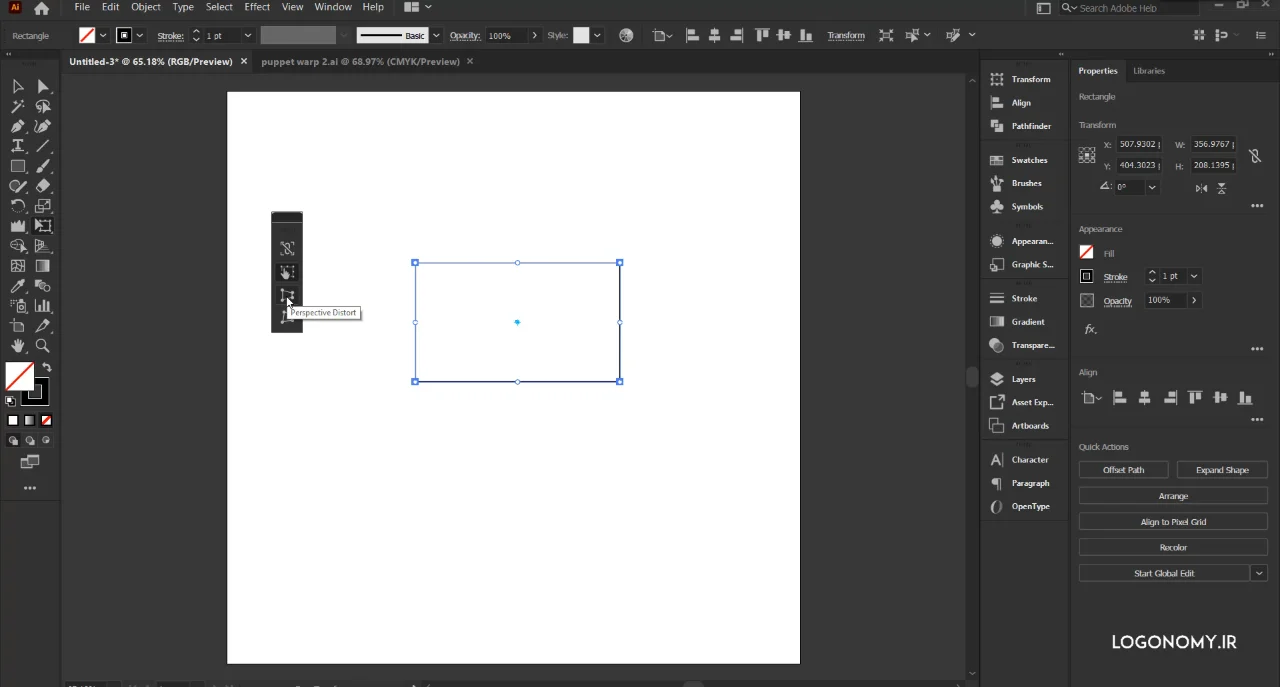
برای آشنایی بیشتر با ابزار Free Transform Tool در طراحی لوگو با ایلوستریتور (illustrator) کاربرد آنها را در چند مثال زیر با هم بررسی می کنیم.
استفاده از ابزار Free Transform Tool در طراحی لوگو با ایلوستریتور (illustrator)
ابزار Free Transform Tool کاربردهای مختلفی روی یک آبجکت دارد. مهم ترین کاربرد این ابزار، امکان چرخاندن آبجکت در زوایای مختلف روی صفحه کاری است. علاوه بر این، با انتخاب این گزینه شما می توانید گوشه های آبجکت را به جهت های مختلف بکشید و شکل را بزرگتر یا کوچکتر کنید.
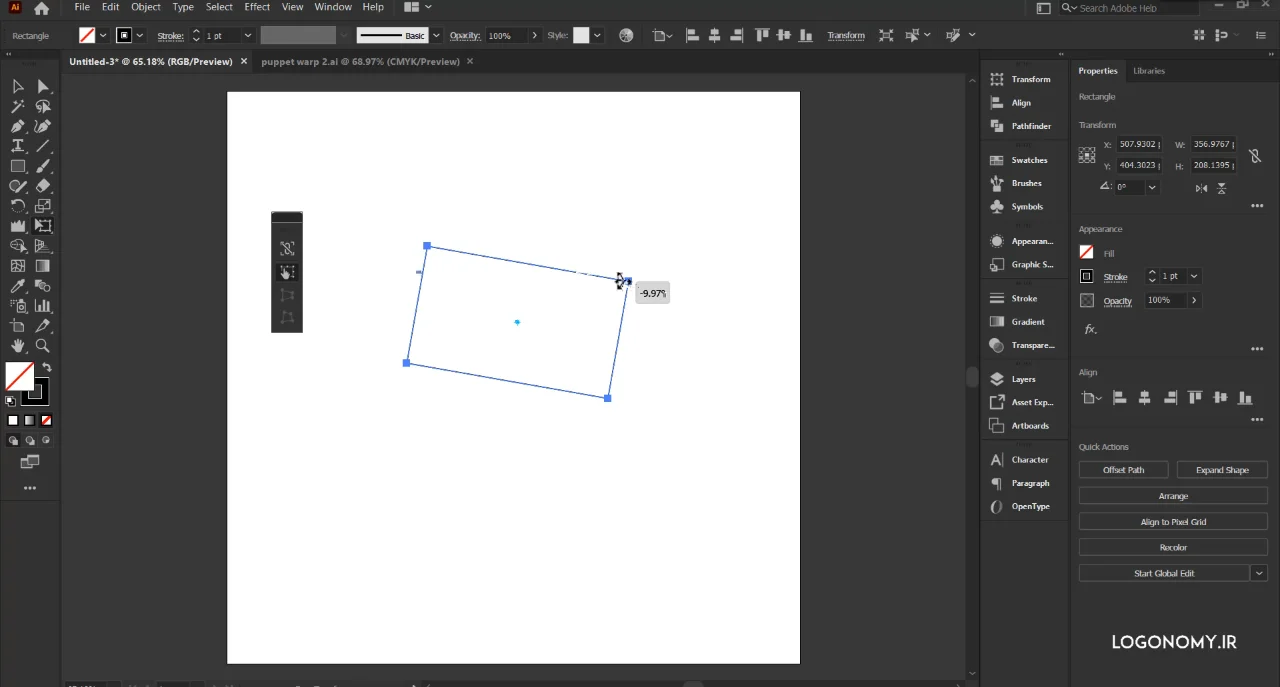
اگر بخواهیم مرکز شکل ثابت باقی بماند و تغییر سایز آبجکت به طور مشابه برای گوشه های مختلف شکل نسبت به مرکز مشابه و یکسان باشد می توانیم از کلید Alt استفاده کنیم.
در غیر این صورت، همان گوشه ای از تصویر که آن را بزرگتر یا کوچکتر کردهایم، تغییر سایز خواهد داد و مرکز آبجکت ثابت باقی نخواهد ماند.
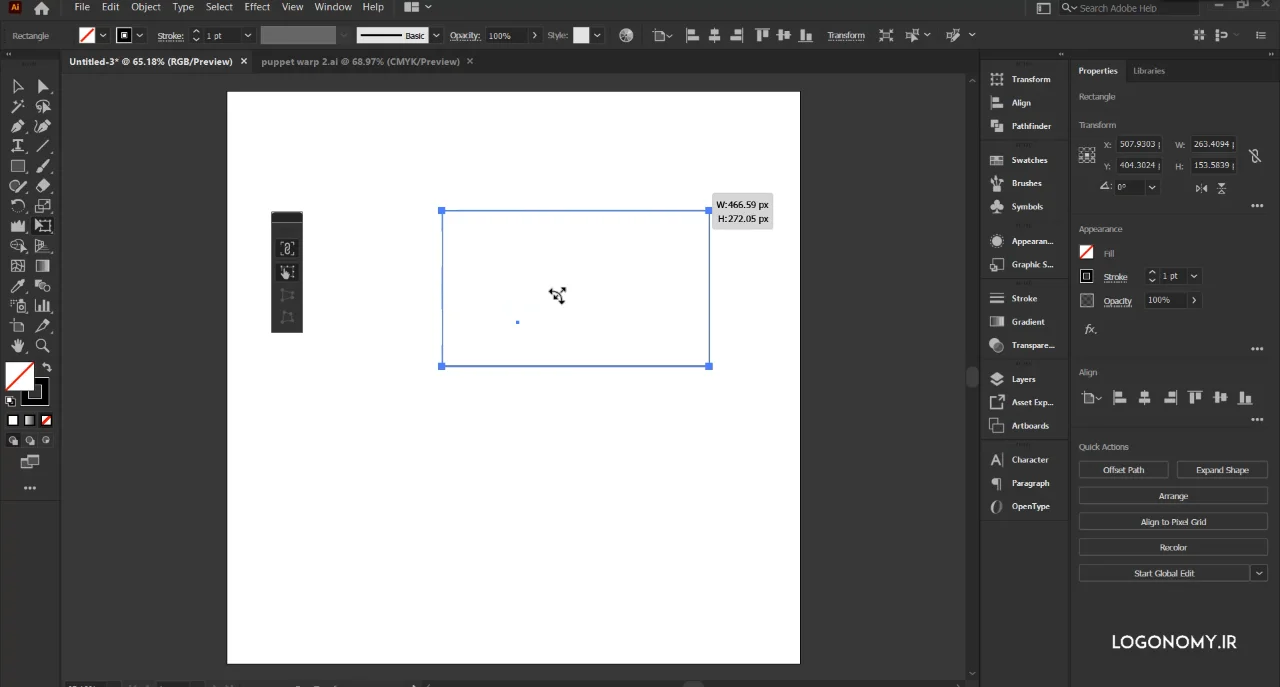
نکته دیگری که در استفاده از ابزار ترنسفورم باید به آن توجه کنید، فعال بودن یا غیر فعال بودن حالت زنجیر است. زنجیر باعث می شود که شما تناسب شکل را حفظ کنید. در حقیقت زمانی که زنجیر فعال باشد، هنگامی که شما آبجکت را کوچکتر یا بزرگتر میکنید، تناسب آن به صورت کلی حفظ می شود.
در صورتی که گزینه زنجیر غیر فعال نباشد اما شما حین کار نیاز به حفظ تناسب بین اجزای مختلف آبجکت نیاز داشته باشید می توانید با نگه داشتن دکمه های Alt+Shift و سپس تغییر سایز آبجکت تناسب آن را حفظ کنید.
استفاده از ابزار پرسپکتیو (Perspective) در طراحی لوگو با ایلوستریتور (illustrator)
اگر برای طراحی لوگو با ایلوستریتور (illustrator) نیاز به عمق بخشیدن یا ایجاد حالت پرسپکتیو (Perspective) روی آبجکت را داشتید به راحتی می توانید با انتخاب ابزار پرسپکتیو (Perspective) از پنل ابزار Free Transform Tool و کشیدن یکی از گره ها به سمت داخل یا خارج به هدف خود برسید. همانطور که در شکل مشاهده می کنید زمانی که یکی از گره ها به سمت خارج کشیده می شود، گره سمت مقابل نیز به طور اتوماتیک در همان جهت حرکت میکند تا حالت پرسپکتیو ایجاد شود.
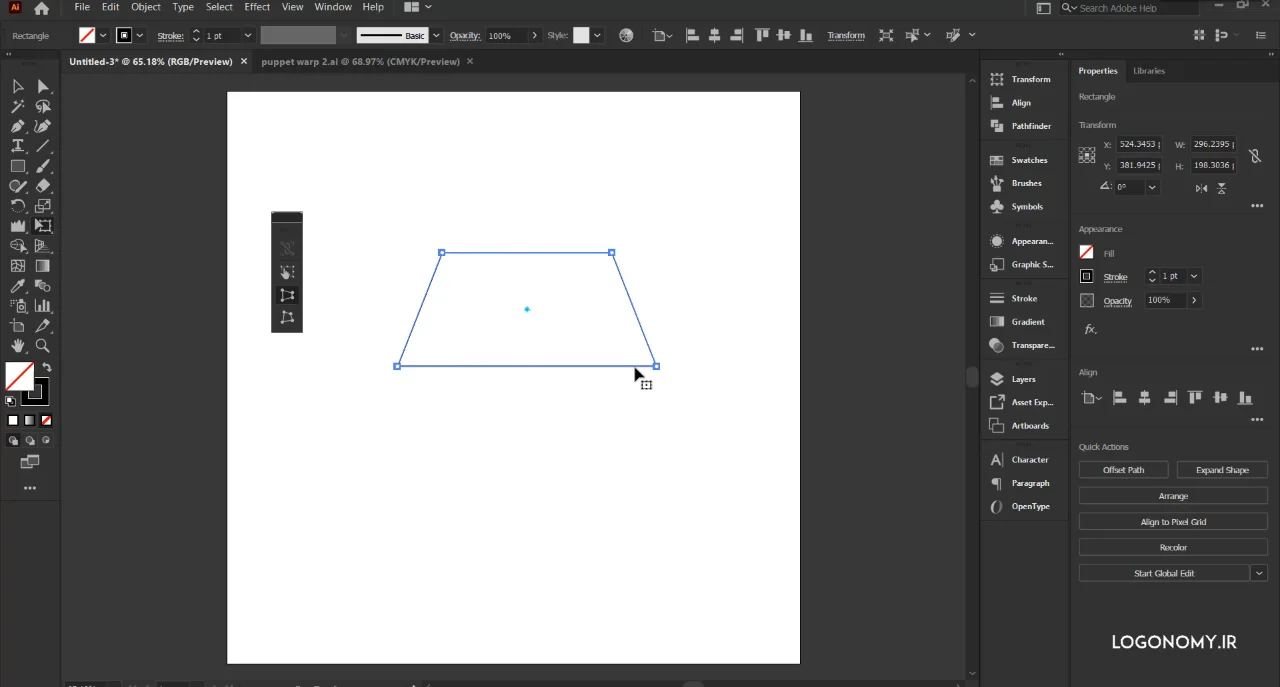
استفاده از ابزار Distort در طراحی لوگو با ایلوستریتور (illustrator)
ابزار Distort از پنل ابزار Free Transform Tool به شما اجازه میدهد که هر گره را مجزا از سایر گره های آبجکت جا به جا کنید. در حقیقت تفاوت ابزار Distort با پرسپکتیو (Perspective) در همین مسئله است که اگر شما یکی از گرهها را جابجا کنید، گره های دیگر سر جای خود باقی میماند.
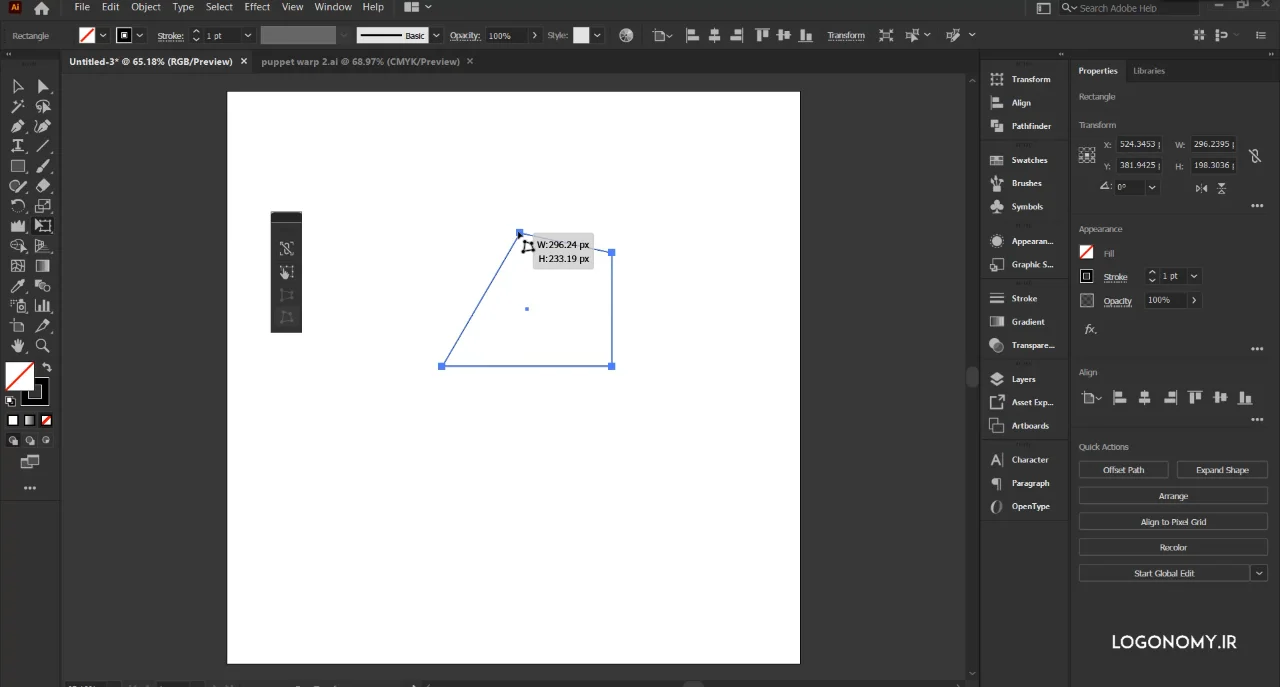
شاید این سوال برای شما پیش بیاید که تفاوت ابزار دیستورت با دایرکت سلکشن تول (Direct Selection Tool) چیست؟
با ابزار دایرکت اکشن تول (Direct Selection Tool) نیز شما دقیقاً می توانید به همین شکل هر گره نشان داده شده روی آبجکت را بدون اینکه تحت تاثیر گرههای دیگر قرار بگیرد، جابجا کنید.
اما نکته جالبی که در استفاده از ابزار Distort وجود دارد، این است که شما می توانید چندین آبجکت روی صفحه را با هم انتخاب کرده و سپس با استفاده از این ابزار، آنها را در قابی که جای گرفته اند همراه با هم، تغییر شکل بدهید.
به عنوان مثال، فرض کنید مستطیل و دو دایره زیر را در صفحه کاری ترسیم کرده ایم. همانطور که مشاهده می کنید با انتخاب ابزار Distort و جابجا کردن گره سمت چپ و بالای قابی که این سه شکل در آن قرار گرفته اند، کل آبجکت ها تغییر وضعیت داده و جابجا شده اند.
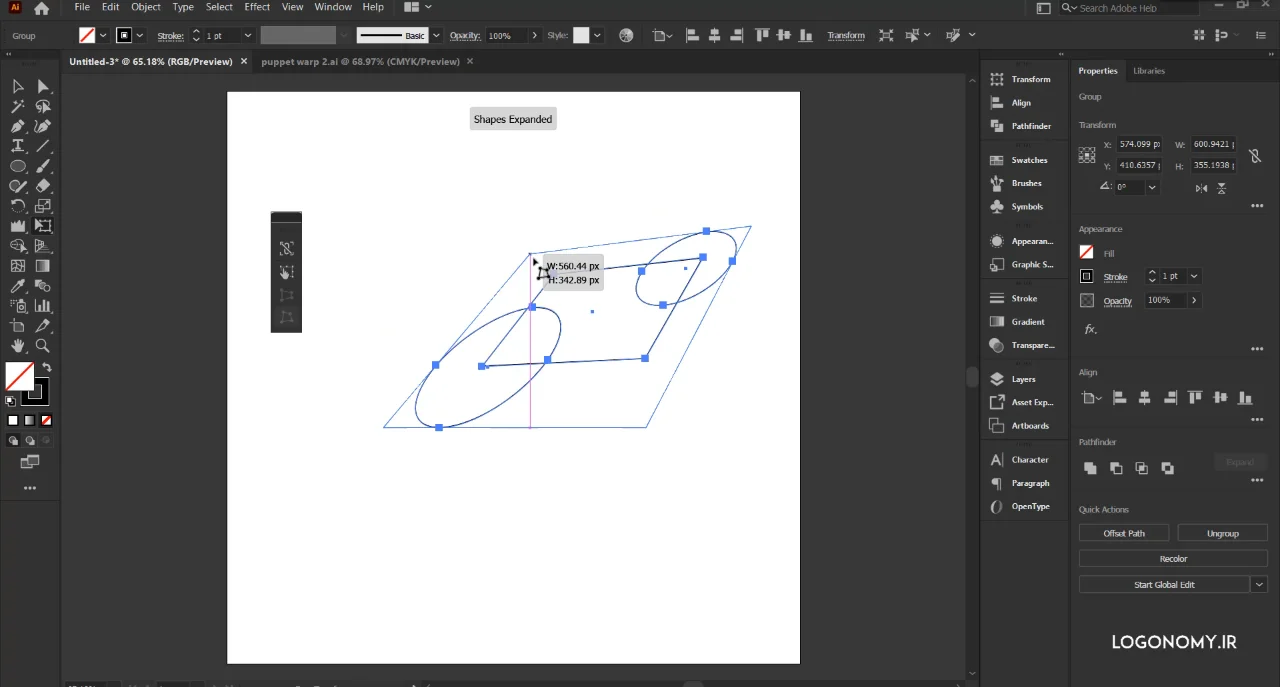
بنابراین به خاطر داشته باشید اگر در طراحی لوگو با ایلوستریتور (illustrator) چندین آبجکت رسم کردید و قصد تغییر جهت یا زاویه آنها را داشتید فقط می توانید از ابزار Distort از پنل ابزار Free Transform Toolاستفاده کنید و ابزار پرسپکتیو (Perspective) اجازه تغییر شکل چندین آبجکت به طور همزمان را به شما نخواهد داد.
برای درک بهتر کاربرد ابزار Distort نگاهی به تصویر زیر بیاندازید. فرض کنید که بخواهیم جادهای را که در این شکل رسم شده به حالت پرسپکتیو در بیاوریم. همانطور که در شکل زیر مشخص است این جاده از یک مستطیل بزرگ و چند مستطیل کوچک تشکیل شده است.
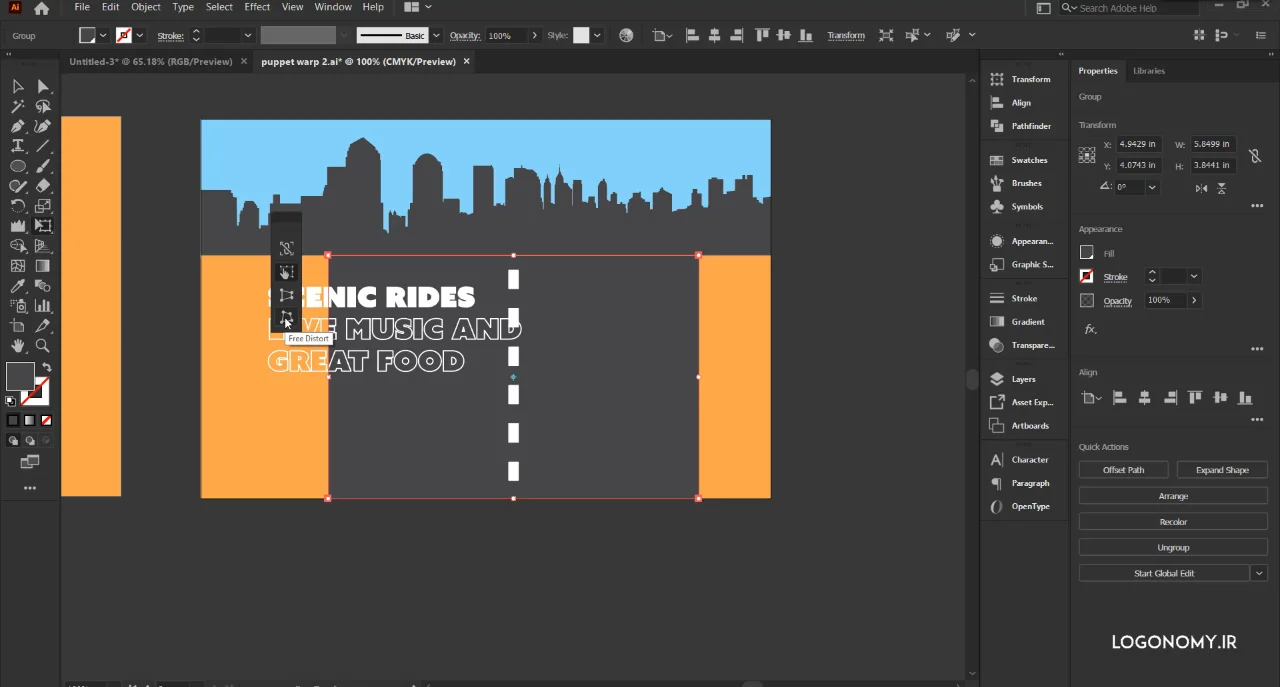
بنابراین برای ایجاد حالت پرسپکتیو (Perspective) ابتدا باید آبجکتها را انتخاب کرده و سپس روی ابزار Distort از پنل ابزار Free Transform Tool کلیک کنیم:
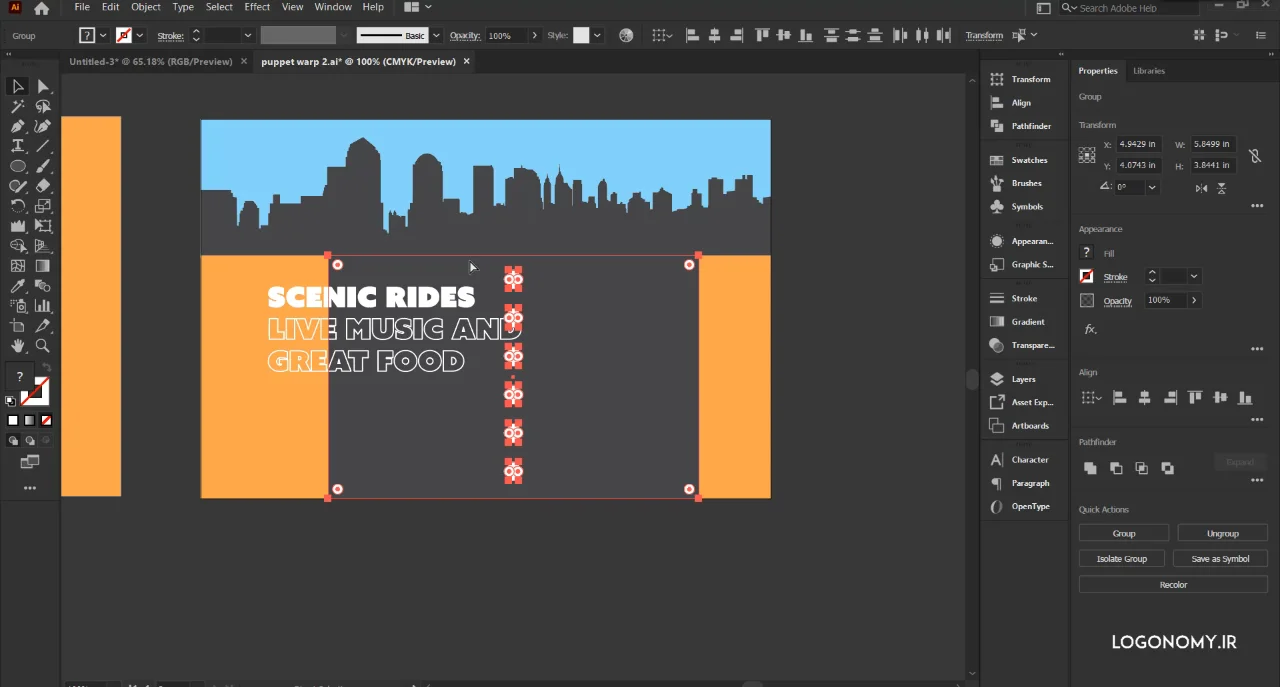
در این حالت با جابجایی گره بالا و سمت چپِ مستطیل بزرگ به سمت گره سمت راست مشاهده می کنید که تمامی آپجکت ها متناسب با این جابجایی تغییر حالت پیدا کرده و حالت پرسپکتیو برای جاده به وجود می آید.
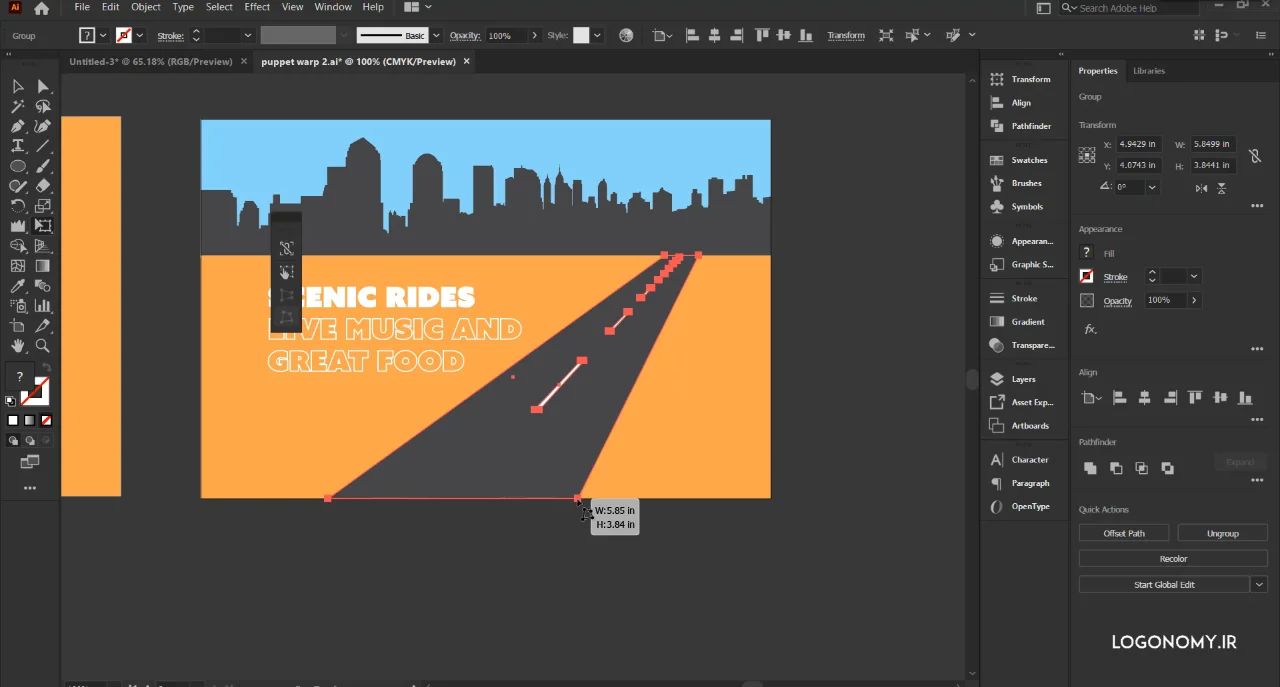
در ویدئویی آنلاین و آموزشی طراحی لوگو با ایلوستریتور (illustrator) - آشنایی با ابزار Free Transform که در وب سایت لوگونومی قرار گرفته مثال های جالب تر و کاربردی تری را برای شما آماده کرده ایم که می توانید با مشاهده این ویدئو به مزایای استفاده از این ابزار برای طراحی لوگو با ایلوستریتور بهتر پی ببرید:
آموزش طراحی لوگو با ایلوستریتور (illustrator) آشنایی با ابزار Free Transform Tool
