در این قسمت آموزش طراحی لوگو با ایلوستریتور (Illustrator) که به طور اختصاصی توسط استاد عیوض زاده برای سایت لوگونومی تدریس شده، می پردازیم به معرفی ابزار شیپ بیلدر (Shape Builder) که جز ابزارهای بسیار قدرتمند در نرم افزار ایلاستریتور شناخته میشود و آپشنهای جالبی را برای طراحی لوگو در اختیار کاربران قرار می دهد.
در یکی از آموزش های قبلی طراحی لوگو با ایلوستریتور (Illustrator) با پنل پت فایندر (Pathfinder) آشنا شدید همانطور که در آموزش قبلی مطرح کردیم با استفاده از ابزارهای موجود در پنل پت فایندر (Pathfinder) قادر خواهید بود به روش های مختلفی آبجکت های جدیدی را از فصل مشترک چندین آبجکت که روی صفحه کاری خلق شده اند، ایجاد کنید.
.webp)
ابزار شیپ بیلدر (Shape Builder) نیز تا حدودی شبیه به ابزار پت فایندر (Path Finder) عمل میکند. با این تفاوت که با استفاده از ابزار شیپ بیلدر (Shape Builder) می توانید از فصل مشترک یا اورلب آبجکت های موجود در صفحه کاری، اشکال متنوعی را خلق کنید که در ادامه این آموزش طراحی لوگو با ایلوستریتور (Illustrator) با آنها آشنا خواهید شد.
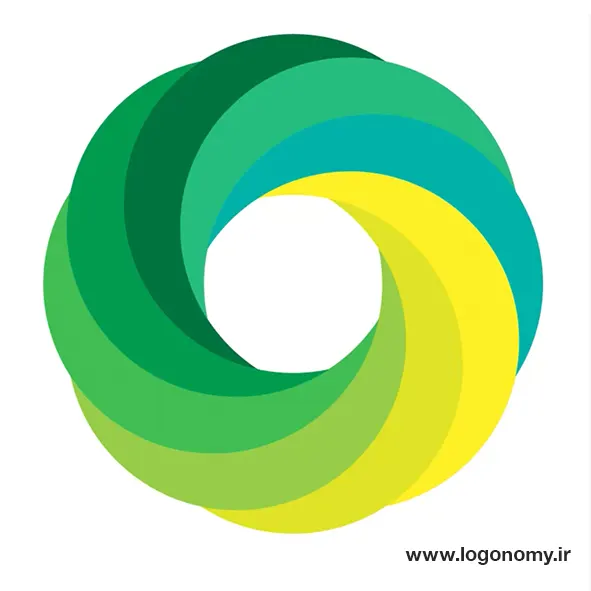
پنل شیپ بیلدر (Shape Builder)
پنل شیپ بیلدر (Shape Builder) به راحتی از نوار ابزار استریتور در دسترس است. در این پنل گزینه های مختلفی را مشاهده می کنید که فعال بودن یا غیر فعال بودن آنها روی نحوه کار با آبجکت هایی که رسم کردهاید، تاثیر میگذارد.
فعال کردن Swatch در ابزار شیپ بیلدر (Shape Builder)
برای شروع کار با ابزارهای موجود در پنل شیپ بیلدر (Shape Builder) در ابتدا به این نکته توجه کنید که گزینه Cursor Swatch Preview فعال باشد.
با فعال بودن این گزینه، زمانی که نشانگر موس را روی قسمت های مختلف آبجکتی که روی صفحه ایجاد کردهاید قرار می دهید، امکان انتخاب رنگ با کلیدهای چپ و راست صفحه کلید برای شما وجود دارد.
.webp)
همانطور که در شکل زیر می بینید، زمانی که نشانگر موس را روی قسمتی از شکل قرار می دهید، بخشی را که قرار است توسط ابزاری شیپ بیلدر (Shape Builder) رنگ شود، به صورت هاشور خورده به شما نمایش می دهد.
بنابراین، در این وضعیت شما می توانید با کلید های چپ یا راست، رنگ مورد نظرتان را انتخاب کرده و روی بخش هاشور خورده کلیک کنید تا رنگی شود. همچنین شما می توانید از پنل سواچ (Swatch) نیز رنگ مورد نظر خودتان را انتخاب کرده و روی قسمت هاشور خورده کلیک کنید تا به رنگ مورد نظر شما در بیاید.
.webp)
ایجاد شکل جدید با همپوشانی توسط ابزار شیپ بیلدر (Shape Builder)
اما هدف اصلی استفاده از ابزار شیپ بیلدر (Shape Builder) ، امکان ایجاد شکل جدید با استفاده از قسمتهای مختلف آبجکت هایی است که با یکدیگر اورلب دارند. برای ایجاد همپوشانی باید کلیک موس را نگه داشته و روی قسمت هایی که قصد دارید با هم یکپارچه شوند، درگ کنید. به خاطر داشته باشید که در هر ناحیه ای، کلیک را رها کنید، شکل جدید با توجه به قسمتهایی که هاشور خورده بودند، ایجاد می شود.
همانطور که در شکل زیر می بینید پس از انتخاب ابزار شیپ بیلدر (Shape Builder) ، ما بخشهایی از شکل را با درگ کردن انتخاب کرده ایم تا به صورت یکپارچه در بیایند.
.webp)
در این حالت نیز میتوانید با کلیدهای چپ و راست، رنگ مورد نظرتان را انتخاب کرده و یا روی رنگ های مختلف در پنل سواچ (Swatch) کلیک کنید تا پس از رها کردن موس، بخش انتخاب شده به همان رنگ در بیاید.
.webp)
برای حذف قسمت هایی از شکل که به آن نیازی ندارید می توانید کلید Alt را فشار داده و روی بخشهای مختلف کلیک کنید تا حذف شوند.
برای جابجا کردن آبجکت ها نیز به خاطر داشته باشید که باید از پنل شیپ بیلدر (Shape Builder) خارج شده و از ابزار سلکشن تول (Selection Tool) در ایلوستریتور (Illustrator) استفاده کنید تا بتوانید به راحتی آبجکت ها را از هم جدا کرده و در صفحه جابجا کنید.
برای این که با کاربرد ابزار شیپ بیلدر (Shape Builder) برای طراحی لوگو در ایلوستریتور (Illustrator) بیشتر آشنا شوید، فرض کنید با کپی کردن چندین دایره با زاویه ۴۵ درجه آبجکتی را به شکل زیر ایجاد کردهایم:
.webp)
برای یکپارچه کردن هلال های ایجاد شده، ابتدا ابزار شیپ بیلدر (Shape Builder) را انتخاب کرده سپس از اورلب داخلی شروع کرده و با کلیک و درگ کردن به سمت خارج حرکت میکنیم. زمانی که یکی از هلال ها به طور کامل هاشور خورد، با استفاده از ابزار سواچ (Swatch) در ایلاستریتور، گرادیان رنگ مورد نظر مان را انتخاب کرده و کلیک را رها می کنیم.
این کار را برای تمام هلال ها انجام داده و برای هر کدام رنگ مشخصی را اختصاص میدهیم:
.webp)
همانطور که در شکل زیر می بینید در عرض چند ثانیه و به راحتی می توانیم با ابزار شیپ بیلدر (Shape Builder) ، لوگوی جالب و خلاقانهای طراحی کنیم:
.webp)
کاربرد گزینه Gap Detection
فعال بودن گزینه Gap Detection به این معناست که نرم افزار ایلاستریتور به طور اتوماتیک، فاصله خاصی را که بین آبجکت های مختلف وجود دارد، به عنوان فضای بسته تلقی می کند. این فاصله را شما می توانید از طریق گزینهای که زیر Gap Detection وجود دارد، به نام Gap length تعیین کنید.
.webp)
به عنوان مثال، فرض کنید دایره ای به شکل زیر ترسیم کرده و با استفاده از چند خط، دایره را به بخشهای مختلفی تقسیم کرده ایم.
.webp)
در حقیقت، اگر Ctrl+Y را بزنید، متوجه خواهید شد که خطوط به طور کامل به محیط دایره نچسبیده اند. در نتیجه تقسیم بندی هایی که روی دایره دیده می شود، از نظر نرم افزار ایلاستریتور، اشکال بسته نیست.
.webp)
در این شرایط اگر گزینه گپ دیتکشن (Gap Detection) غیر فعال باشد، زمانی که بخواهید از ابزار شیپ بیلدر (Shape Builder) استفاده کنید، امکان یکپارچه کردن تقسیم بندی های مختلف وجود ندارد. بلکه همانطور که در شکل زیر مشاهده می کنید، نرم افزار ایلاستریتور، کل دایره را به عنوان یک شکل یکپارچه تشخیص می دهد و خطوط را به عنوان تقسیم کننده آبجکت اصلی در نظر نمیگیرد.
.webp)
در صورتی که اگر گزینه Gap Detection روشن باشد، تمام فواصلی که اندازه آن ها طبق آنچه که در قسمت Gap length انتخاب کردیم، کمتر از ۳۰ پیکسل باشد، به عنوان فضای بسته در نظر گرفته می شود.
در قسمت Gap Length به صورت پیش فرض، چند گزینه وجود دارد که میتوانید آنها را برای تشخیص فواصل بین آبجکت های مختلف انتخاب کنید:
• Small
• Medium
• Large
در صورتی که گزینه Custom را انتخاب نمایید می توانید فاصله مورد نظر خودتان را به واحد پیکسل در باکس روبرو وارد کنید.
.webp)
به این ترتیب مشاهده میکنید که پس از انتخاب ابزار شیپ بیلدر (Shape Builder) ، هر کدام از تقسیم بندی هایی که با خطوط روی دایره، انجام گرفته، به عنوان یک آبجکت مجزا در نظر گرفته می شود و شما می توانید هر کدام را به رنگ مختلفی درآورده و یا حتی بخشهایی از آنها را با هم یکپارچه کنید:
.webp)
انتخاب درست تنظیمات مربوط به پنل شیپ بیلدر (Shape Builder) در طراحی لوگو با نرم افزار ایلوستریتور (Illustrator) اهمیت بسیار زیادی دارد. بنابراین، اگر قرار است یک لوگوی حرفه ای با ابزارهای ایلوستریتور (Illustrator) طراحی کنید باید در استفاده از این گزینه ها مهارت پیدا کنید.
.webp)
یکی از نکاتی که در آموزش ابزار شیپ بیلدر (Shape Builder) برای طراحی لوگو با ایلوستریتور (Illustrator) باید به آن اشاره کنیم، این است که اگر نرم افزار با استفاده از Gap Detection، فاصله بین آبجکت ها را نادیده گرفته باشد و آنها را به عنوان آبجکت بسته در نظر بگیرد، خطا های بسیار جزئی در نواحی که فاصله بین دو آبجکت وجود داشته، دیده می شود.
همانطور که در شکل زیر مشاهده می کنید، این خطاها ممکن است در لوگو های کوچک چندان جلب توجه نکند اما زمانی که سایز لوگو بسیار بزرگ میشود، این خطاها به چشم میآید. بنابراین، برای خلق یک لوگوی حرفهای بدون نقص باید به تمام این جزئیات دقت کنید.
.webp)
ابزار Live Paint Bucket
در پنل شیپ بیلدر (Shape Builder) می توان ابزارهای دیگری را نیز مشاهده کرد:
• Live Paint Bucket
• Live Paint selection Tool
.webp)
این دو ابزار، زمانی به کار می روند که شما بخواهید تغییراتی که قرار است روی آبجکت ایجاد کنید را به صورت غیر مخرب مشاهده نمایید. به عنوان مثال، ابزار لایو پینت باکت (Live Paint Bucket) به شما اجازه می دهد از خاصیت شیپینگ به صورت غیر مخرب روی آبجکت هایی که رسم کرده اید، استفاده کنید. در مثال زیر، بهتر به کاربرد این ابزار برای طراحی لوگو در ایلوستریتور (Illustrator) پی می برید.
فرض کنید 3 آبجکت به شکل زیر داشته باشیم:
.webp)
اگر روی گزینه لایو پینت باکت (Live Paint Bucket) در پنل شیپ بیلدر (Shape Builder) کلیک کنیم، به ما اجازه کلیک و درک کردن یا یکپارچه کردن چند آبجکت مختلف که با یکدیگر همپوشانی دارند را نخواهد داد. برای فعال کردن چنین قابلیتی باید از منوی آبجکت (Objects) گزینه Live Paint و سپس Make را انتخاب کنید. (Alt+Ctrl+x)
.webp)
در این حالت ما می توانیم هر بخش از آبجکت را که با یکدیگر همپوشانی دارند، کلیک درگ کرده و به رنگ دلخواه خود در بیاوریم. اما تفاوتی که ابزار لایو پینت باکت (Live Paint Bucket) باشیپ پیلدر دارد این است که شما مجدداً میتوانید شکل اولیه را با همان همپوشانی هایی که ایجاد شده بود، در اختیار داشته باشید.
.webp)
بنابراین حتی پس از رنگ کردن آبجکت ها، در صورتی که گزینه Release را انتخاب کنید، کل شکل مجدداً به حالت اولیه برگشته و رنگ ها از بین می روند. بنابراین، شیپینگ آبجکت ها در حالت لایو پینت باکت (Live Paint Bucket) به صورت موقت دیده می شود.
.webp)
در صورتی که بخواهیم تغییرات به وجود آمده با استفاده از ابزار لایف پینت باکت (Live Paint Bucket) را به صورت دائم در بیاوریم باید شکل مورد نظر را Expand کنیم تا آبجکت ها به یکدیگر متصل شوند.
برای یادگیری بهتر ابزارهایی که در این قسمت از آموزش طراحی لوگو با ایلوستریتور (Illustrator) در پنل شیپ بیلدر (Shape Builder) با آنها آشنا شدید می توانید ویدئوی آموزشی و آنلاین آشنایی با پنل شیپ بیلدر (Shape Builder) را در وب سایت لوگونومی مشاهده کنید:
آموزش ویدئویی و آنلاین طراحی لوگو با ایلوستریتور (Illustrator) آشنایی با پنل شیپ بیلدر (ShapeBuilder)
