آشنایی با ابزارهای ویرایش خط و شکل در ایلوستریتور (illustrator) به شما کمک می کند که از اشکال ساده مثل یک خط صاف یا یک مربع اشکال پیچیده و جالبی برای ساخت لوگو طراحی کنید. به همین علت در این قسمت از آموزش طراحی لوگو با ایلوستریتور (illustrator) که توسط استاد عیوض زاده به طور تخصصی برای وب سایت لوگونومی تهیه شده، قصد داریم ابزارهای ویرایش خط و شکل را به شما معرفی کنیم.

پنل ابزارهای ویرایش خط و شکل در ایلوستریتور (illustrator)
ابزارهای ویرایش خط و شکل در ایلوستریتور (illustrator) به راحتی در قسمت نوار ابزار در اختیار شماست زمانی که روی این گزینه در نوار ابزار کلیک می کنید لیست ابزارهای موجود به شما نمایش داده می شود و اگر روی فلش طراحی شده در سمت راست کلیک کنید به راحتی می توانید پنل ابزارهای ویرایش خط و شکل را به طور مستقل در هر جای صفحه کاری که دسترسی به آن برای شما راحت است قرار داده و از آن استفاده کنید
در پنل ابزارهای ویرایش خط و شکل شما به ابزارهای زیر دسترسی دارید:
• وت تول (Width Tool)
• رپ تول (Wrap Tool)
• تویرل تول (Twirl Tool)
• پاکر تول (Pocker Tool)
• بلوت تول (Bloat Tool)
• اسکالوپ تول (Scallop Tool)
• کریستالایز تول (Crystalize Tool)
• رینکل تول (Wrinkle Tool)
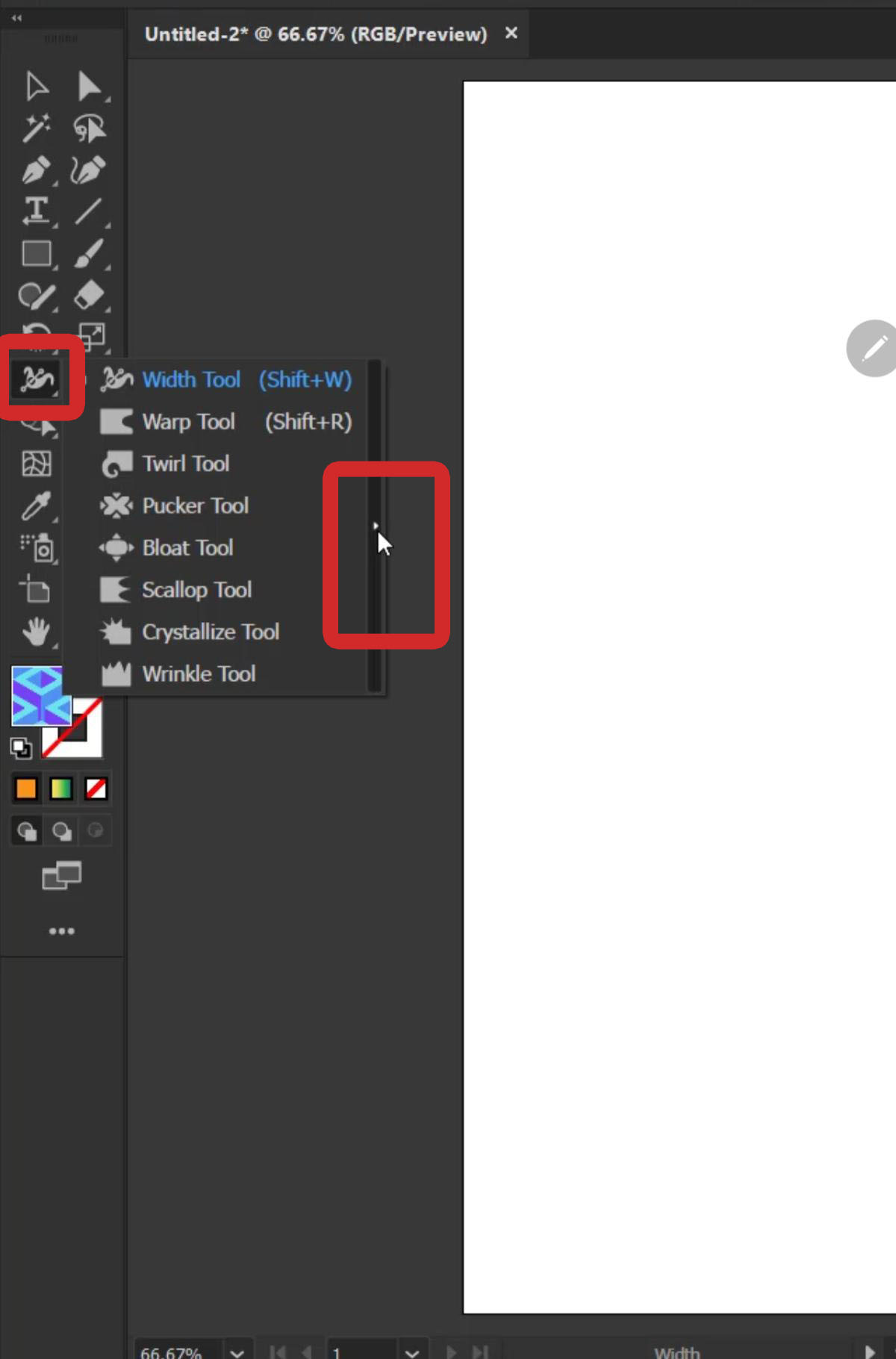
با آموزش طراحی لوگو در ایلوستریتور (illustrator) همراه ما باشید تا با کاربرد این ابزارها برای ویرایش خط و شکل در مثال های بعدی آشنا شوید.
کاربرد ابزار Width Tool برای طراحی لوگو با ایلوستریتور (illustrator)
ابزار Width Tool یکی از ابزارهای کارآمد برای طراحی لوگو با ایلوستریتور (illustrator) است که با استفاده از آن می توانید پهنای خط یا اشکال مختلفی را تغییر دهید. از این ابزار می توانید روی آبجکت های زیر استفاده کنید:
• خط صاف
• خطوط منحنی و پیچیده
• شکل های بسته
به عنوان مثال فرض کنید خط صافی را طراحی کنیم. زمانی که روی ابزار Width Tool در پنل ابزارهای ویرایش خط و شکل کلیک کنیم می توانیم در قسمت های مختلف پهنای این خط را با کلیک و درگ کردن تغییر بدهیم.
همان طور که در شکل زیر میبینید ما به راحتی توانسته ایم بخشهای مختلفی از یک خط صاف و همچنین یک خط منحنی که با استفاده از ابزار اسپایرال تول (Spiral Tool) کشیده شده است را پهن تر و یا باریک تر کنیم.
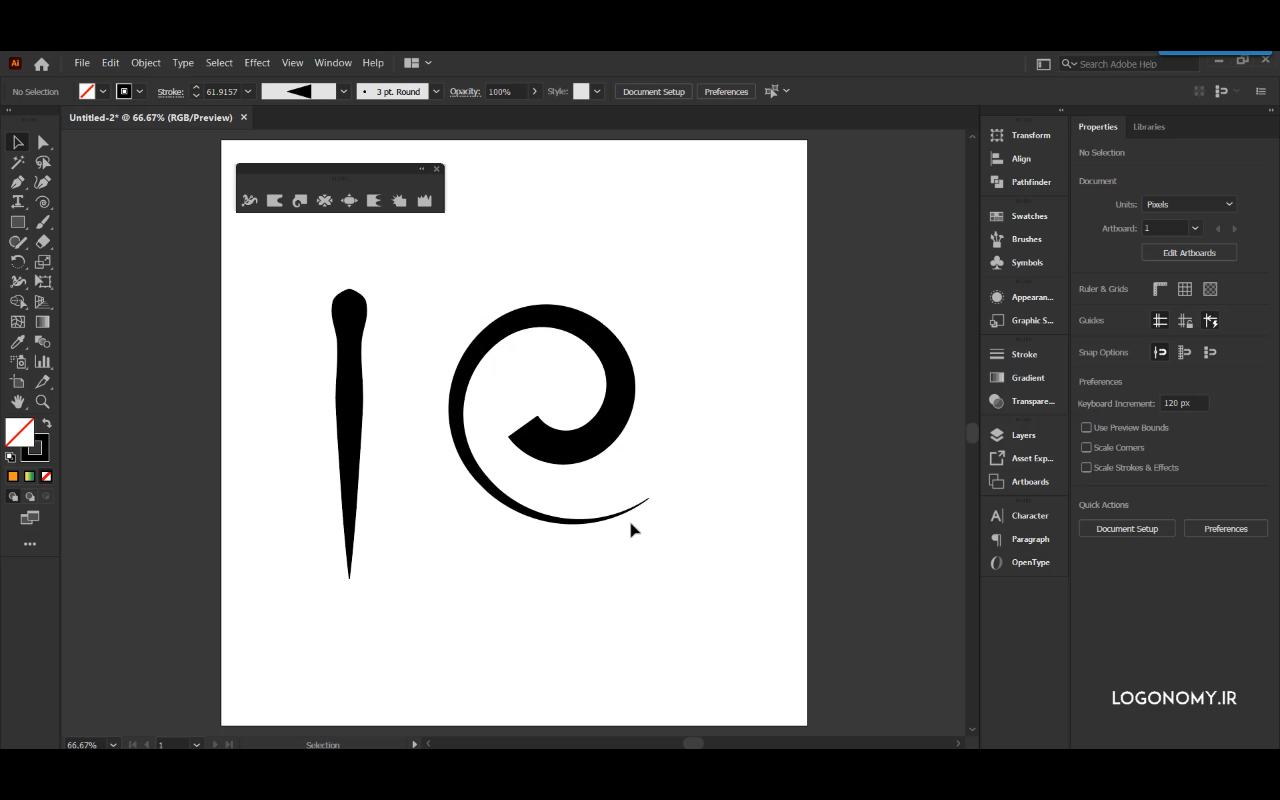
ابزار وت تول (Width Tool) روی اشکال بسته نیز افکت های بسیار جالبی را به وجود می آورد. همانطور که در شکل زیر نشان داده شده ابتدا یک دایره ساده رسم کردهایم و سپس قطر آن را در بخش های مختلف با استفاده از ابزار Width Tool تغییر داده ایم.
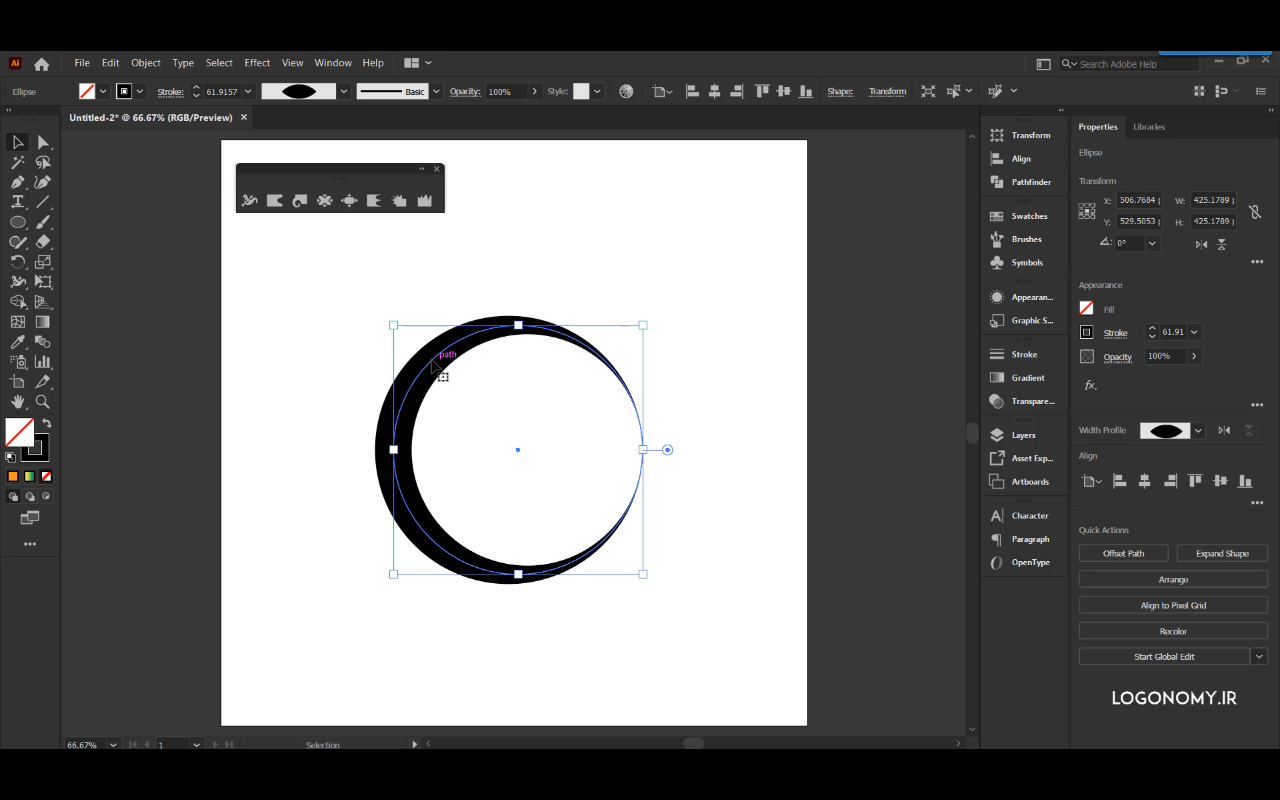
همانطور که اشاره کردیم قابلیت این بخش یا این ابزار روی خط یا شکل فقط به صورت افکت است. اگر بخواهیم افکت ایجاد شده را به صورت یک آبجکت در اختیار داشته باشیم باید از منوی آبجکت روی گزینه Expand Appearance کلیک کنیم.
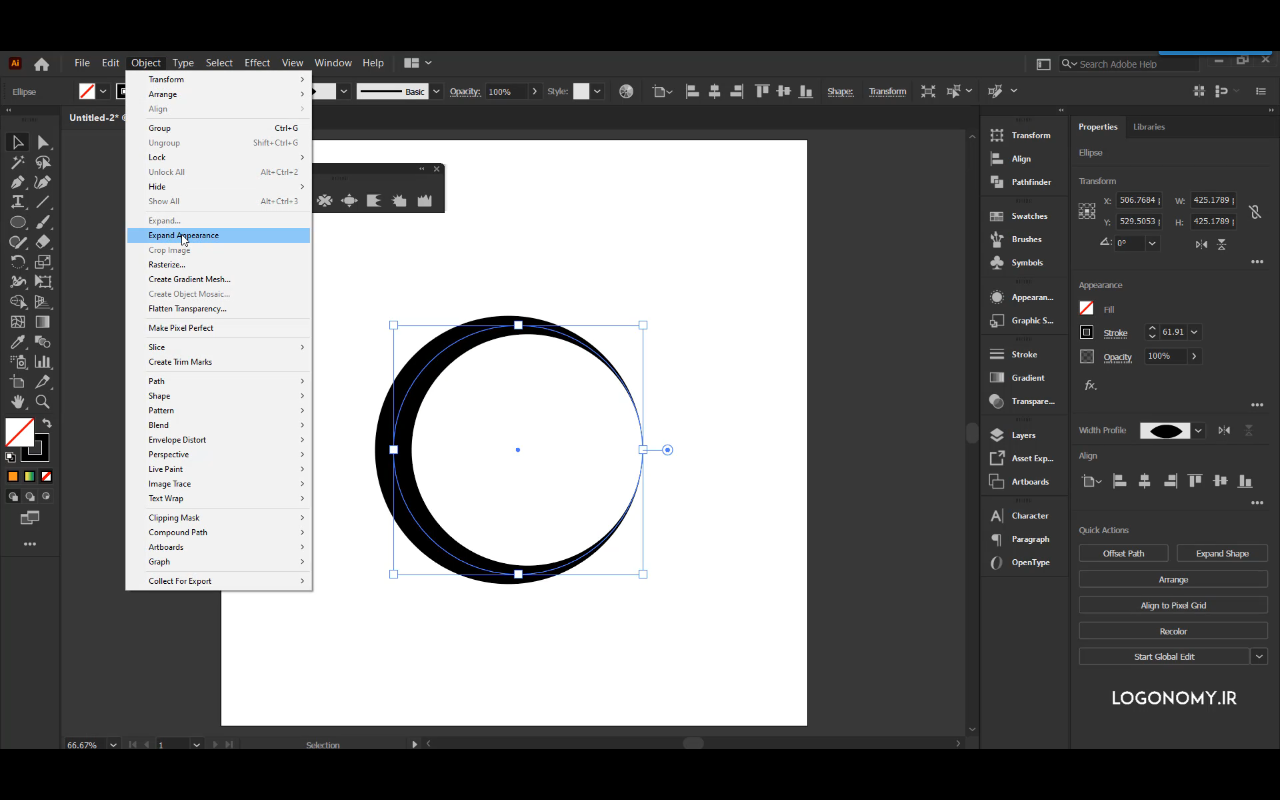
کاربرد ابزار رپ تول (Wrap Tool) برای طراحی لوگو با ایلوستریتور (illustrator)
رپ تول Wrap Tool دومین ابزار در پنل ابزارهای ویرایش خط و شکل در ایلوستریتور (illustrator) است که با استفاده از آن می توانیم تغییراتی به صورت یکپارچه روی تک آبجکت یا روی مجموعه ای از آبجکت ها ایجاد کنیم.
این ابزار در طراحی لوگو با تبلت هایی که از قلم نوری پشتیبانی می کنند، کاربرد زیادی دارد.
اگر روی ابزار رپ تول Wrap Tool در پنل ابزارهای ویرایش خط و شکل دابل کلیک کنید، گزینه های مختلفی برای تغییر تنظیمات این ابزار در اختیار شما قرار میگیرد که شامل موارد زیر است:
ابعاد ابزار رپ تول Wrap Tool
شما به راحتی می توانید با تغییر Height و Width اندازه ابعاد ابزار Wrap Tool را که قرار است آبجکت طراحی شده توسط شما را تغییر شکل بدهد یا به اصطلاح دفرمه کند، تنظیم کنید.
به صورت پیشفرض ابعاد به صورت یکسان در نظر گرفته شده اند و این ابزار یا سر قلم، به شکل دایره روی صفحه کاری دیده می شود اما در صورتی که شما ابعاد متفاوتی را در قسمت طول و عرض وارد کنید، این ابزار به شکل بیضی درآمده و حتی در قسمت Angle یا زاویه میتوانید به این بیضی زاویه خاصی بدهید تا از این طریق شکل شما به شیوه دلخواه تان دفرمه شود.
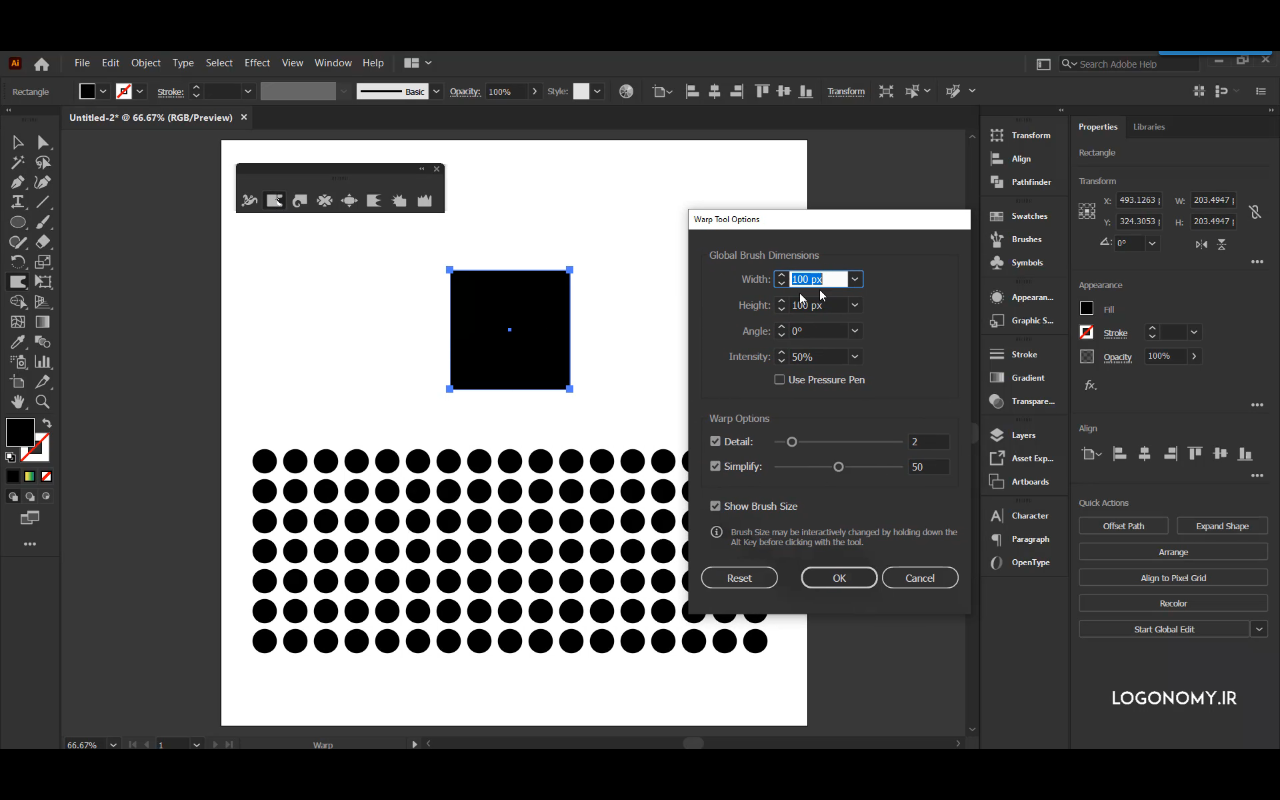
گزینه دیگر، شدت فشار موس یا Intensity است. اگر Use Pressure Pen را فعال کنیم در حقیقت میزان فشاری که با لمس یا قلم نوری روی صفحه تبلت ایجاد می شود، جایگزین فشار موس خواهد شد.
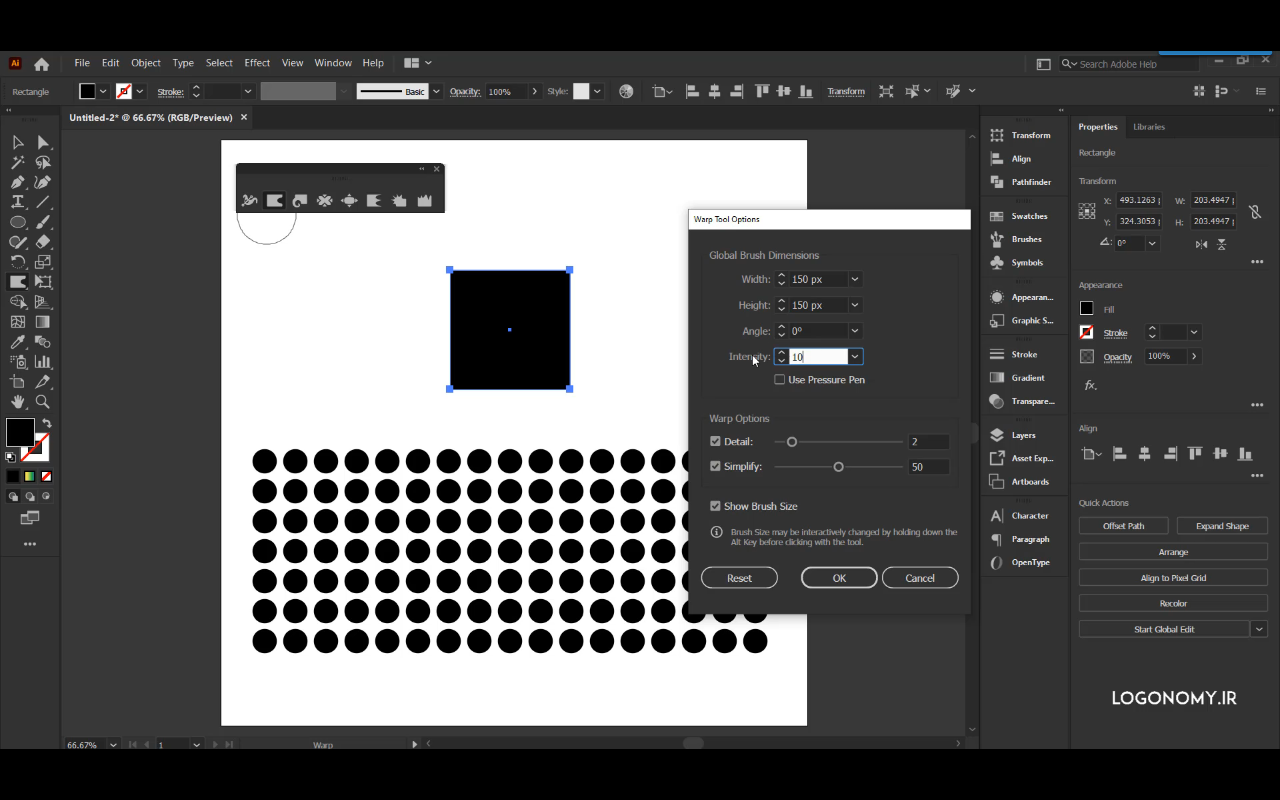
فرض کنید Intensity را روی 10% تنظیم کنیم به طوریکه فشار، در کمترین مقدار خودش باشد. در این حالت اگر روی آبجکت رسم شده کلیک و درگ کنیم مشاهده می کنید که شکل دفرمه می شود.
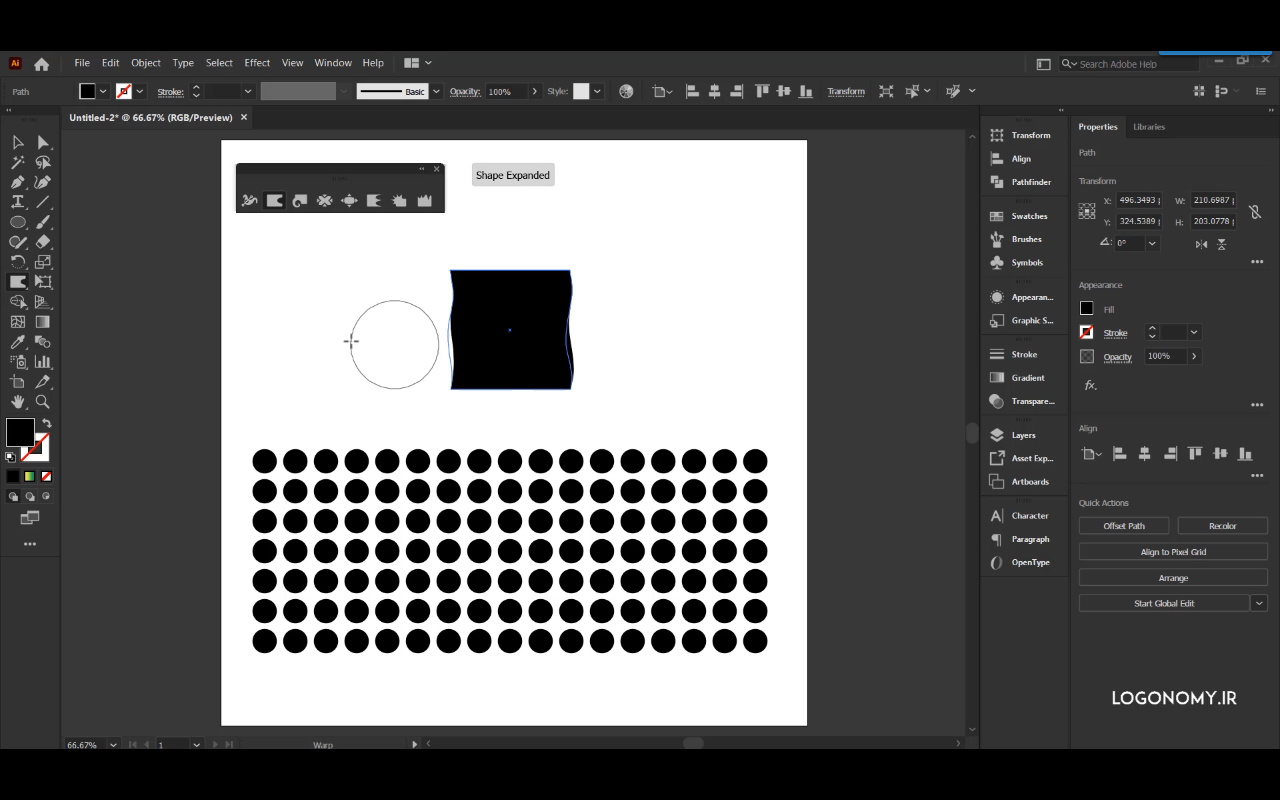
اما اگر فشار موس را روی اعداد بالاتری مثل ۵۰ درصد تنظیم کنیم، میزان تغییر حالت شکل یا دفرمه شدن آن با یکبار کلیک و درگ کردن همانطور که در شکل زیر مشاهده می کنید، بسیار شدیدتر خواهد بود.
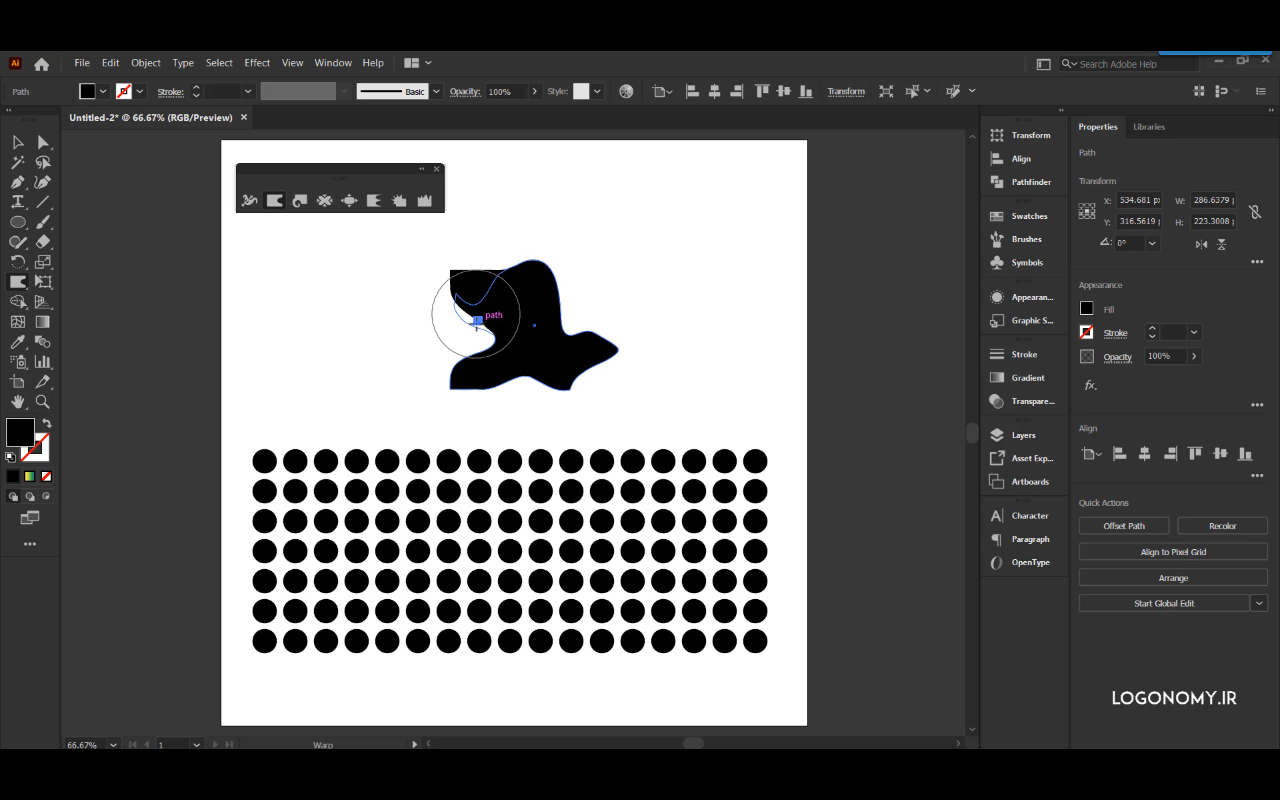
از ابزار Wrap Tool در پنل ابزارهای ویرایش خط و شکل می توانید روی چندین آبجکت که کنار یکدیگر قرار گرفته اند، نیز استفاده کنید تا پس زمینه ها یا پترن های مختلفی برای طراحی لوگو در ایلوستریتور (illustrator) ایجاد کنید.
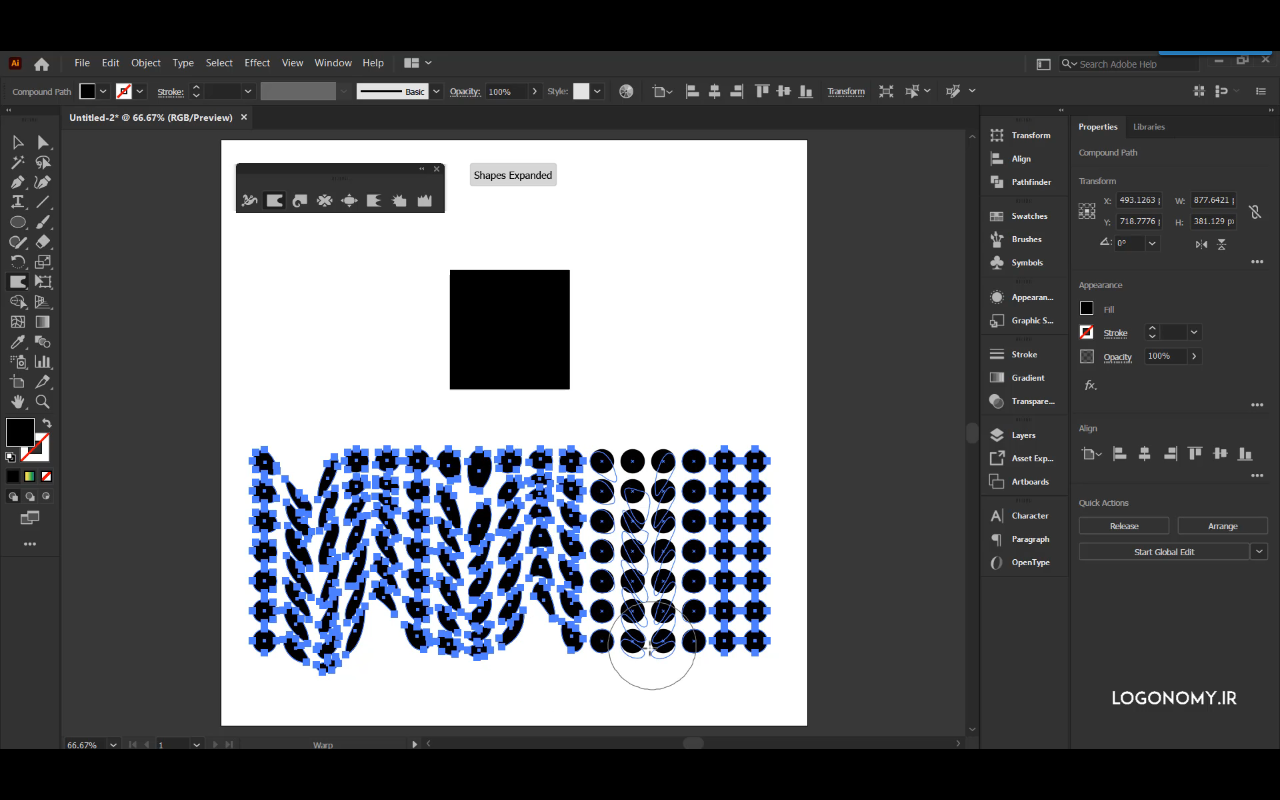
کاربرد ابزار تویرل تول Tool Twirl برای طراحی لوگو با ایلوستریتور (illustrator)
ابزار بعدی که Tool Twirl نام دارد، قابلیت چرخش آبجکت رسم شده را به شما می دهد. یکی از ترفندهای جالبی که برای استفاده از این ابزار در طراحی لوگو با ایلوستریتور (illustrator) به کار می رود، تنظیم زاویه چرخش گوشه های یک شکل است. به عنوان مثال، اگر پس از دبل کلیک کردن در پنل تنظیمات Tool Twirl، زاویه مورد استفاده برای این ابزار در بخش Twirl Rate را روی ۴۵ درجه تنظیم کنیم:
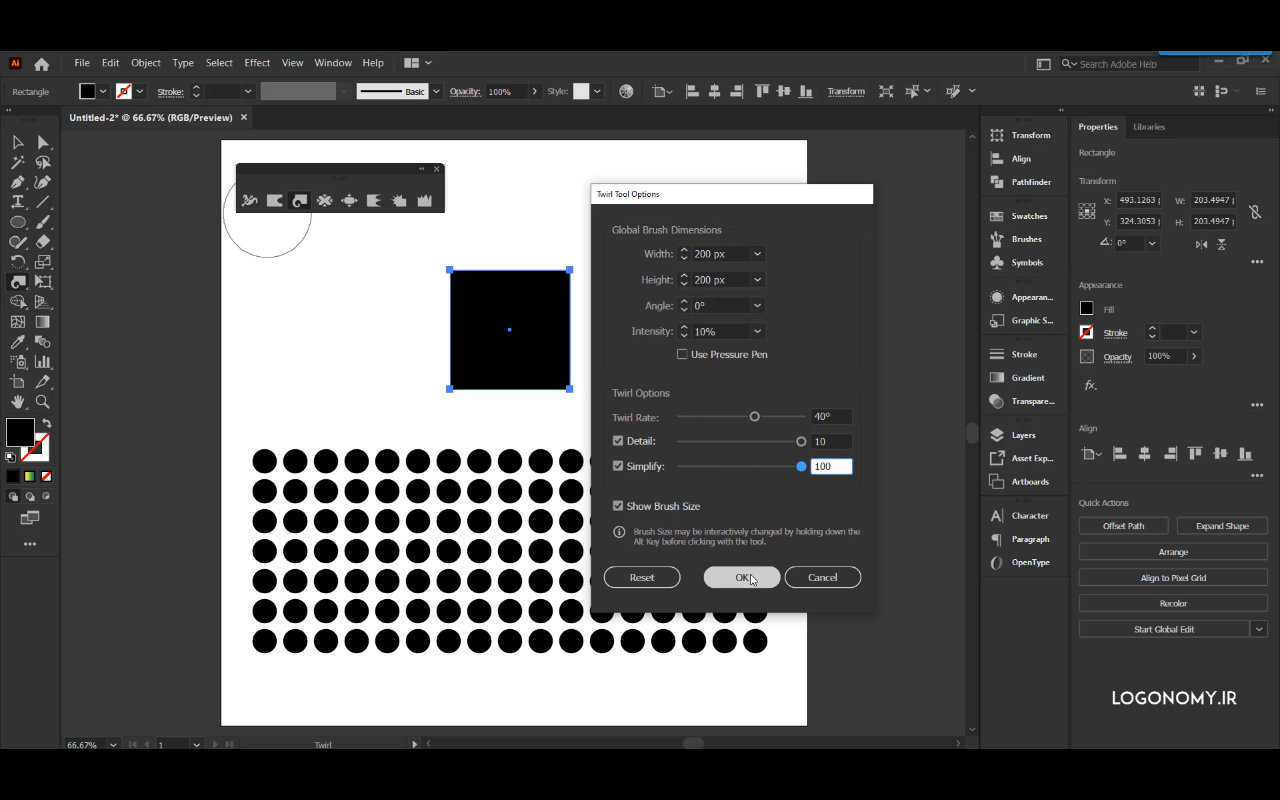
سپس روی یکی از گوشههای مربع رسم شده روی صفحه کاری کلیک کرده و کلیک را نگه داریم، میبینیم که گوشه شکل شروع به چرخش کرده و تصویر بسیار جالبی همانطور که در تصویر زیر میبینید، به وجود خواهد آمد و اگر همین کار را با زاویه منفی ۴۵ درجه در گوشه دیگر تکرار کنید، شکل متقارنی خواهید داشت که با استفاده از ابزار Tool Twirl به راحتی در کمتر از چنذ ثانیه ایجاد شده در صورتی که طراحی آن با دست ممکن است ساعتها طول بکشد.
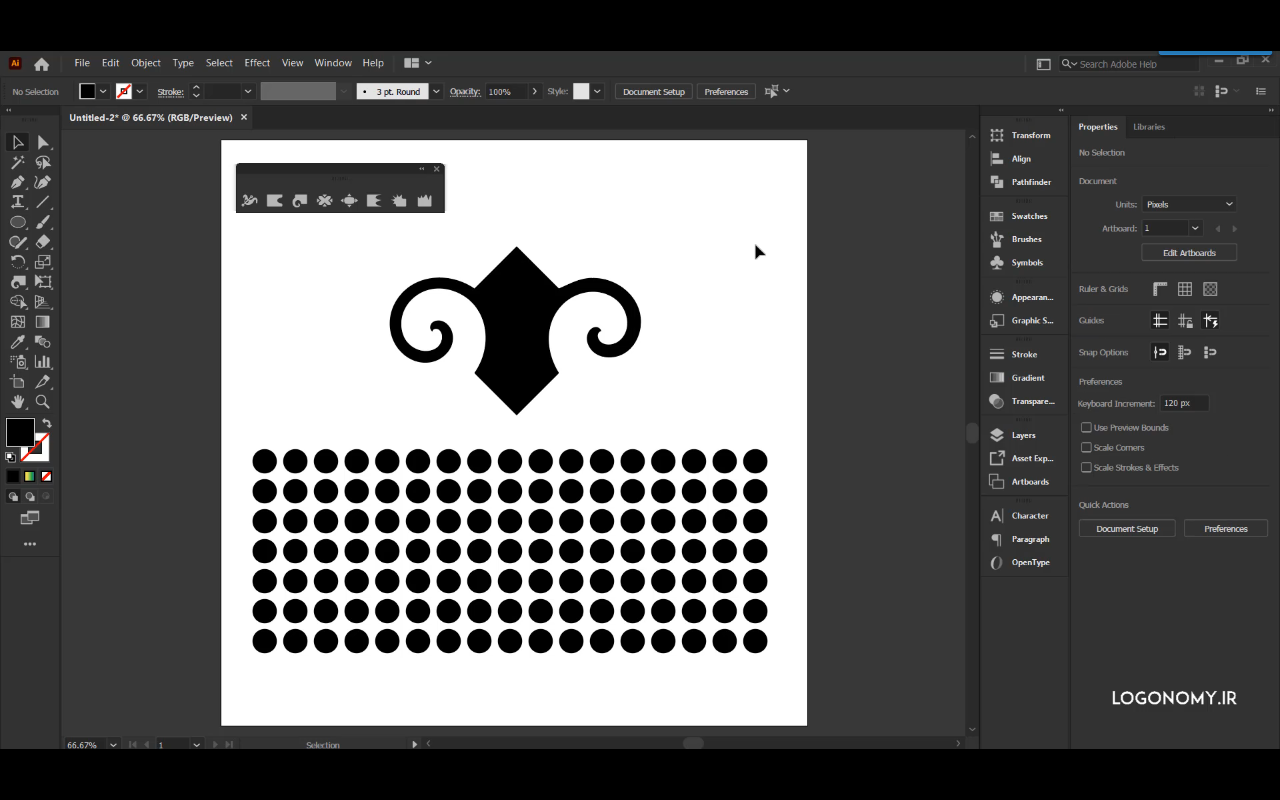
از ابزار Tool Twirl حتی میتوانید روی مجموعه ای از آبجکت هایی که روی صفحه کاری رسم شده نیز تغییراتی ایجاد کنید. با کلیک و درگ کردن و همچنین نگه داشتن کلیک روی آبجکت ها، تغییر زاویه و چرخش ایجاد شده و شکل های بسیار جالبی که برای طراحی لوگو در ایلوستریتور (illustrator) کاربرد دارند، به وجود خواهد آمد.
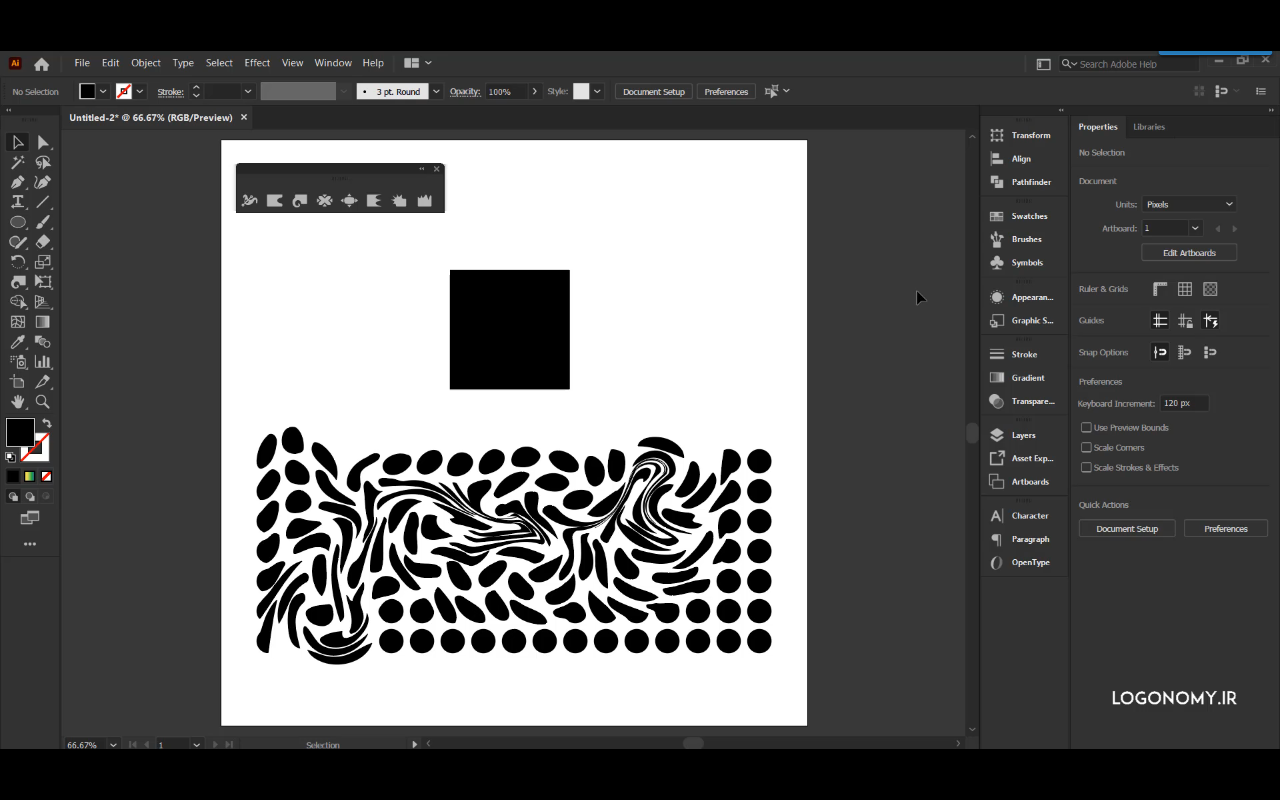
کاربرد ابزار پاکر تول (Pucker Tool) برای طراحی لوگو با ایلوستریتور (illustrator)
ابزار Pucker Tool حالتی است که همه چیز را به سمت داخل هدایت می کند. به محض اینکه پس از انتخاب ابزار Pucker Tool از پنل ابزارهای ویرایش خط و شکل در ایلوستریتور (illustrator)، کلیک موس را روی آبجکت نگه دارید یا حرکت دهید هر آبجکتی که سر راه این قلم قرار بگیرد، به سمت داخل هدایت میشود.
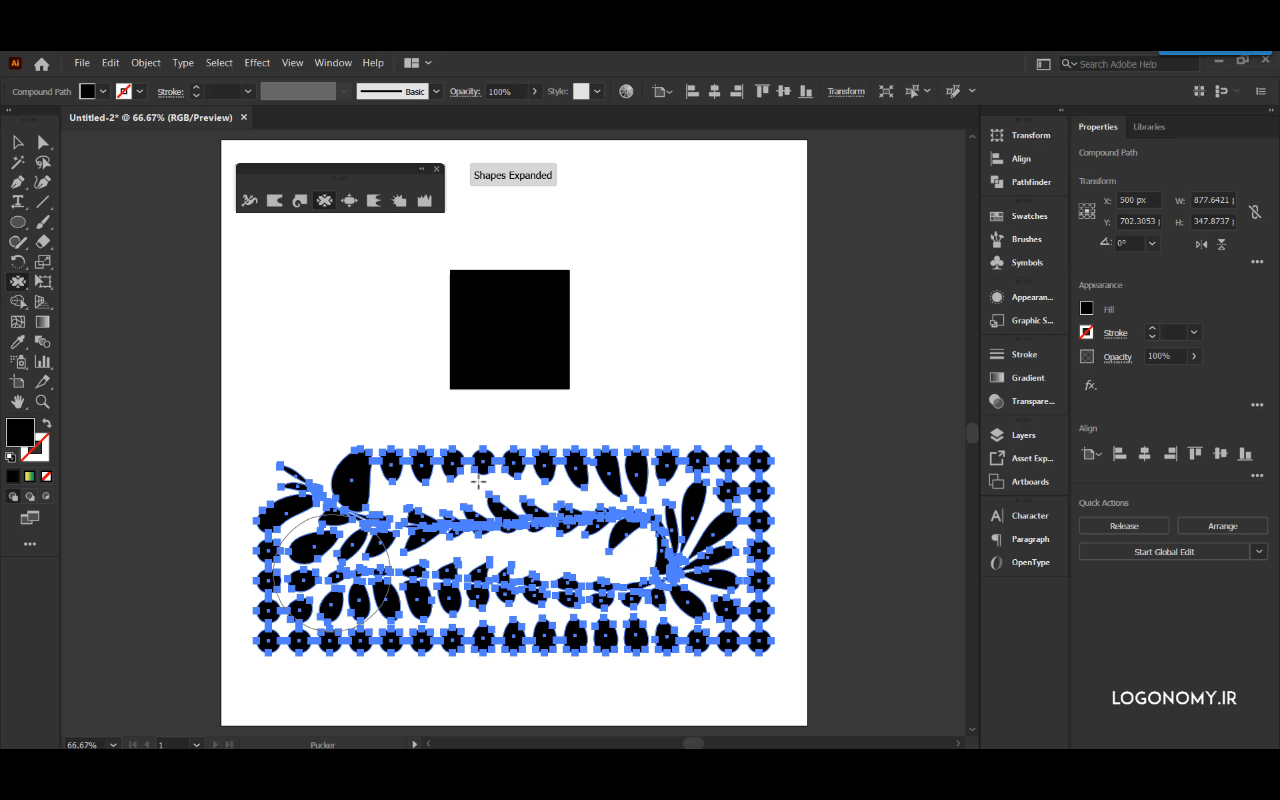
کاربرد ابزار بلوت تول Bloat Tool برای طراحی لوگو با ایلوستریتور (illustrator)
ابزار Bloat Tool کاملا برعکس ابزار Pucker Tool عمل می کند و تمام آبجکت ها را به سمت بیرون می آورد. از ترکیب این ۲ ابزار در پنل ابزارهای ویرایش خط و شکل در ایلوستریتور (illustrator) می توان حالتهای مختلفی را در آبجکت ها ایجاد کرد و بک گراند یا پس زمینه های زیبا و منحصر به فردی را برای طراحی لوگو در ایلوستریتور (illustrator) خلق کرد.
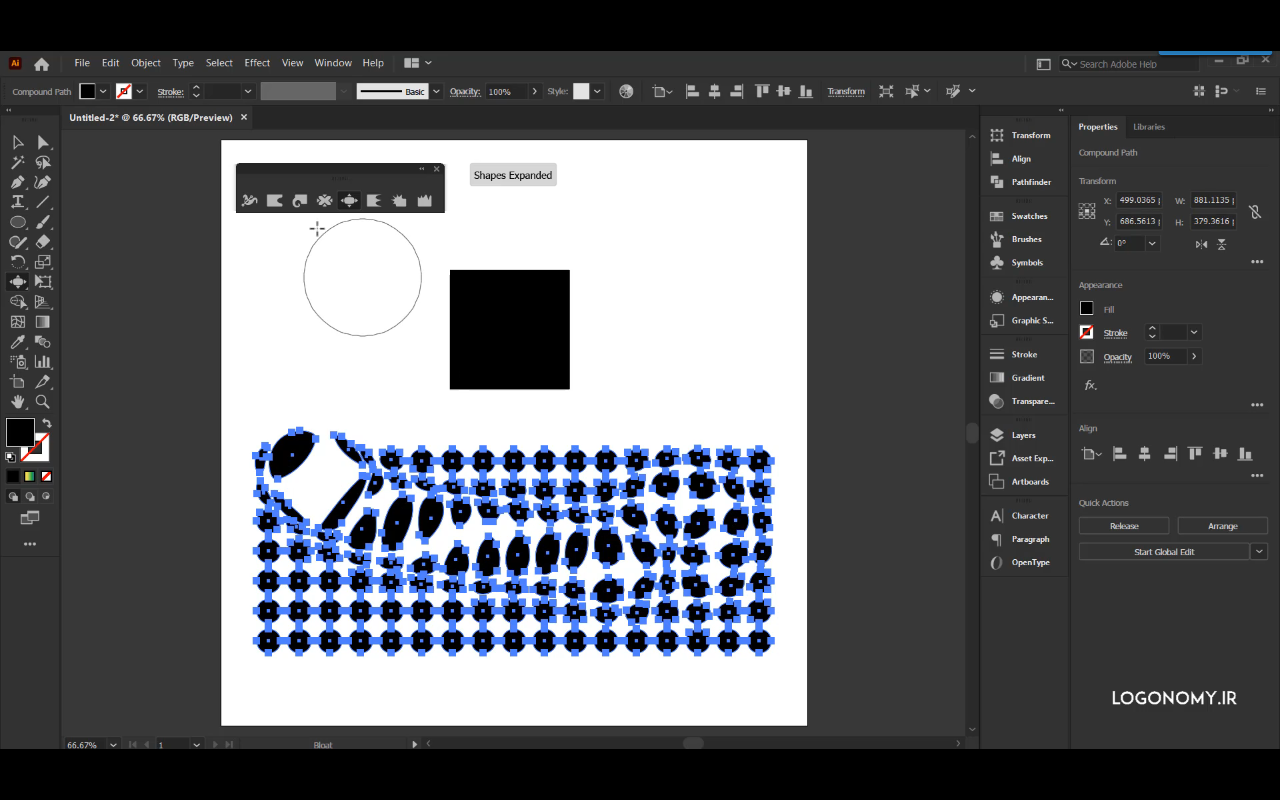
کاربرد ابزار اسکالوپ تول (Scallop Tool) برای طراحی لوگو با ایلوستریتور (illustrator)
ابزار (Scallop Tool) شبیه به Pucker Tool عمل می کند با این تفاوت که علاوه بر هدایت کردن آبجکت ها به سمت خارج، روی لبه های آنها نیز ایجاد شکستگی می کند. با دبل کلیک کردن روی این ابزار در پنل ابزارهای ویرایش خط و شکل در ایلوستریتور (illustrator) می توانید تنظیمات مربوط به آن را تغییر بدهید تا شدت شکستگی های ایجاد شده کمتر یا بیشتر شوند.
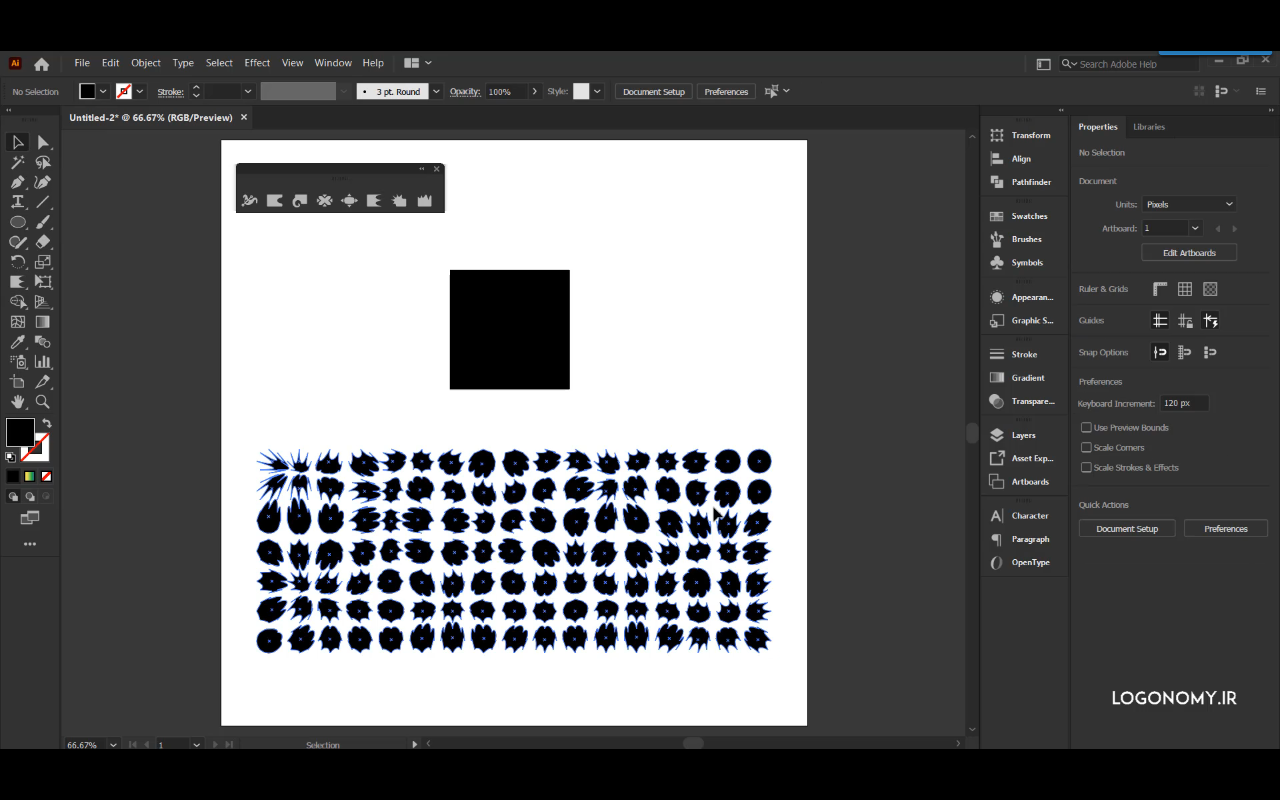
به عنوان مثال اگر در پنل اسکالوپ تول آپشن (Scallop Tool Option)، گزینه Complexity را روی 11 قرار بدهیم، میزان شکستگی های ایجاد شده بسیار جزئی و ریز خواهد شد.
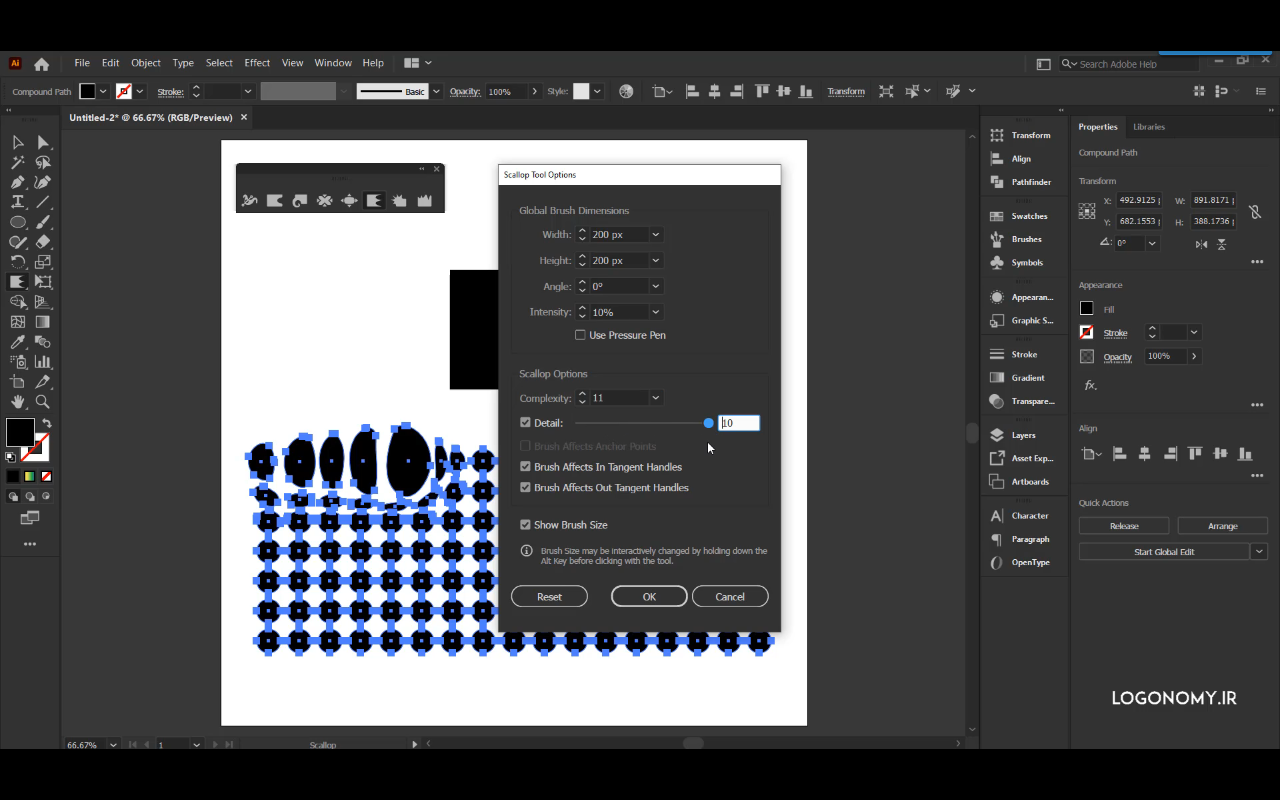
کاربرد ابزار کریستالایز تول Crystallize Tool برای طراحی لوگو با ایلوستریتور (illustrator)
ابزار کریستالایز (Crystalize Tool)، شکستگی ها را به سمت بیرون ایجاد می کند و همانطور که می بینید درست برعکس ابزار اسکالوپ تول (Scallop Tool) عمل می کند.
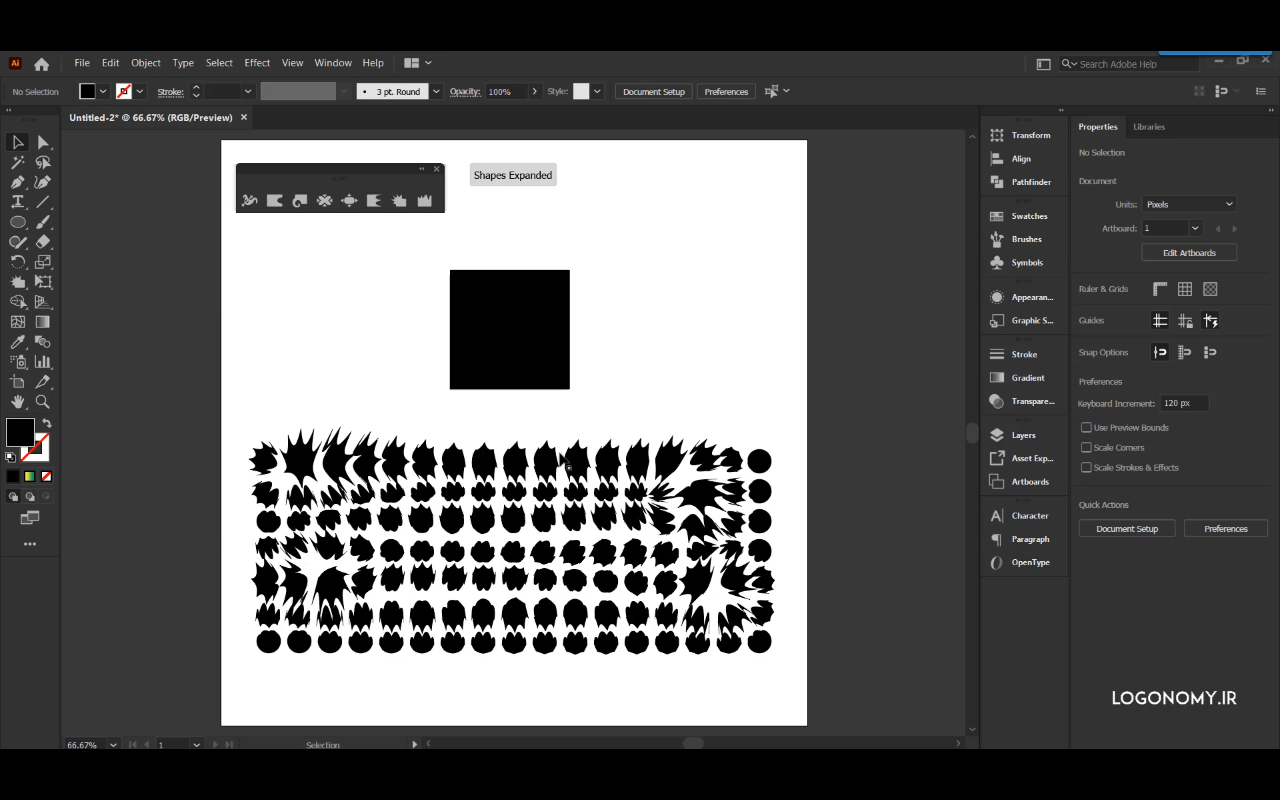
کاربرد ابزار رینکل تول (Wrinkle Tool) برای طراحی لوگو با ایلوستریتور (illustrator)
ابزار دیگر Wrinkle Tool است که فقط در لبه های شکل، بر اساس خواسته شما شکستگی هایی ایجاد می کند. اگر روی این ابزار دابل کلیک کنید با استفاده از گزینه های موجود در پنلOptions Wrinkle Tool می توانید شدت شکستگی ها و همچنین اینکه این شکستگی ها رو خطوط عمودی (Vertical) یا افقی (Horizontal) ایجاد شود را تعیین کنید.
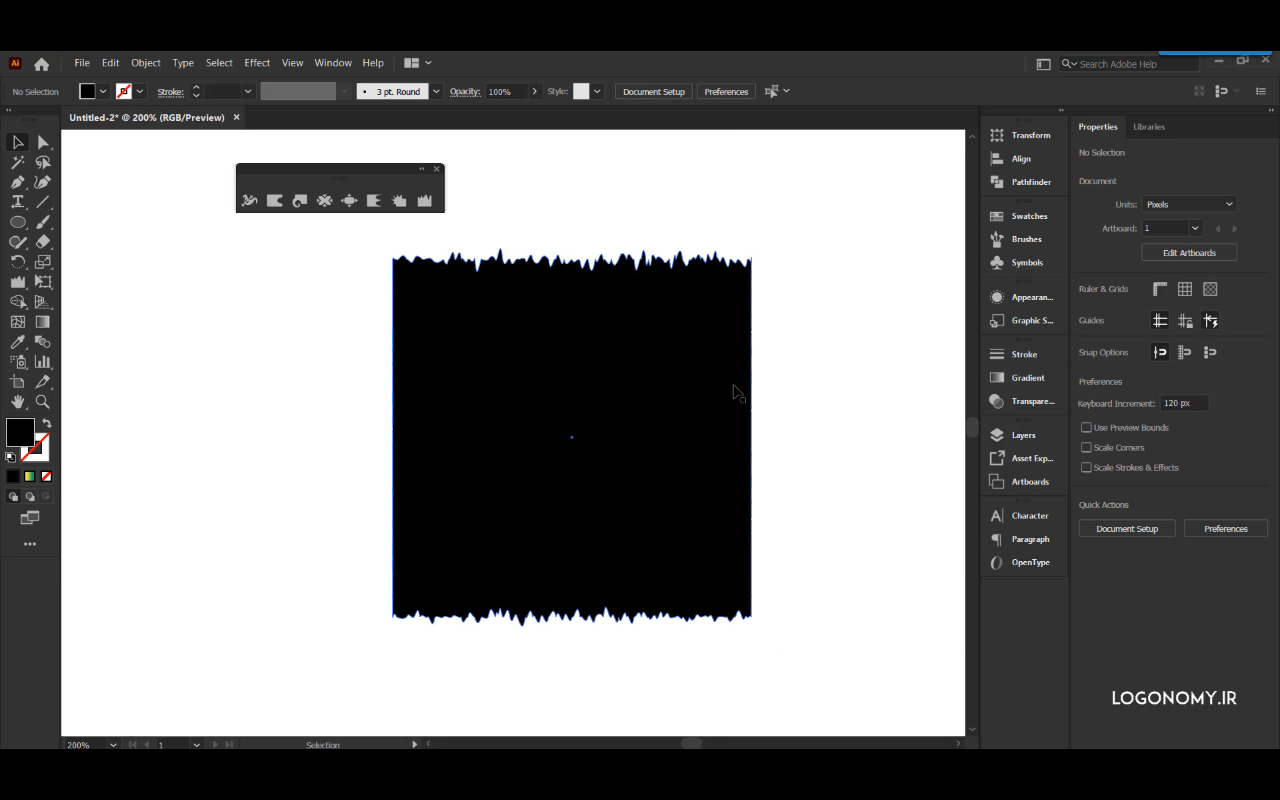
در این بخش از آزموزش طراحی لوگو با ایلوستریتور سعی کردیم شما را به طور کامل با آپشن های موجود در پنل ابزارهای ویرایش خط و شکل در ایلوستریتور (illustartor) آشنا کنیم تا بتوانید با استفاده از این ابزار، طرح مورد نظر خودتان را خلق کنید.
اگر برای استفاده از این ابزار نیاز به راهنمایی بیشتری دارید می توانید ویدئوی آنلاین آموزش طراحی لوگو با ایلوستریتور (illustartor) – آشنایی با پنل ابزارهای ویرایش خط و شکل را مشاهده کنید.
ویدئوی آنلاین آموزش طراحی لوگو با ایلوستریتور (illustartor) – آشنایی با پنل ابزارهای ویرایش خط و شکل
