پنل استروک (Stroke) که به تغییر خصوصیات خط در ایلوستریتور (illustrator) مربوط می شود، جزو مهمترین بخش هایی است که برای طراحی لوگو با نرم افزار ایلوستریتور (illustrator) باید با آن آشنا شوید.
در این سری از آموزش های طراحی لوگو با ایلوستریتور (illustrator) که توسط استاد امیرعباس عیوض زاده به طور اختصاصی برای همراهان سایت لوگونومی تدریس شده به طور کامل با ابزارهای پنل Stroke که پس از ترسیم خط می توانید از آنها برای تغییر خصوصیات خط رسم شده استفاده کنید، آشنا خواهید شد.
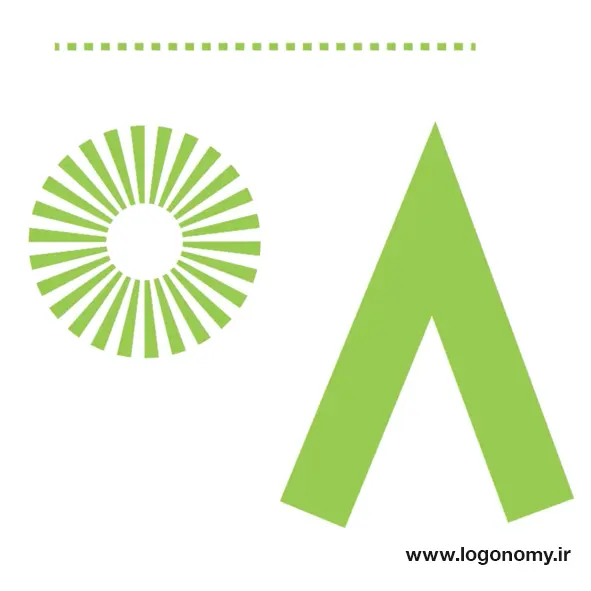
مشابه با تمام آموزش های قبلی مربوط به استفاده از ابزارهای مختلف ایلوستریتور (illustrator) برای طراحی لوگو، ویدئوی کامل آنلاین این مبحث در سایت لوگونومی در دسترس شماست:
آموزش آنلاین و ویدئویی آشنایی با پنل استروک (Stroke) در ایلوستریتور (illustrator)
تغییر خصوصیات خط در پنل استروک (Stroke) ایلوستریتور (illustrator)
.webp)
پس از اینکه خطی را از طریق ابزار مخصوص به ترسیم خط روی صفحه کاری رسم کردید، در نوار ابزار سمت راست گزینه استروک (Stroke) خصوصیات مختلفی را به شما نشان می دهد که با استفاده از ابزارهای موجود در آن میتوانید خط رسم شده را به شکل های مختلفی در بیاورید.
ابزار Weight در پنل استروک (Stroke) برای تغییر قطر خط
قطر خط بر اساس واحد اندازه گیری پوینت در نرم افزار ایلوستریتور (illustrator) محاسبه می شود و در قسمت اول از پنل استروک (Stroke) که به نام Weight دیده می شود، می توانیم قطر خط را تغییر دهیم.
عددی که ما در اینجا به خط اختصاص می دهیم، در حقیقت نشان دهنده قطر خط از محلی است که آن را رسم کردهایم. به عنوان مثال، اگر ما این عدد را روی 100 قرار بدهیم، قطر کل خط روی عدد 100 تنظیم می شود، به این مفهوم که ۵۰ پوینت به بالاتر از خطی که رسم کردیم، اختصاص داده میشود و ۵۰ پوینت پایین تر.
.webp)
این نکته در طراحی لوگو با ایلوستریتور (illustrator) از این جهت اهمیت دارد که اگر شما شکل بسته ای مثل یک دایره را ترسیم کنید و از گزینه Wieght در پنل استوک قطر مشخصی را برای خط دور دایره تعیین کنید، قطر این خط کاملاً مجزا از قطر دایره یا آبجکتی که کشیده اید، در نظر گرفته می شود و شما می توانید این خط را که به عنوان محیط دایره در نظر گرفته شده با استفاده از ابزار الاین استروک (Stroke Align) در حالت های مختلفی قرار بدهید:
• به سمت خارج دایره قرار بگیرد
• کاملاً بر محیط دایره منطبق باشد
• و یا به سمت داخل دایره رسم شود
.webp)
به صورت پیش فرض قطر خط فقط در پنل استروک (Stroke) روبه روی گزینه ی Weight قابل مشاهده است، در پنل های دیگری که مربوط به رسم آبجکت میشوند، فقط اندازه آبجکت نشان داده می شود. به عنوان مثال در دایره ای که رسم کرده بودیم، اندازه آبجکت ۲۰۰ پیکسل و قطر خط pt ۱۰۰ در نظر گرفته شده بود.
.webp)
بنابراین زمانی که ما روی آبجکت کلیک کنیم، در منوی Properties و قسمت Transform همان عدد ۲۰۰ پیکسل که مربوط به آیجکت رسم شده یعنی دایره میشود، در نظر گرفته شده است. اما در حقیقت ما خط دیگری با اندازه ۱۰۰ پوینت نیز داریم که به این آپجکت اضافه شده، اگر بخواهیم این محاسبات به طور کامل و دقیق نشان داده شوند باید گزینه Use Preview Bounds فعال باشد:
.webp)
به این ترتیب میبینید که سایز خط به سایز آبجکت اضافه شده و در پنل Properties در قسمت Transform سایز ۳۰۰ پیکسل به شما نمایش داده می شود. دقیق بودن سایزهای موجود در صفحه کاری زمانی که قصد چاپ کردن لوگوی طراحی شده با ایلوستریتور (illustrator) را دارید تاثیر خود را نشان می دهد. بنابراین، با تسلط کامل به این ابزار، خطایی در طراحی لوگوی شما پیش نخواهد آمد.
.webp)
توجه کنید که اندازه پیکسل نمایش داده شده به اینکه خط شما در چه حالتی نسبت به آبجکت قرار بگیرد، نیز متفاوت خواهد بود. به عنوان مثال، اگر شما از ابزار الاین استروک (Align Stroke) استفاده کرده و خط را خارج از آبجکت قرار بدهید، سایز به جای ۳۰۰ پیکسل به ۴۰۰ پیکسل افزایش خواهد یافت چون 100 پیکسل در سمت راست و ۱۰۰ پیکسل در سمت چپ به آبجکت شما اضافه می شود.
.webp)
ابزار Cap در پنل استروک (Stroke) برای تغییر حالت ابتدا و انتهای خط
با استفاده از ابزار کپ (CAP) در پنل استروک (Stroke) ایلوستریتور (illustrator) می توانید مشخص کنید که ابتدا و انتهای خط وصل شده به چه شکلی در بیاید.
اگر بخواهید ابتدا و انتهای خط به صورت گرد در بیاید، در حالت Round Cap یا گزینه وسط قرار می دهید:
.webp)
اما در حالت Projecting Cap انگار یک مربع در ابتدا و انتهای خط ما وجود دارد:
.webp)
توجه کنید که نمی توانیم حالتی را بوجود بیاوریم که یک سمت خط به شکل گرد باشد و سمت دیگر مربع.
ابزارCorner در پنل استروک (Stroke) برای تغییر حالت زاویه خط
ابزار کرنر (Corner) همانطور که از نام آن پیداست، برای تغییر خصوصیات خطوط زاویه دار مورد استفاده قرار می گیرد:
.webp)
اگر برای طراحی لوگو در ایلوستریتور (illustrator) گزینه کرنر از پنل استروک (Stroke) را از حالت Miter Join به Round join تغییر دهید، زاویه رسم شده به صورت گرد در می آید:
.webp)
و اگر روی Bevel Join تنظیم کنیم، به صورت برش خورده نمایش داده می شود:
.webp)
ابزار Dashed Line در پنل استروک (Stroke) برای ناپیوسته کردن خط
ابزار Dashed Line یکی از ابزارهای جالب ایلوستریتور (illustrator) است که برای ناپیوسته کردن خطوط رسم شده در طراحی لوگو مورد استفاده قرار می گیرد.
با فعال کردن ابزار Dashed Line میتوانید مقدار گپ (Gap) و دش (Dash) را در زیر این گزینه مشخص کنید. با توجه به سایز هایی که در این باکس ها وارد میکنید، ناپیوستگی خطوط به دلخواه شما تغییر خواهد کرد.
مثلاً اگر اعداد را به ترتیب روی 30pt , 40pt , 5pt , 3pt , 45pt 12pt تنظیم کنیم، تصویر خط نقطه زیر ایجاد می شود:
.webp)
نکته:
• اگر خواستید این اعداد را پاک کنید، باکس ها را روی عدد صفر قرار ندهید بلکه حتماً با Back Space پاکشان کنید تا خط را بتوانیم به حالت اول برگردانیم .
• البته اگر تیک Dashed Line را برداریم هم، خط دوباره به حالت اول برمی گردد.
.webp)
از Dashed Line می توانیم برای طراحی لوگو با اشکال بسته مثل همین دایره ای که داریم نیز استفاده کنیم. اگر Dashed Line را برای دایره فعال کنیم، خط دور آن به شکل ناپیوسته در می آید که یک افکت است و جزئی از آبجکت به شمار نمی آید. بنابراین، اگر کنترل وای (CTRL+Y) را بزنیم، فقط اوت لاین آبجکت را می بینم.
همانطور که پیش از این اشاره کردیم، با استفاده از ابزار الاین استروک (Align Stroke) می توانیم این افکت را روی حالت های وسط، داخل یا به سمت بیرون تنظیم کنیم.
توزیع یکنواخت افکت
اگر گزینه اول خط چین روبروی ابزار Dashed Line روشن باشد، برخی از خطوط را پهن تر می ببینیم. اما اگر حالت دوم Dashed Line را روشن کنیم، تمام فواصل یکسان خواهد بود.
.webp)
همگام سازی افکت با سایز آبجکت
.webp)
فعال کردن گزینه Scale Strokes & Effects از منوی پراپرتیز برای اینکه قطر خط را همگام با تغییر سایز آبجکت نگه دارد، به کار می رود. بنابراین، قطر خط با فعال بودن این گزینه میتواند همگام با آبجکت کوچک و بزرگتر شود.
.webp)
در حالت قبلی وقتی که این گزینه غیر فعال بود، با بزرگتر و کوچکتر شدن آبجکت، قطر خط ثابت باقی می ماند.
این خصوصیات برای طراحی لوگو با جزئیات موردنظرتان اهمیت زیادی دارد پس بهتر است با تمرین کردن این ابزارها در نرم افزار ایلوستریتور (illustrator) کاملا به آنها مسلط شوید.
.webp)
ابزار Arrow Head پنل استروک (Stroke) برای اضافه کردن تصاویر مختلف به ابتدا و انتهای خط
.webp)
ما می توانیم ابتدا و انتهای خط را با استفاده از ابزار Arrowheads به یکی از حالت های موجود مثل پیکان یا فلش و سایر اشکالی که مشاهده می کنید، در بیاوریم. به این بخش نمی توانیم شکل خاصی اضافه کنیم بلکه فقط باید از شکل های موجود استفاده کرد.
فرض کنید یک سمت خط را فلش و سمت دیگر را پیکان قرار بدهیم. سپس می توانیم با انتخاب گزینه بعدی، شکل را قرینه افقی کنیم:
.webp)
با استفاده از Scale می توانیم اندازه اشکال را تغییر بدهیم و با فعال کردن گزینه زنجیر، سایز تمام اشکال و خطوط را باهم تغییر دهیم. فرض کنید هر دو Scale را روی ۵۰% بگذاریم. همانطور که مشاهده می کنید کل خط همراه با اشکال کوچک تر می شوند:
.webp)
البته سایز اشکال با تغییر قطر خط با استفاده از ابزار Weigth در پنل استروک (Stroke) هم کوچکتر و بزرگتر می شود:
.webp)
با ابزار الاین می توانیم مشخص کنیم که اشکال روی خط قرار بگیرند یا دقیقا به انتهای آن و به سمت خارج بچسبند:
.webp)
ابزار Profile در پنل استروک (Stroke) ایلوستریتور (illustrator)
در پنل استروک (Stroke) ایلاستریتور ابزار جالب دیگری با عنوان Profile وجود دارد که از آن می توانید برای خلق اشکال بسیار جالبی حین طراحی لوگو با ایلوستریتور (illustrator) استفاده کنید.
در قسمت Profile، طرحهای مختلفی به شما نشان داده می شود که می توانید یکی از آنها را انتخاب کرده و خط خود را شبیه آن کنید:
.webp)
شما حتی می توانید پروفایل جدیدی ایجاد کرده و آن را در قسمت پروفایل ذخیره کنید و خطوط بعدی که ممکن است در آینده برای طراحی لوگو در ایلوستریتور (illustrator) رسم نمایید را به همان شکل در بیاورید.
به عنوان مثال اگر گزینه اول را برای خطی که رسم کرده ایم، انتخاب کنیم، همانطور که در شکل زیر مشاهده می کنید ،ابتدا و انتهای خط نازک شده و قسمت وسط آن پهن باقی می ماند:
.webp)
ساخت پروفایل های جدید با ابزار Width Tool و Anker Point Tool
ساخت پروفایل های جدید و ذخیره سازی آنها در قسمت Profile در پنل استروک (Stroke) ایلوستریتور (illustrator) را میتوان به روشهای مختلفی انجام داد.
زمانی که به طور کامل با تمامی ابزارهای نرم افزار ایلوستریتور (illustrator) آشنا شدید قادر خواهید بود که خلاقیت خودتان را به کار برده و پروفایل های بسیار زیبایی خلق کنید.
اما در این این بخش از آموزش طراحی لوگو با ایلوستریتور (illustrator) قصد داریم به طور مختصر شما را با دو ابزار مهم Width Tool و Anker Point Tool آشنا کنیم که با استفاده از آنها می توانید Profile های جالبی خلق کنید.
.webp)
ابزار Width Tool
فرض کنید خطی را با قطر 100 پیکسل رسم کرده ایم:
.webp)
با انتخاب ابزار Width Tool در ایلوستریتور (illustrator) به راحتی می توانیم بخشی از خط را پهنتر یا بخشی را باریکتر کنیم. توجه کنید که این تغییرات همچنان افکت محسوب می شوند یعنی اگر کنترل وای (CTRL+Y) را بزنید، آنها را مشاهده نمی کنید.
نکته:
اگر بخواهیم افکت ها به صورت آبجکت در بیاید باید از منوی آبجکت گزینه Expand Appearance را بزنیم.
.webp)
زمانی که تصویر رسم شده به شکل دلخواه مان در آمد می توانیم آن را با زدن گزینه add در قسمت Profile در پنل استروک (Stroke) و تایپ کردن یک اسم برای آن، به اشکال موجود در پروفایل اضافه کنیم:
.webp)
حال اگر خط دیگری رسم کنیم و از منوی پروفایل شکل اضافه شده را انتخاب کنیم میبینیم که خط جدید نیز دقیقاً به شکل همان پروفایل ذخیره شده در می آید:
.webp)
برای ایجاد پروفایل های دیگر شما می توانید گزینه Dashed Line را فعال کرده و شکل را به صورت راه راه در بیاورید.
ابزار Anker point
انکر پوینت یکی دیگر از ابزارهای پرکاربرد ایلوستریتور (illustrator) برای طراحی لوگو است که با استفاده از آن میتوانید خطوط یا آبجکت ها را تغییر حالت داده و در آنها انحنا ایجاد کنید:
.webp)
در این آموزش طراحی لوگو با ایلوستریتور (illustrator) فرا گرفتید که میتوانید با استفاده از قابلیت های پنل استروک (Stroke) ترسیم های بسیار بسیار جالبی داشته باشید. برای آشنایی بیشتر با سایر ابزارهای پرکاربرد در نرم افزار ایلوستریتور (illustrator) سری آموزش های ارائه شده در خصوص طراحی لوگو با ایلاستریتور در وب سایت لوگونومی را دنبال کنید.
