انتخاب رنگ یکی از فاکتورهای اصلی برای طراحی یک لوگوی حرفه ای در ایلاستریتور است. به همین علت در این بخش از آموزش طراحی لوگو با ایلوستریتور (illustrator) به معرفی پنل گرادینت (Gradient) می پردازیم که پنل بسیار مهمی در طراحی لوگو و همین طور تصویرسازی است. این پنل، قابلیت های بسیار زیادی برای ایجاد رنگ ها و افکت های متنوع و جذاب در طراحی لوگو دارد.
امکان مشاهده ویدئوهای آنلاین و ویدئویی تمامی آموزش های ارائه شده در وب سایت لوگونومی که به صورت اختصاصی توسط دکتر امیر عباس عیوض زاده تهیه شده، از طریق لینک زیر وجود دارد.
آموزش ویدئویی و آنلاین طراحی لوگو با ایلوستریتور (illustrator) آشنایی با پنل گرادینت (Gradient)
ورود به پنل گرادینت (Gradient) ایلوستریتور (Illustrator)
برای ورود به پنل گرادینت (Gradient) ایلوستریتور (Illustrator) و دسترسی به ابزارهای موجود در آن باید پس از اجرای نرم افزار ایلوستریتور (illustrator) از منوی ویندوز گزینه گرادینت (Gradient) را انتخاب کنید. گرادینت (Gradient) در واقع، یک ترانزیشن رنگی است.
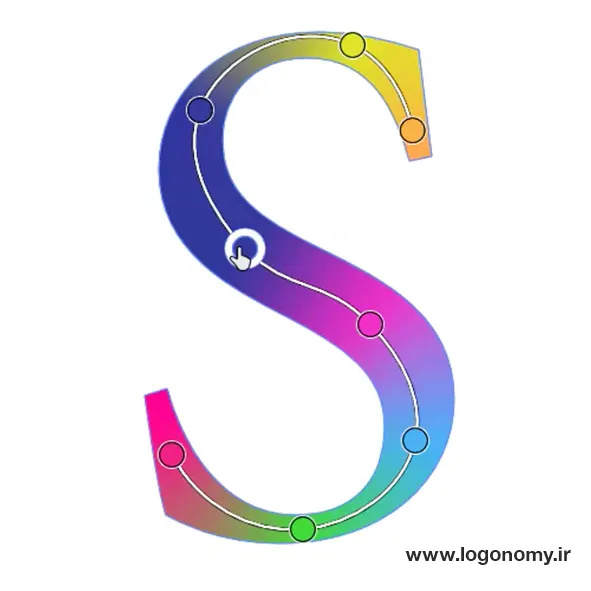
کار با ابزار های پنل گرادینت (Gradient) در نرم افزار ایلوستریتور (illustrator)
در پنل گرادینت (Gradient) ابزارهای بسیار متنوعی برای تغییر رنگ آبجکت ها در ایلوستریتور وجود دارد. برای آموزش بهتر این ابزارها، استفاده از آنها را در چندین مثال مختلف بررسی میکنیم.
در ابتدا برای ایجاد یک ترنزیشن رنگی می توانیم پس از ترسیم آبجکت روی گزینه سواچ (Swatches) کلیک کرده و از بین پالت رنگی موجود یکی از رنگ های مورد نظر خودمان را انتخاب کنیم.
همانطور که در پنل سواچ (Swatches) مشاهده می کنید، امکان انتخاب انواع مختلفی از رنگ ها را به حالت یک دست یا سالید کالر (Solid Color)، گرادیان و همچنین پترن (Pattern) دارید.
به عنوان مثال، با انتخاب گرادیان رنگ سفید و مشکی، آبجکت شما به شکل زیر در می آید. همانطور که مشاهده می کنید یک طرف آبجکت کاملا مشکی و طرف دیگر کاملاً سفید است و گرادیان رنگ زیبایی از طیف سفید تا مشکی در میانه آن دیده می شود.
.webp)
پس از انتخاب این حالت گرادیان، ابزارهای متنوعی در این بخش در دسترس شماست که بتوانید رنگ گرادیان را به دلخواه خودتان تغییر بدهید.
اولین ابزاری که می توانید از آن برای مشاهده بهتر گرادیان رنگ تان استفاده کنید، دو دایره ای است که در قسمت پایین پنل گرادیان و به اصطلاح زیر نوار ابزار گرادیان وجود دارد. با پایین کشیدن هر یک از این دو دایره، پنل گرادیان پهن تر شده و شما بهتر می توانید دامنه رنگ اختصاص داده شده به آبجکت را مشاهده کنید.
تغییر رنگ در پنل گرادینت (Gradient) ایلوستریتور (Illustrator)
برای تغییر رنگ گرادیان شما میتوانید روی قسمتی از دامنه مشخص شده در نوار ابزار گرادیان، دبل کلیک کرده و با استفاده از یکی از گزینه های زیر، یک رنگ انتخاب کنید.
از طریق سواچ (Swatches)
همانطور که در ابتدای این آموزش طراحی لوگو در ایلوستریتور (illustrator) نشان دادیم، از طریق پنل سواچ (Swatches) میتوانید رنگ مورد نظر خودتان را به راحتی انتخاب کنید. به عنوان مثال، ما با دبل کلیک کردن روی دایره سمت چپ دامنه گرادیان، وارد پنل سواچ (Swatches) شده و رنگ آبی را انتخاب کردیم. هانطور که میبینید، طیف رنگی از آبی به سیاه به تدریج تغییر پیدا کرده است.
.webp)
از طریق پنل کالر (Color)
.webp)
پس از ورود به پنل کالر (Color) باید روی گزینه سه نقطه کلیک کرده و یکی از طیف های رنگی موجود در لیست را انتخاب کنید که شامل موارد زیر است:
• Grayscale
• RGB
• HSB
• CMYK
• Web Sate RGB
.webp)
برای مثال اگر رنگ را روی حالت HSB یعنی Hue Saturation Brithnes قرار داده و برایتنس (Brightness) را نیز افزایش بدهیم، به راحتی امکان تغییر غلظت رنگ و ایجاد طیف های رنگی بسیار زیبا برای طراحی لوگو در ایلوستریتور (illustrator) وجود دارد:
.webp)
ابزار Typeدر پنل گرادینت (Gradient)
در ابزار Type پنل گرادینت (Gradient) ایلاستریتور برخلاف فتوشاپ که ۵ حالت دارد، فقط دو حالت در دسترس است:
• Linear
• Radial
این دو حالت نوع گرادیان رنگ را در آبجکت مشخص می کند. بنابراین، اگر شما گزینه linear یا خطی را انتخاب کنید تغییر رنگ به صورت خطی و تدریجی از رنگی به رنگ دیگر روی آبجکت مشاهده خواهد شد.
.webp)
و در صورتی که گزینه Radial یا شعاعی را انتخاب کنید، تغییر تدریجی رنگ به صورت دایره ای دیده می شود، که یک رنگ از مرکز آغاز شده و به رنگ دیگری در محیط میرسد.
.webp)
ایجاد حجم با استفاده از گرادیان رنگ
یکی از قابلیت های مهم ایجاد گرادیان رنگ روی آبجکت برای طراحی لوگو در ایلوستریتور، ایجاد حجم است. اگر بخواهیم در طراحی لوگو خود حجمی بوجود بیاوریم، با استفاده ابزارهای پنل از گرادینت (Gradient) ایلوستریتور (Illustrator) به راحتی امکان پذیر است.
به عنوان مثال، فرض کنید دایره ای ترسیم کنیم، در قسمت سواچ (Swatches)، گرادیان رنگ را روی حالت سیاه و سفید بگذاریم و سپس از ابزار Type پنل گرادینت (Gradient) حالت رادیال (Radial) را انتخاب کنیم.
برای ایجاد حجم باید از نوار ابزار نرم افزار ایلوستریتور (illustrator) ابزار Gradient Tool را انتخاب کنیم. با انتخاب این ابزار اسلایدری ظاهر می شود که با استفاده از آن و کلیک کردن روی بخشهای مختلف یک آبجکت می توانیم حالتهای مختلفی را به گرادیان رنگی بدهیم. به این اسلایدر، گرادیانت اینورتر (Gradient Invertor) گفته می شود که با استفاده از کلید میانبر Alt+Ctrl+Gاز روی صفحه حذف شده و خودمان با کلیک کردن روی آبجکت می توانیم فرم های مختلفی را به گرادیان بدهیم.
.webp)
با استفاده از این ابزار مشاهده میکنید که آبجکت ما به شکل سه بعدی و حجم دار درآمده است. البته دقت کنید که فقط زمانی که ویرایش آبجکت را انتخاب کرده باشید و لایه آبجکت فعال باشد، امکان استفاده از این ابزار را دارید اما در صورتی که لایه استروک (Stroke) انتخاب شده باشد، این ابزار غیر فعال خواهد بود.
ابزار Reverse Gradient در پنل گرادینت (Gradient) ایلوستریتور (illustrator)
ایزار Reverse Gradient ایلوستریتور همانطور که از نام آن پیداست، دامنه گرادیان رنگ را معکوس میکند. به عنوان مثال تصور کنید که یک بیضی با گرادیان رنگ سیاه و سفید درست کرده باشیم و آبجکت دیگری نیز به حالت نیم دایره زیر آن اضافه کنیم.
اگر هر دو دارای گرادیان رنگ مشابهی باشند، ما همه آنها را به شکل یک تصویر دو بعدی می بینیم. در صورتیکه اگر دامنه گرادیان رنگی یکی از این آبجکت ها را با فشردن دکمه Reverse Gradient معکوس کنیم، به علت خطای دید، تصویر به صورت سه بعدی دیده می شود.
.webp)
همانطور که مشاهده می کنید ابزارهای موجود در پنل (Gradient) ایلوستریتور (Illustrator) قابلیت های بسیاری زیادی دارند که میتواند در ایجاد حجم ، سایه و ... برای طراحی لوگو به ما کمک کند.
.webp)
اضافه کردن رنگ به گرادیان
نکته بعد این است که ما چگونه می توانیم رنگ های دیگری به گرادیان رنگی آبجکت اضافه کنیم. برای این کار باید روی نوار ابزار مربوط به گرادیان کلیک کنیم، به این ترتیب می توانیم رنگی را اضافه کرده و گرادیان را به رنگ مورد نظرمان در بیاوریم. محل قرارگیری رنگ را نیز می توانیم با تغییر لوکیشن (Location) بین 0 تا 100 تغییر دهیم.
اگر رنگی را روی گرادیان ایجاد شده نخواستیم می توانیم با کلیک و درگ کردن یا کلیک کردن روی گزینه سطل آشغال Delete Stop آن را حذف کنیم.
تنظیم شفافیت Opacity در پنل گرادینت (Gradient) ایلوستریتور (illustrator)
.webp)
گاهی اوقات در طراحی لوگو با ایلوستریتور (illustrator) نیاز دارید که از رنگی به سمت بی رنگی بروید. برای مثال فرض کنید بخواهیم از رنگ نارنجی در یک طرف نوار به بی رنگی یا opacity 0% در طرف دیگر نوار برسیم.
.webp)
برای ایجاد بی رنگی، باید روی رنگ مورد نظرمان در نوار ابزار گرادینت (Gradient) کلیک کرده و Opacity یعنی درصد شفافیت را روی صفر تنظیم کنیم.
نکته: چگونه می شود سایر رنگ های موجود در گرادیان را از بین برد و فقط از یک رنگ مشخص مثل نارنجی به بی رنگی رسید؟
اگر بخواهیم از رنگ نارنجی به سمت رنگ شفاف برویم حتما باید روی سایر رنگ های گرادیان کلیک کرده و آنها را نیز روی رنگ دلخواهمان مثلا نارنجی قرار دهیم تا به صورت هم پایه در بیایند.
با تنظیم Opacity 0% یک طرف آبجکت، حالت ترنسپرنسی (Transparence) دارد و زمانیکه آن را روی آبجکت های دیگر قرار می دهیم، حالت شفافیت آن کاملا مشخص می شود.
.webp)
از این قابلیت می توانیم برای طراحی لوگوهای مختلف در ایلوستریتور (illustrator) استفاده کنیم. به عنوان مثال، اگر با فشردن دکمه R با زاویه ۳۰ درجه آبجکت را چندین بار کپی کنیم، Overlap رنگ ها در قسمتهای رنگی و بی رنگ، همانطور که مشاهده می کنید شکل بسیار زیبایی را برای ما خلق میکند.
ایجاد گرادیان رنگی برای خط یا استروک (Stroke)
نرم افزار طراحی لوگو ایلوستریتور (illustrator) تنها نرم افزاری گرافیکی است که به شما اجازه می دهد حالت گرادیان رنگ را روی خط یا استروک (Stroke) نیز تنظیم کنید. برای بررسی این قابلیت، به خط دور آبجکت، پهنای خاصی را اختصاص می دهیم. به عنوان مثال، قطر خط را روی 40pt تنظیم می کنیم:
.webp)
سپس اولویت را روی خط قرار می دهیم و گرادیان رنگی را به خط اختصاص می دهیم.
.webp)
می توانیم با فشردن گزینه Reverse Gradient گرادیان رنگ خط را معکوس کنیم تا آبجکت، دارای دو گرادینت باشد که روی خط هم دیده می شود.
همچنین می بینیم که در پنل گرادینت (Gradient)، ۳ حالت جلوی گزینه Stroke فعال می شود:
• Apply Gradient Within Stroke
• Apply Gradient Along Stroke
• Apply Gradient Across Stroke
در حالت Apply Gradient Within Stroke تغییر از رنگ مشکی تا سفید دقیقا شبیه به گرادیان آبجکت رعایت می شود.
اما اگر در حالت Apply Gradient Along Stroke قرار بدهیم، از رنگ سفید یک چرخ می زند تا به رنگ مشکی برسد.
.webp)
.webp)
همین طور می توانیم روی وضعیت حجمی که به آن Apply Gradient Across Stroke می گویند، قرار دهیم تا گرادیان از ابتدا تا انتها فقط روی خط دیده شود.
.webp)
نکته ای که در مورد گرادینت خط در این وضعیت وجود دارد، این است که ما می توانیم قطر خط را به اندازه سایز آبجکت که تقریبا ۳۶۰ است، تعریف کنیم. همان طور که مشاهده میکنیم یک حالت مخروطی شکل دیده می شود که مجددا می توانیم روی رنگ های آن کار کرده و به دلخواه خودمان ادیت کنیم.
.webp)
با تغییر گرادیان رنگی می توانید یک جنسیت خاص مثل جنسیت فلزی را ایجاد کنید. استفاده از این بخش گرادیان استروک (Stroke) میتواند در طراحی لوگو با ایلوستریتور (illustrator) بسیار مثمرثمر باشد.
ایجاد گرادیان رنگ روی حروف در ایلوستریتور (illustrator)
.webp)
در نسخه جدید نرم افزار ایلوستریتور (illustrator) ۲۰۲۱ می توانید برای حروف نیز گرادیان رنگی ایجاد کنید. البته، یادمان باشد که روی حروف در ایلاستریتور به صورت مستقیم نمی توانیم گرادیان رنگی ایجاد کنیم. به عنوان مثال، اگر یک حرف S را بنویسید و در پنل گرادینت (Gradient) ایلوستریتور (Illustrator) از ابزار سواچ (Swatches) روی گرادیان های رنگی کلیک کنید، هیچ اتفاقی نمیافتد.
این کار فقط از طریق ابزار های موجود در پنل Appearance ایلوستریتور (illustrator) امکان پذیر است که در آموزش های بعدی طراحی لوگو با ایلوستریتور (illustrator) در وب سایت لوگونومی با آن آشنا خواهید شد.
درحقیقت، حالت گرادیان رنگی ایلوستریتور به علت متغیرهایی که دارد نمی تواند در این بخش برای حروف مورد استفاده بگیرد. اما نکته ای که وجود دارد امکان استفاده از پترن در پنل گرادینت (Gradient) ایلوستریتور (illustrator) برای حروف است.
بنابراین، اگر در پنل سواچ (Swatches) روی یک پترن کلیک کنیم، ظاهر حرف S به همان شکل در خواهد آمد:
.webp)
ترفند دیگری که می توانید برای ایجاد گرادیان روی حرف در ایلوستریتور به کار ببرید، این است که این نوشتار حرف S را از حالت نوشتار خارج کنیم:
.webp)
برای این کار، روی حرف S، کلیک سمت راست کرده و گزینه Create Outlines می زنیم تا تبدیل به آبجکت شود.
.webp)
حالا اگر یک گرادیان رنگی از پنل سواچ (Swatches) انتخاب کنیم و سپس از گزینههای موجود در جلوی Type گزینه Freeform Gradient را فعال کنیم، یک گرادیان رنگ ایجاد می شود:
.webp)
همانطور که مشاهده می کنید، چند نقطه به صورت رندومایز با استفاده از رنگ هایی که انتخاب کردیم، روی حرف Sظاهر شده، این نقاط در حقیقت حالتی است که خود نرم افزار به ما پیشنهاد می دهد و ما می توانیم آنها را حذف کرده یا رنگ های دیگری را برای آن نقاط انتخاب کنیم:
.webp)
با کلیک کردن روی هر نقطه می توانیم آن را جابجا کرده یا دامنه اثربخشی آن را بزرگتر یا کوچکتر کنیم. به خاطر داشته باشید هرچند این تصویر بسیار زیبا شبیه به تصاویر وکتوربیس است اما در حقیقت وکتوربیس نیست.
.webp)
نکته دیگر اینکه نمی توانیم این شکل را با گرادینی که ایجاد کردیم به نرم افزارهای دیگری مانند کورل درا (Corel Draw) ببریم چون این مدل گرادینت فقط مخصوص ایلاستریتور است و فقط به صورت تصویری به نرمافزار فتوشاپ می تواند منتقل شود.
استفاده از ابزار Draw در پنل گرادینت (Gradient) ایلوستریتور (illustrator) برای ایجاد گرادیان
در ابزار Draw دو حالت وجود دارد:
• Points
• Lines
تمامی تغییراتی که به صورت نقطه ای در بخش قبل روی آبجکت ایجاد کردیم، با استفاده از ابزار Points در گزینه Draw بود. اما اگراین گزینه را روی لاین Lines قرار دهیم، می توانیم به صورت نقاط پیوسته روی آبجکت حرکت کرده و فقط با انتخاب نقاط و تغییر رنگ آنها، وضعیت جدیدی را رقم بزنیم.
.webp)
در حالت Lines فقط می توانیم نقاط را جابجا کنیم اما در این حالت نمی توانید دامنه یک رنگ را بزرگتر یا کوچکتر کنید.
