رای ساخت پوستر سینمایی باید ابتدا المان هایی مرتبط با فیلم را پیدا کرده و به روش هایی که در ادامه مقاله آموزش خواهیم داد در کنار هم قرار دهیم. در این مقاله آموزشی که می توانید ویدئوی کامل آن را در وب سایت لوگونومی دریافت کنید، فیلم Gravity را انتخاب کردیم و با توجه به مضمون فیلم، تصاویر مربوط به کره زمین، انفجار یک سفینه فضایی، تصویر یک فضانورد و یک ماهواره را از اینترنت انتخاب کردیم.
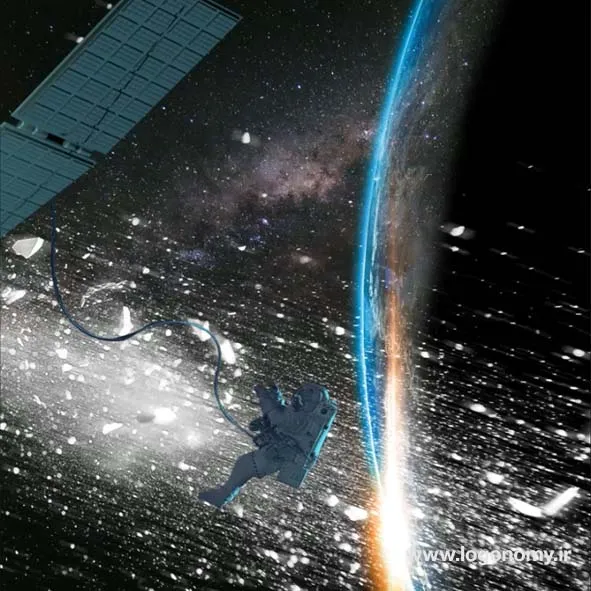
در ادامه مراحل ساخت این پوستر سینمایی را با هم مرور می کنیم:
ساخت سند جدید در برنامه فتوشاپ (Photoshop)
به عنوان قدم اول برای ساخت پوستر سینمایی ، باید با زدن دکمه های CTRL+N یک سند جدید در نرم افزار فوتوشاپ ایجاد کرد. ابتدا یک نام مناسب انتخاب کرده و سایر پوستر را روی سانتی متر قرار داده و یک سایز استاندارد را در نظر می گیریم.
کوچکترین سایز استاندارد پوستر سینمایی 25 در 35 است.
.webp)
رزولوشن را 300ppi در نظر می گیریم و Create را می زنیم.
صفحه جدیدی باز می شود که می توانیم برای آن یک پس زمینه رنگی انتخاب کنیم. برای این کار روی Adjustment layer کلیک کرده و گزینه solid color را انتخاب میکنیم. در پنلی که باز می شود، رنگ مشکی را انتخاب می کنیم.
.webp)
برش دادن تصاویر و وارد کردن آنها به صفحه پوستر
همانطور که گفتیم ما چندین تصویر را از اینترنت دانلود کردیم تا از المان های مختلف آن برای ساخت پوستر سینمایی استفاده کردیم. اما در این مرحله باید سوژه های را از هر تصویر جدا کرده و به صفحه پوستر منتقل کنیم.
برای این کار ابتدا به تصویری که فضانورد در آن وجود دارد مراجعه میکنیم. سپس با PEN Tool دور فضانورد را گرفته و با استفاده از layer mask فضانورد را از پس زمینه جدا می کنیم. سپس کلیک درگ کرده و فضانورد را وارد صفحه پوستر سینمایی می کنیم.
.webp)
ممکن است رزولوشن تصویر کم باشد بنابراین لایه را تبدیل به smart object می کنیم و با زدن CTRL+T سوژه را بزرگتر می کنیم تا رزولوشن مناسبی داشته باشد.
.webp)
همین مراحل را برای تصاویر بعدی تکرار کرده و هر کدام از سوژه ها را از تصویر اصلی جدا کرده و به لایه پوستر سینمایی می آوریم و محل قرار گیری و اندازه آنها را تعیین میکنیم.
.webp)
به عنوان مثال ابتدا تصویر زمین را به صفحه پوستر می آوریم. اما چون بخش پشت زمین را نیاز نداریم یک لیر مسک به آن می دهیم و با براش رنگ مشکی، بخش پشت زمین را پاک میکنیم تا پس زمینه مشکی مشاهده شود.
.webp)
عکس کهکشان را نیز وارد صفحه پوستر کرده و با تغییر اندازه در جای مناسب قرار می دهیم. سپس می توانیم از حالت MODE استفاده کرده و گزینه Screen را انتخاب کنیم تا سوژه ها و تصویر با هم ترکیب شوند.
.webp)
همانطور که می بینید رنگ فضانورد تا حدودی قرمز است و با کل تصویر ما هماهنگ نیست. برای هماهنگ کردن رنگ فضانورد مراحل زیر را طی می کنیم:
با توجه به اینکه فضانورد یک لایه اسمارت آیچکت است می توانیم برای اینکه تغییرات فقط روی فضانورد اجرا شود، وارد منوی image شده سپس گزینه adjustment layer و سپس curves را انتخاب می کنیم
.webp)
در پنل curves وارد کانال رنگ قرمز شده و این کانال رابه طور کامل کاهش می دهیم می توانیم دامنه رنگ سبز را نیز تا حدودی کاهش دهیم تا رنگ آبی روی سوژه به خوبی دیده شود.
این تغییرات از طریق smart filter در پنل لیرز هر زمان که نیاز داشته باشیم قابل تنظیم است.
.webp)
یک لبه سفید رنگ در تصویر دیده می شود که اگر از لیر مسک با براش مشکی شروع به قلم زدن کنیم به طور کامل از بین می رود.
.webp)
در مرحله بعد، حالت انفجار را وارد پوستر کرده و زاویه و محل قرار گیری و همچنین اندازه آن را با CRTL+T تنظیم می کنیم.
.webp)
اگر بخواهیم حالت حرکت به این لایه بدهیم وارد منوی filter سپس Blur و در نهایت Motion blur می شویم. در پنل Motion Blur با تغییر دادن distance و زاویه می توانیم حالت حرکت را ایجاد کنیم.
.webp)
در نهایت می خواهیم بخشی از یک ماهواره را با pen tool انتخاب کرده و وارد صفحه ساخت پوستر سینمایی کنیم. دقت کنید که سوژه را با دقت انتخاب کنید. CTRL+Enter می زنیم تا به صورت سلکشن دربیاید و با زدن CTRL+C آن را کپی میکنیم. اگر به صفحه پوستر بیاییم می توانیم با زدن CTRL+V این بخش از ماهواره را پیست کنیم.
.webp)
لایه را تبدیل به اسمارت آبجکت کرده و با Levels رنگ آن را با پوستر هماهنگ می کنیم.
همانطور که در تصویر زیر می بینید یک سیم به فضانورد متصل است که باید آن را به ماهواره اتصال دهیم. برای جابجایی این سیم، وارد منوی EDIT شده گزینه Puppetwarp را انتخاب می کنیم،
.webp)
سپس روی بخش های از سوژه که نمی خواهیم حرکت کند چندین پین می گذاریم سپس روی سر سیم یک پین می گذاریم و همین پین را حرکت می دهیم تا سیم به طور کامل به ماهواره متصل شود.
.webp)
وارد کردن متن روی پوستر
.webp)
پس از اینکه تصاویر را با هم هماهنگ کردیم، متن را به کپی پیست کردن وارد صفحه ساخت پوستر سینمایی می کنیم و با ابزار MOVE Tool جای آن را دقیقا در محل مناسب قرار دهیم.
.webp)
اگر بخواهید خودتان نوشته ای اضافه کنید کافی است روی گزینه T در نوار ابزار کلیک کرده، و شروع به نوشتن کنیم. در قسمت Type می توانید وارد قسمت Font preview size شده و آن را در حالت extra large قرار دهید تا فونت ها درشت تر نمایش داده شوند. حالا در پنل فونت می توانید تایپ فیس مورد نظرتان را انتخاب کنید. در این پنل امکان بزرگتر یا کوچکتر کردن فونت، نزدیکتر کردن یا دورترکردن حروف با گزینه tracking و افزایش یا کاهش طول فونت نیز وجود دارد.
.webp)
می توانید از فونت های ریزتری برای اضافه کردن نام کارگردان و بازیگران استفاه کنید.
.webp)
خطوط راهنمای مجنتا رنگ به شما کمک میکنند که مطمئن شوید هر باکس متن دقیقا در جای درست قرار گرفته و تراز شده اند.
.webp)
روی هر لایه متن می توانید دابل کلیک کنید و در پنل Layer Type حالت های مختلفی مانند drop shadow به آن اضافه کنید تا خوانایی بهتری داشته باشد.
.webp)
آیا می توانیم سایز پوستر را تغییر دهیم؟
همانطور که در ابتدای ساخت پوستر سینمایی اشاره کردیم بهتر است پس زمینه را از طریق adjustment layer و انتخاب solid color رنگ کنیم تا یک لایه جدید ایجاد شود. اگر چنین لایه ای را داشته باشیم می توانیم روی این لایه کلیک کرده و گزینه Canvas size را از منوی image انتخاب کنیم..
.webp)
سپس اندازه ارتفاع یا پهنای پوستر را وارد کنید. دقت کنید که در قسمت پایین می توانید مشخص کنید که عدد اضافه شده به کدام قسمت از این پوستر اضافه شود. اگر نقطه کانونی را در مرکز قرار دهید، عدد اضافه شده تقسیم بر دو شده و به دو طرف پوستر اضافه می شود.
.webp)
سپس شما می توانید محل قرار گیری برخی از آبجکت ها را تغییر دهید تا با سایز جدید پوستر همخوانی داشته باشند.
