موضوع این قسمت از آموزش نرم افزار فتوشاپ که توسط استاد عیوض زاده به طور اختصاصی برای وب سایت لوگونومی تدریس شده به معرفی ابزار اسلایس (Slice Tool) اختصاص دارد که با آن می توانیم تکه بندی تصویر را انجام دهیم. بسیاری از طراحان وب، از این ابزار برای تکه بندی طرح ها و همین طور برای تکه کردن یک تصویر استفاده می کنند.
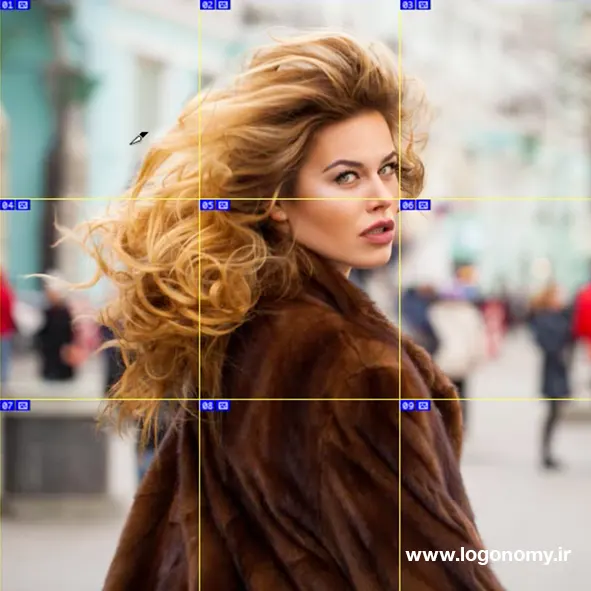
چند تکه کردن تصویر با ابزار اسلایس (Slice Tool) در فتوشاپ
به عنوان مثال در اینستاگرام، پست هایی را می بینیم که به صورت 9 تایی، یک پترن را تشکیل داده اند که روی صفحات موبایل دیده می شود.
مثلا اگر بخواهیم عکس زیر را به صورت ۹ تکه برای این کار در بیاوریم می توانیم از دو روش در فتوشاپ استفاده کنیم:
.webp)
روش اول: استفاده از گایدلاین
یکی از روشهای غیر معمول چند تکه کردن تصویر، این است که از مسیر زیر:
View > New Guide Layout
.webp)
پنل Guide Layout را باز کرده و تصویر را به قسمت های ۳ در ۳ تقسیم کنیم تا 9 تکه بشود:
.webp)
بعد با استفاده از ابزار گایدلاین، هر تکه را سلکت کرده و در یک لایه، کپی، پیست کنیم
.webp)
مشکل این روش این است که تعداد لایه ها را زیاد می کند و تعدد لایه ها برای خروجی گرفتن بسیار وقت گیر و زمانبر است.
اما روش راحت تری هم وجود دارد که برای تکه کردن تصویر، حتی نیازی به گایدلاین هم حتی ندارید.
روش دوم: استفاده از ابزار اسلایس
با ابزار Slice Tool می توانیم عکس ها را به راحتی به چند تکیه تقسیم کنیم. برای این کار، مراحل زیر را به ترتیب انجام می دهیم:
1. ابزار اسلایس (Slice Tool) را از نوار ابزار فوتوشاپ انتخاب می کنیم
2. روی عکس، کلیک سمت راست می کنیم
3. Divide Slice را انتخاب می کنیم
.webp)
4. در پنلی که باز می شود، تعیین کنیم که تصویر به صورت افقی و عمودی به چند تکه تقسیم شود
.webp)
همانطور که می بینید به راحتی با وارد کردن عدد ۳ برای حالت افقی و عمودی، عکس به ۹ قسمت تقسیم شد.
تغییر رنگ ابزار اسلایس
اگر خطوط اسلایس روی تصویر به خوبی دیده نمی شد، می توانیم Ctrl+k را بزنیم و از پنل Preferences وارد قسمت Guide & Grade & Slice شویم.
همانطور که در تصویر زیر می بینید، می توانیم رنگ اسلایس را در قسمت Slices تغییر بدهیم و به رنگ های مختلفی که در این جا مشاهده می کنید، در بیاوریم:
.webp)
این رنگ ها محدود است و رنگ دیگری نمیتوانیم انتخاب کنیم.
ذخیره کردن تصاویر پس از تکه کردن با ابزار اسلایس (Slice Tool)
برای ذخیره کردن هر تکه از تصویر، دیگر نیازی نیست آنها را سلکت کرده و هر لایه را ذخیره کنیم، بلکه اگر به مسیر زیر برویم:
File > Export > Save For Web
.webp)
درصورتیکه تصویر را اسلایس کرده باشیم، ابزار اسلایس (Slice Tool) را در پنلی که باز می شود می بینیم:
.webp)
ابتدا ابزار اسلایس (Slice Tool) را در همین پنل انتخاب کرده و سپس اسلایس های تصویر را سلکت می کنیم:
.webp)
حالا می توانیم تعیین کنیم که این اسلایس ها با چه فایل فرمت خروجی ذخیره شود:
WBMP , PNG , JPEG , GIF
.webp)
برای مثال اگر بخواهیم از JPEG استفاده کنیم روی حالت ماکسیموم که بیشترین کیفیت خروجی را دارد قرارداده و فقط کافی است گزینه Save را انتخاب کنیم:
.webp)
سپس فولدر موردنظرمان را باز کرده و تصاویر را در آن سیو می کنیم.
.webp)
مدت زمان کوتاهی طول می کشد که ذخیره انجام بشود سپس اگر به همان فولدر مراجعه کنید می بینید که 9 تصویر اسلایس شده وجود دارد که می توانیم از آنها در اینستاگرام یا برای کار طراحی استفاده کنیم.
.webp)
اگر می خواهید از تصاویر چند تکه برای اینستاگرام استفاده کنید، دقت داشته باشید که پست اول باید آخرین تصویر باشد و اینها باقی تکه ها را به ترتیب آپلود کنید تا در اینستاگرام به صورت پترن در بیاید.
اگر تصویر خاصی با ابعاد متفاوت تری دارید که می توانید از آن به صورت پترن های ۶ تایی یا ۱۲ تایی استفاده کنید. این پترن ها به خصوص برای نمایش لوگو برندهای مختلف در صفحه اینستاگرام کاربرد دارد. به عنوان مثال، اگر طراحی لوگو شما در قاب مستطیلی عرضی است، می توانید از پترن ۳ تکه یا ۶ تکه در پیج اینستاگرام خود استفاده کنید.
ایجاد تکه های نامنظم روی تصویر با ابزار Slice Select Tool
گاهی اوقات نیاز دارید که تصویر را به تکه هایی با ابعاد نامنظم درآورید. برای این کار می توانیم به روشی که توضیح دادیم، ابتدا چند تکه روی عکس ایجاد کرده و سپس با کلیک و درگ کردن، همین تکه ها را باز به تکه های دیگری تقسیم بندی کنیم.
.webp)
حتی می توانیم از ابزار Slice select tool استفاده کرده، یک اسلایس را انتخاب کنیم و آن را جابه جا کنیم. به این ترتیب، اینایجاد تکه های نامتقارن روی تصویر به راحتی امکان پذیر است.
.webp)
اگر از همین تصویر دوباره خروجی بگیریم، تمام تکه ها به صورت مجزا ذخیره می شوند و می توان آنها را به صورت کاشی در کنار هم دیگر قرار داد و برای ساخت پازل یا هر طرح دیگری استفاده کرد.
مراحل اسلایس کردن تصویر و ذخیره سازی اسلایس ها را می توانید در ویدئوی آموزشی مربوط به آن در وب سایت لوگونومی مشاهده کنید:
