این قسمت از آموزش طراحی لوگو با ایلاستریتور (Illustrator) که توسط استاد عیوض زاده برای سایت لوگونومی تهیه شده به معرفی ابزار بلند (Blend) که ابزار بسیار کارآمدی در نرم افزارایلستریتور برای ساخت لوگو حرفه ای است، اختصاص دارد.
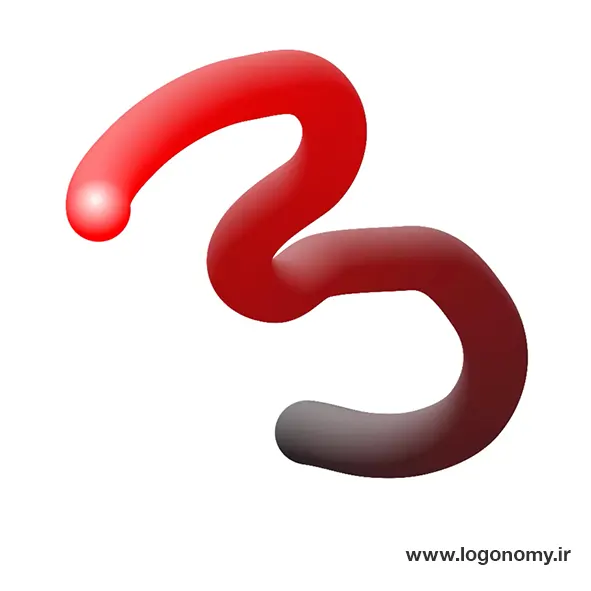
هدف از به کار بردن ابزار بلند (Blend)، ایجاد یک تغییر تدریجی بین دو آبجکت مختلف است که در فاصله مشخصی از یکدیگر ترسیم شده اند. برای اینکه بهتر با کاربرد ابزار پلند در ایلاستریتور (Illustrator) آشنا شوید در چند مثال مختلف از این ابزار استفاده می کنیم.
استفاده از ابزار بلند (Blend) روی خط
فرض کنید دو خط زیر را روی صفحه کاری ایلستریتور رسم کردهایم:
.webp)
برای اینکه بتوانیم با استفاده از ابزار بلند (Blend) این دو خط را به همدیگر مرتبط کنیم، ابتدا هر دو را انتخاب کرده و سپس به مسیر زیر می رویم یا از شورت کات Alt+Ctrl+B استفاده می کنیم:
Object < Blend < Make
.webp)
همونطور که می بینید بین دو خطی که انتخاب کرده بودیم، تعداد بسیار زیادی خط دیگر رسم می شود تا این دو آبجکت به همدیگر برسند. خطوطی که بین این دو آبجکت اولیه رسم شده، به صورت مجازی در اختیار ما قرار دارند و چون از ابزار بلند (Blend) استفاده کردهایم، تمامی این خطوط با یکدیگر مرتبط هستند.
به عبارتی اگر تغییری در یکی از خطوط اول یا آخر ایجاد کنیم، در خطوط دیگر نیز این تغییر مشاهده می شود.
تعداد خطوطی که بین این دو آبجکت رسم شده را میتوان کمتر یا بیشتر کرد. برای این کار روی ابزار بلند (Blend) در نوار ابزار ایلاستریتور (Illustrator) کلیک کرده و قسمت Spacing را روی Specified Steps قرار می دهیم.
همانطور که در تصویر زیر می بینید می توانید تعداد خطوطی که بین دو آبجکت ایجاد شده اند را به طور دقیق مشخص کرده و کمتر یا بیشتر کنید.
.webp)
همانطور که پیش از این اشاره کردیم تغییر بر روی خطوط اول و آخر، روی آبجکت های وسط هم تاثیر می گذارد. بنابراین، توجه داشته باشید که در حالت بلند (Blend) به خطوط رسم شده بین دو آبجکت اول و آخر دسترسی نداریم و فقط میتوانیم تغییراتی را روی آبجکت ابتدایی و انتهایی ایجاد کنیم تا تغییرات تدریجی بین دو آبجکت رسم شده مشاهده شوند.
مثلا اگر با ابزار اد انکر پوینت (Add Anchor Point)، روی خط اول، گره هایی به وجود بیاوریم و این گره ها را روی خط جابه جا کنیم، روی خطوط وسط هم تاثیر میگذارد و این مسئله کمک می کند که بتوانید حالت های مختلفی را برای طراحی لوگو با استفاده از ابزار بلند (Blend) بوجود بیاورید.
.webp)
اگر بخواهیم از حالت بلند (Blend) خارج شویم، در منو آبجکت (Object) میتوانیم خطوط را اکسپند (Expand) کنیم تا تبدیل به آبجکت ساده شوند.
.webp)
در این وضعیت دیگر نمی توانیم از ابزار بلند (Blend) استفاده کنیم. بنابراین، اگر تغییری در هر کدام از آبجکت ها بدهیم تاثیر آن روی آبجکت های دیگر مشاهده نخواهد شد.
استفاده از ابزار بلند (Blend) برای ایجاد ارتباط بین دو شکل مختلف
کاربرد جالب دیگری که با استفاده از ابزار بلند (Blend) امکان پذیر است، ایجاد تغییرات تدریجی برای تبدیل کردن یک شکل به شکل دیگر است.
به عنوان مثال، فرض کنید یک دایره و یک مثلث را با فاصله مشخصی از هم روی صفحه کاری ایلاستریتور رسم کردهایم.
پس از انتخاب این دو آبجکت و فشردن شورتکات Ctrl+Alt+B، چندین شکل بین این دو آبجکت رسم می شود که تغییر تدریجی به طور کامل در آنها نشان داده شده است .
.webp)
همان طور که در شکل مشاهده می کنید، مثلث، به صورت تدریجی تبدیل به دایره شده و دقیقا با همان روش قبل، تعداد این اشکال میتواند افزایش یا کاهش پیدا کند.
.webp)
با افزایش تعداد شکل های ارتباط دهنده در پنل بلند (Blend) ، جلوی قسمت Spacing Steps میتوانیم تعداد زیادی آبجکت را کنار همدیگر قرار بدهیم و تغییر تدریجی بین دو شکل رو با ظرافت بیشتری مشاهده کنیم.
استفاده از ابزار بلند (Blend) برای ایجاد گرادیان رنگی
کاربرد ابزار بلند (Blend) فقط برای خط یا آبجکت هایی با شکل های مختلف نیست، بلکه حتی آبجکت هایی با رنگ های مختلف را هم می توانیم بلند (Blend) کنیم.
مثلا اگر روی دو آبجکت آبی و صورتی از ابزار بلند (Blend) با شورتکات Ctrl+Alt+B استفاده کنیم، همانطور که در شکل زیر نشان داده شده، بین دو آبجکت، اشکال متعددی رسم می شود تا تغییر تدریجی رنگ را نشان دهد.
.webp)
باز هم می توانیم از پنل بلند (Blend) و با انتخاب گزینه Spacing Steps، تعداد ابجکت ها را کاهش و افزایش بدهیم. به عنوان مثال، تعداد را روی ۱۰ شکل تنظیم می کنیم:
.webp)
همان طور که مشاهده می کنید، فقط ۱۰ آبجکت بین دو شکل نمایش داده می شود. اگر بخواهیم این 10 ابجکت در اختیار ما قرار بگیرد تا روی هر کدام به صورت مجزا ویرایش انجام بدهیم می توانیم آنها را اکسپند کنیم و تک تک دایره ها را مورد استفاده قرار بدهیم.
.webp)
اما اگر آبجکت ها با هم بلند (Blend) باشند، درصورتیکه با ابزار انکر پویت (Ancher Point)، تغییر جهتی به آبجکت ابتدایی یا انتهایی بدهیم، می توانیم فرم های مختلفی را ایجاد کنیم تا به صورتی که در شکل مشاهده می کنید، در بیایند.
استفاده از ابزار بلند (Blend) برای یکپارچه کردن
گاهی اوقات نیاز داریم، آبجکت هایی که روی صفحه کاری در اختیار ما هستند، روی یک مسیر مشخص نمایش داده شوند. برای یکپارچه کردن مسیر و آبجکت ها، به راحتی می توان از ابزار بلند (Blend) استفاده کرد.
به عنوان مثال، فرض کنید بخواهیم آبجکت هایی که به شکل زیر با گرادیان رنگ خاکستری و سفید، کنار همدیگر قرار گرفته اند، روی مسیری که با ابزار براش ترسیم کردیم، نمایش داده شود.
برای این کار، ابتدا آبجکت ها و مسیر رسم شده را انتخاب می کنیم.
.webp)
سپس، در منو آبجکت، در قسمت Blend گزینه Replace Spine را انتخاب می کنیم که باعث می شود، آبجکتها روی مسیری که تعیین کردیم، بیافتد:
.webp)
در این شرایط، بازهم میتوانیم تغییراتی روی خط بدهیم مثلا با ابزار دایرکت سلکشن تول، خط را بکشیم یا حتی انحنی خط را تغییر بدهیم تا تغییر فرم را روی آبجکت ها نیز شاهد باشیم. تعداد آبجکت ها را نیز می توانیم در بخش Spacing Steps در پنل بلند (Blend)، کمتر یا بیشتر کنیم.
به خاطر داشته باشید که برای تغییر رنگ، فقط می توانیم از آبجکت اول و آخر استفاده کنیم چون در حالت بلند (Blend) هستیم و آبجکت های وسط در اختیار ما نیست.
.webp)
در این قسمت از آموزش طراحی لوگو با ایلاستریتور سعی کردیم به شما نشان بدهیم که با استفاده از ابزار بلند (Blend) میتوان طرح های بسیار زیادی را برای ساخت لوگو خلق کرد. آموزش کامل این ابزار به همراه مثال های بیشتر را می توانید در ویدئوی آنلاین و آموزشی طراحی لوگو با ایلاستریتور (Illustrator) در سایت لوگونومی ببینید.
ویدئوی آموزشی و آنلاین طراحی لوگو با ایلاستریتور (Illustrator) - آشنایی با ابزار بلند (Blend)
