افکت های بخش دیستورت اند ترنسفورم (Distort & Transform) که بخش بسیار جالبی است در ایلاستریتور (illustrator) است به شما این امکان را می دهد که بتوانید طرح های متنوعی برای ساخت لوگو خلق کنید. به همین علت در این قسمت از آموزش طراحی لوگو با ایلاستریتور (illustrator)، ابزارها و افکت های بخش دیستورت اند ترنسفورم (Distort & Transform) توسط استاد عیوض زاده تدریس شده و ویدئو آنلاین آموزشی آن نیز در وب سایت لوگونومی در دسترس شما است.
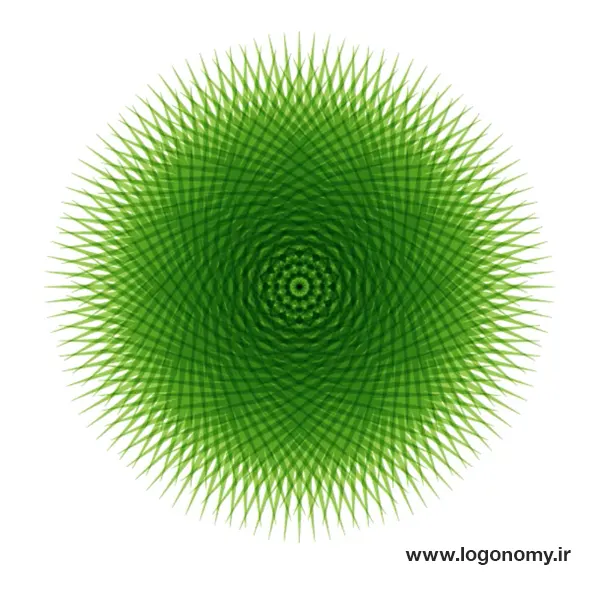
ابزارهای افکت Distort & Transform که از منوی آبجکت (Object) به آنها دسترسی دارید، شامل گزینه های زیر می شود:
• Free Transform
• Pucker and Bloat
• Roughen
• Twist
• Tweak
• Transform
• Zigzag
در این آموزش طراحی لوگو با ایلوستریتور (illustrator) به طور کامل با نحوه تغییر فرم آبجکت ها با استفاده از این ابزارها آشنا خواهید شد.
تفاوت ابزار فری ترنسفورم (Free Transform Tool) و افکت Distort & Transform
استفاده از افکت های بخش Distort & Transform روی اشکالی که طراحی شده باشند، نتایج بسیار جالبی به همراه دارد. به عنوان مثال فرض کنید با کپی کردن یک دایره با زاویه ۳۰ درجه، شکلی را به صورت زیر طراحی کردهایم:
.webp)
برای اینکه رنگ ها در همدیگر ادغام شوند همانطور که در آموزش های قبلی طراحی لوگو با ایلاستریتور (illustrator) اشاره کردیم می توانید با انتخاب کل این آبجکت ها در قسمت ترنسپرنسی (Transparency)، گزینه نرمال (Normal) را روی مالتی پلی (Multiply) قرار بدهید. به این ترتیب، آبجکت ها یه شکلی که در تصویر می بینید با هم دیگر همپوشانی رنگ خواهند داشت.
حالا اگر بخواهیم تغییر فورم روی این شکل ایجاد کنیم میتوانیم در قسمت فری ترنسفورم تول (Free Transform Tool)، حالت های مختلفی را مثل ایجاد پرسپکتیو در این آبجکت ایجاد کنیم:
.webp)
اما نکته اینجاست که در قسمت پرسپکتیو می توانیم گره های دو طرف این آبجکت را تا انتها بیاوریم ولی نمی توانیم از همدیگر رد کنیم. در حقیقت ابزار فری ترنسفورم (Free Transform Tool) این اجازه را به ما در نرم افزار ایلاستریتور (illustrator) نمیدهد.
راه حل این است که با انتخاب آبجکت ها و گروپ کردن به منوی افکت بیاییم و در قسمت Distort & Transform روی گزینه Free Distort کلیک کنیم. با استفاده از این ابزار به راحتی می توانیم آبجکت را به هر حالتی در بیاوریم.
.webp)
ابزار Free Distort
در پنل ابزارFree Distort فقط آبجکت هایی که با هم به صورت گروپ در آمده باشند، نمایش داده می شود. بنابراین، اگر آبجکت ها را گروپ نکرده باشیم فقط یک آبجکت را می بینیم:
.webp)
پنل ابزار Free Distort که از افکت Distort & Transform انتخاب کردیم، به ما اجازه می دهد نقطه گوشه سمت چپ بالا را با نقطه کناری اش جابجا کنیم. پس از این که گره های شکل را به محل دلخواه کشیدیم روی OK کلیک میکنیم تا افکت انجام شده را مشاهده کنیم.
این افکت در پنل اپیرینس (Appearance) نیز دیده می شود. پس اگر در پنل اپیرنس (Appearance)، روی قسمت Free Distort کلیک کنیم می توانیم به صورت غیر مخرب، تغییر فورم یا تغییر حالت را از بین ببریم و آبجکت اولیه را در اختیارداشته باشیم.
نکته: تغییراتی که با استفاده از ابزار فری دیستورت (Free Distort) روی آبجکت انجام می گیرد، تماما افکت است. پس اگر Ctrl+y را بزنیم آبجکت هایمان را سر جای خودش می بینیم.
اگر بخواهیم تغییرات ایجاد شده به صورت آبجکت در اختیار ما قرار داشته باشد باید از منوی آبجکت (Object) گزینه اکسپند اپرینس (Expand Appearance) را انتخاب کنیم. به این ترتیب، افکت از پنل اپیرینس (Appearance) ایلاستریتور پاک می شود و آبجکت ها به صورت انتخابی روی صفحه کاری قرار میگیرند.
زمانی که آبجکت ها روی صفحه کاری در دسترس شما باشند می توانید آنها را کپی کرده، تغییر جهت داده و یا از ابزارهای ایلاستریتور (illustrator) برای طراحی بهتر آنها استفاده کنید. به عنوان مثال، اگر برای کپی کردن، کنترل C و سپس کنترل F را بزنیم و ۹۰ درجه تغییر جهت بدهیم، شکلی که مشاهده می کنید به راحتی از طریق افکت های دیستورت اند ترانسفورم Distort & Transform طراحی می شود.
.webp)
ابزار Pucker & Bloat
با ابزار Pucker & Bloat می توانیم با عقب یا جلو بردن اسلایدر تعبیه شده در پنل آن، آبجکت ها را به سمت داخل یا به سمت خارج فشرده یا از هم باز کنیم.
.webp)
به این ترتیب، شکلی که ترسیم کردیم می تواند فرمهای مختلفی را به خودش بگیرد.
.webp)
ابزار Roughen
.webp)
ابزار Roughen روی لبه های آبجکت، حالت زیگزاگ ایجاد می کند. در این پنل گزینه های مختلفی وجود دارد از جمله:
Size
با افزایش و کاهش سایز میزان برجستگی و فرورفتگی ها بیشتر یا کمتر می شود.
.webp)
Absolute/Relative
اگر در حالت Absolute قرار بدهیم، مقدار افکت کمتر و اگر در حالت Relative قرار بدهیم، بیشتر می شود.
Detail
.webp)
Detail را هم می توانیم کم کرده یا افزایش بدهیم.
همان طور که می بینید افزایش یا کاهش Detail ایجاد بافت می کند و با کاهش آن، بافت، ریزتر می شود.
Corner/Smooth
اگر این تغییرات را در حالت Corner انجام دهیم، گوشه های تیز خواهیم داشت اما اگر در حالت Smooth قرار دهیم همانطور که در شکل زیر می بینید، گوشه ها نرم می شوند:
.webp)
ابزار Tweak
.webp)
ابزار Tweak این امکان را به شما می دهد که بخش های مختلف آبجکت را به صورت Horizontal یا Vertical تغییر شکل دهید .
.webp)
باز هم گزینه های Relative یا Absolute را می بینید که با انتخاب گزینه اول، میزان بیشتری از تغییر شکل به سمت بیرون است و در گزینه دوم یعنی حالت Absolute به سمت داخل.
.webp)
ابزار Twist
ابزار Twistدر آبجکت، حالت چرخش ایجاد می کند، با زیاد کردن درجه زاویه، میزان چرخش بیشتر می شود. البته، دقت کنید که اگر آبجکت شما، گرد یا دایره ای باشد، تغییری در آن مشاهده نخواهید کرد.
ابزار Zig Zag
.webp)
ابزار Zig Zag شبیه به ابزار Roughen عمل می کند با این تفاوت که با ابزار Zig zag در پنل دستورت اند ترنسفورم Distort & Transform می توانیم به آبجکت ها به صورت منظم فرم بدهیم.
حالت Relative یا حالت Absolute، باز هم فرم های مختلفی را برای ما ایجاد می کند:
.webp)
همچنین در قسمت Ridges Pet Segment کاملاً میتوانیم به صورت متقارن به آبجکت فرم بدهیم و یک چرخش به صورت زیگ زاگ داشته باشیم.
باز هم با انتخاب گزینه Smooth، لبه ها نرم می شوند و با انتخاب Corner، تیز می شوند.
با ایجاد تغییرات در آبجکت با ابزار زیگ زاگ (Zig Zag) در ایلستریتور، بافت های بسیار زیبایی خلق می شود.
کاربرد ابزار زیگ زاگ (Zig zag) روی خط
فرض کنید خطی به شکل زیر روی صفحه کاری رسم کردهایم:
.webp)
با رفتن به پنل ابزار زیگزاگ (Zig zag) در افکت Distort & Transform در ایلاستریتور (illustrator) و تعیین تعداد زیپر هایی که میخواهیم روی خط مشاهده کنیم، در بخش ریج پرسگمنت (Ridges per Segment) به راحتی حالت زیگزاگ روی خط ایجاد می شود.
به عنوان مثال، ما در شکل زیر عدد 4 را وارد کردیم و همانطور که مشاهده می کنید دارای ۴ زیپر ایجاد شده است:
.webp)
اگر به جای Corner، گزینه Smooth را انتخاب کنیم، گوشه ها به جای حالت زاویه دار به شکل منحنی در می آیند:
.webp)
به خاطر داشته باشید که این تغییرات، افکت است که بر روی خط قرار گرفته، بنابراین، اگر بخواهیم به آبجکت تبدیل شود باید از منوی آبجکت (Object)، اکسپند اپرینس (Expand Apperance) را انتخاب کنیم تا تبدیل به آبجکت شود.
ابزار Transform
ابزار ترنسفورم (Transform effect) در افکت دیستورت اند ترنسفورم (Distort & Transform) کاربرد بسیار جالبی دارد که به خصوص برای اتود زدن در طراحی لوگو مورد استفاده قرار می گیرد. با استفاده از این ابزار ، شما میتوانید یک آبجکت را رسم کنید اما افکت های دیگری را دقیقاً مشابه با همان آبجکت در اختیار داشته باشید. به طوری که هر تغییری در آبجکت اولیه ایجاد می شود، روی آن افکت ها نیز مشاهده می شود.
در پنل ترنسفورم افکت (Transform Effect) ابتدا باید تعداد افکت هایی را که که قصد دارید با آبجکت شما روی صفحه تغییرات مشابهی داشته باشند را مشخص کنید.
برای تعیین تعداد آبجکت ها باید زاویه ای را که قرار است این افکت ها نسبت به یکدیگر داشته باشند را تعیین کنید.
به عنوان مثال، فرض کنید می خواهیم دوایری با زاویه ۳۰ درجه نسبت به یکدیگر در اختیار داشته باشیم که یکی از آنها آبجکت ما باشد و سایر دایره ها به صورت افکت در اختیار ما قرار گیرند.
برای اینکه تعداد افکت ها را مشخص کنیم، زاویه یک دایره کامل یعنی ۳۶۰ درجه را تقسیم بر ۳۰ درجه می کنیم که عدد ۱۲ به دست می آید. حالا باید در نظر داشته باشید که از این ۱۲ شکل روی صفحه، یک شکل به صورت آبجکت و ۱۱ شکل دیگر به صورت افکت در می آید.
از آنجایی که در پنل ترنسفورم افکت (Transform Effect) فقط باید تعداد افکت ها را وارد کنید، در قسمت پایین پنل جلوی گزینه Copies عدد ۱۱ را وارد می کنیم.
حالا فقط کافیست یک دایره روی صفحه ترسیم کنیم همانطور که میبینید ۱۱ دایره دیگر دقیقاً با زوایای ۳۰ درجه نسبت به دایره اولیه رسم می شوند و به صورت افکت در اختیار ما قرار میگیرند.
.webp)
پس اگر Ctrl Y را بزنیم، فقط یک دایره را می بینیم که به صورت آبجکت در ایلاستریتور (illustrator) رسم شده است:
.webp)
حالا می توانیم با گزینه های مختلفی که در پنل ترنسفورم افکت (Transform Effect) در اختیار ما قرار گرفته تغییرات جالبی در افکت ایجاد کنیم. به عنوان مثال، اگر اسلایدر گزینه هوریزنتال (Horizontal) قسمت موو (Move) را افزایش دهیم، دایره ها به شکل زیر تغییر پیدا میکنند:
.webp)
از گزینه های Reflect x و Reflect y هم برای تغییر فرم هایی به شکل زیر می توانید استفاده کنید:
.webp)
از ابزار ترنسفورم افکت (Transform Effect) میتوانید برای ترسیم های دستی که به صورت متقارن انجام بگیرند یا اصطلاحاً ماندلا آرت (Mandela Art) نیز استفاده کنید.
به عنوان مثال همانطور که در شکل زیر می بینید، خطوطی را به صورت دستی کشیدهایم و همان خطوط عینا در زوایای دیگری تکرار شدهاند و شکل متقارن و زیبایی برای ما ایجاد شده که میتوانیم از آن در طرح های مختلف استفاده کنیم.
.webp)
جزئیات بیشتری در خصوص رسم ماندلا آرت با استفاده از ابزار ترانسفورم افکت (Transform effect) و همچنین مثال های دیگری برای آشنایی بیشتر با افکت Distort & Transform را می توانید در ویدئویی آنلاین و آموزشی طراحی لوگو با ایلوستریتور (illustrator) آشنایی با افکت Distort & Transform در وب سایت لوگونومی مشاهده کنید.
لینک ویدئوی آنلاین و آموزشی طراحی لوگو با ایلاستریتور – آشنایی با افکت Distort & Transform
