مبحث این قسمت از آموزش فتوشاپ (Photoshop) که توسط استاد عیوض زاده به طور اختصاصی برای فتوشاپ (Photoshop) تدریس شده، به معرفی بخش گرادیان (Gradient) در فتوشاپ (Photoshop) اختصاص دارد که در حقیقت برای ایجاد ترانزیشن رنگی مورد استفاده قرار می گیرد که کاربردهای مختلفی در ویرایش تصویر یا حتی طراحی و ساخت لوگو دارد.
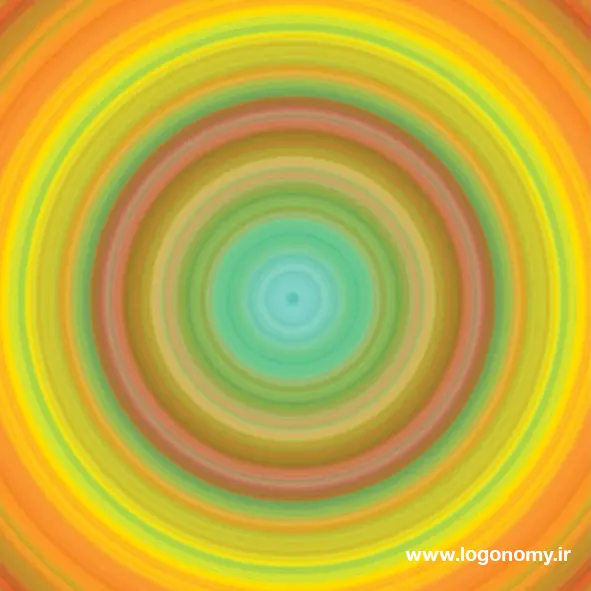
ابزار گرادیان (Gradient) در فتوشاپ (Photoshop)
ابزار گرادیان (Gradient) در فتوشاپ (Photoshop) به راحتی در نوار ابزار در دسترس است و عملی که انجام می دهد با استفاده از قابلیت رنگی که در فورگراند و بکگراند قرار میگیرد، نمایش داده می شود.
.webp)
برای ایجاد یک ترانزیشن رنگی در فتوشاپ (Photoshop) ، می توانید پس از انتخاب ابزار گرادیان (Gradient) ،
• در قسمت آلبوم، گرادینت های متعددی را به وجود بیاورید و حتی گرادینت های قدیمی در نسخه های قبلی فتوشاپ (Photoshop) را در این قسمت لود کنید.
.webp)
• از قسمت آچار می توانید در گزینه Import Gradients یک گردیان جدید وارد کنید.
.webp)
• اما اگر همان گردینت فورگراند تو بک گراند را انتخاب کنید، می توانید با استفاده از این قابلیت در لایه یا در سلکشن، با کشیدن یک خط مستقیم، ترازیشن رنگی را به وجود بیاورید.
.webp)
اگر قابلیت بکگراند تو فورگراند را انتخاب کنید، باید رنگ های مورد نظرتان را در فورگراند و بک گراند انتخاب کنید.
برای مثال، اگر رنگ آبی را درفورد گراند و در بکگراند هم رنگی مثل مجنتا را انتخاب کنیم، همانطور که مشاهده می کنید در قسمت بالا ترنزیشن را از رنگ آبی به قرمز نشان می دهد.
.webp)
در نوار ابزار بالا، ۴ حالت مختلف برای ایجاد ترانزیشن رنگی وجود دارد:
گرادیان (Gradient) لینیر یا خطی در فتوشاپ (Photoshop)
حالت لینیر حالت خطی است که شما وقتی خطی را می کشید، گردینت به صورت ترانزیشن خطی به شما نمایش داده می شود یعنی تدریجا رنگ قرمز به سمت آبی می رود و هر چقدر طول خط بیشتر باشد؛ میزان ترنزیشن بیشتر است و هر چقدر طول خط کمتر باشد؛ ترنزیشن کمتر خودش را نشان می دهد.
.webp)
حتی اگر خطی به اندازه یک پیکسل هم بکشید، به صورت یک دیواره دو رنگ، ترانزیشن رنگی به وجود میآید .
گرادیان (Gradient) ردیال یا شعاعی در فتوشاپ (Photoshop)
در حالت ردیال، رنگ فورگراند و بک گراند در مرکز قرار میگیرد.
.webp)
اگر گزینه ریورس Reverse را از نوار ابزار بالا غیرفعال کنیم، رنگ فورگراند در مرکز و رنگ بکگراند در اطراف آن قرار میگیرد.
.webp)
گرادیان (Gradient) انگل یا زایه ای در فتوشاپ (Photoshop)
در حالت انگل، این 2 رنگ، یک زاویه ۳۶۰ درجه را با هم دیگر تجربه میکنند.
.webp)
گرادیان (Gradient) رفلکت یا بازتابی در فتوشاپ (Photoshop)
در حالت Reflect، یک رنگ در وسط و رنگ فورگراند یا بک گراند در دو طرف آم قرار می گیرد.
.webp)
گرادیان (Gradient) چهارضلعی در فتوشاپ (Photoshop)
در حالت چهار ضلعی، گرادیان (Gradient) هم به شکل مربعی در می آید.
.webp)
بسیار مهم است که کدام یک از این حالت ها برای ایجاد گرادیان (Gradient) رنگی انتخاب بشود.
تغییر مد برای گرادینت در فتوشاپ (Photoshop)
اگر مد را برای گردینت در یک لایه انتخاب کنیم، مثلا فرض کنید در حالت Multiply، بگذاریم و شروع به ایجاد گرادیان (Gradient) در فتوشاپ (Photoshop) کنیم، هربار که خطی را ترسیم کنیم، ترنزیشن های رنگی را به صورت ترکیب رنگ های در هم به شما نشان می دهد.
.webp)
همانطور که می بینید در مد Multiply، هر بار که خط گرادیان (Gradient) را روی گرادیان (Gradient) قبلی می کشیم، خیلی تیره تر می شود اما اگر در حالت اسکرین بگذاریم، حالت روشن تری می گیرند و انقدر روشن می شوند که به حالت رنگ سفید خواهیم رسید.
.webp)
این تغییرات کاملا پرکتیکال است و قاعده خاصی وجود ندارد.
ایجاد گرادیان (Gradient) در سلکشن
نکته بعدی که خیلی حائز اهمیت است ایجاد گرادیان (Gradient) در یک سلکشن است. برای ایجاد ترنزیشن رنگی در یک سلکشن به ترتیب زیر عمل می کنیم:
- یک صفحه کاری جدید در فتوشاپ (Photoshop) باز می کنیم.
- یک سلکشن به عنوان مثال به شکل دایره ایجاد می کنیم.
- رنگ های بک گراند و فورگراند را انتخاب می کنیم. مثلا، به حالت سیاه و سفید می گذاریم.
- و رنگ ابزار گرادیان (Gradient) را انتخاب کرده و یکی از حالت ها (مثلا گرادیان (Gradient) ردیال) را انتخاب می کنیم.
- روی سلکشن یک خط مستقیم می کشیم.
همانطور که در تصویر زیر می بینید اگر در حالت ردیال باشد، به ما کمک می کند که حالت سه بعدی را مشاهده کنیم
.webp)
ما ترسیم اشکال سه بعدی را در جلسات آموزشی بعدی در فتوشاپ (Photoshop) خواهیم داشت اما با استفاده از گرادیان (Gradient) رنگی و ایجاد تضاد رنگ روشن و تیره نیز می توان حالت سه بعدی را ایجاد کرد.
از این حالت سه بعدی می توان تصاویر بسیار جالبی را طراحی کرد. به عنوان مثال اگر از همین لایه، یک کپی بگیرم سپس آبجکت را کوچکتر کرده و قرینه افقی و عمودی کنم و در مرکز تصویر قبلی قرار بدهم، می بینید که حالت بعد اضافه ای را برای ما ایجاد می کند.
.webp)
ایجاد گرادیان (Gradient) در فتوشاپ (Photoshop) با Gradient Editor
برای باز شدن دیالوگ باکس Gradient Editor باید در نوار ابزار بالا که مربوط به گرادیان (Gradient) است، روی قسمتی که ترنزیشن رنگی را نشان می دهد، دوبار کلیک کنید.
.webp)
با استفاده از رنگ هایی که در نوار ترنزیشن رنگی نشان داده شده، میتوانید موقعیت قرار گیری رنگ ها را از ۰ تا ۱۰۰ ببینید.
در همین نوار می توانید رنگ های ابتدا و انتها را تغییر داده و حتی رنگ جدید در هر قسمت از گرادیان (Gradient) رنگی که مد نظرتان باشد، ایجاد کنید.
فرض کنید رنگ سبز را در موقعیت 0
.webp)
و رنگ قرمز را در موقعیت 100 است، انتخاب کنیم:
.webp)
اضافه کردن رنگ به گرادیان (Gradient)
برای اینکه گرادیان (Gradient) شما، رنگ سومی را هم شامل شود، در هز قسمت از وسط نوار، دابل کلیک می کنیم و رنگ مورد نظرمان را به آن اضافه می کنیمو به عنوان مثال، اگر رنگ سفید را به قسمت وسط اضافه کنیم، رنگ پرچم کشورمان ایجاد می شود.
.webp)
حالا می توانیم یک خط مستقیم روی صفحه کاری در فتوشاپ (Photoshop) بکشیم تا ترنزیشن رنگی ایجاد شود:
.webp)
گزینه Opacity
با تنظیم Opacity، گرادیان (Gradient) ، رنگ کمتری را در بر می گیرد و ضرایب رنگ بر اساس اپسیتی کم و زیاد می شود.
.webp)
در این حالت حتی اگر از مدهای رنگی مختلف هم استفاده کنیم، رنگ ها کمرنگ تر نشان داده می شوند.
.webp)
گزینه Dither
به خاطر داشته باشید که برای استفاده از گرادیان (Gradient) رنگی در فوتوشاپ حتما گزینه Dither را فعال کنید تا رنگ ها به صورت پله پله شدن نشان داده نشوند و در چاپ به مشکل بر نخوریم.
.webp)
تغییر Opacity در پنل گرادیان (Gradient)
گاهی اوقات شما نیاز دارید که Opacity فقط یک رنگ را در ترانزیشن رنگی تان کمتر یا بیشتر کنید. برای این کار باید وارد دیالوگ باکس Gradient Editor شده و با کلیک روی نشانگر مربوط به رنگ مورد نظر روی نوار، Opacity را از قسمت پایین، کم یا زیاد کنیم.
.webp)
حذف رنگ از گرادیان (Gradient)
اگر خواستیم، رنگی را از گرادیان (Gradient) حذف کنیم، به راحتی با کلیک درگ کردن بر روی آن رنگ روی نوار ترنزیشن رنگ در پنل Gradient Editor می توانیم آن را حرف کنیم.
تغییر Gradient Type
بخش دیگری به نام Gradient Type داریم که می توانید در حالت Solid یا noise استفاده کنید.
.webp)
در حالت Solid رنگ ها را خودتان انتخاب می کنید اما در حالت Noise، تعداد رنگ ها خیلی بیشتر میشود و به صورت رندومایز می توانیم رنگ های مختلفی را در اینجا مشاهده کرده و گرادیان (Gradient) های متنوعی را با زدن دکمه Randomize ایجاد کنیم.
حالت خطی
.webp)
حالت شعاعی
.webp)
تغییر مدل رنگ (Color Model)
مدل رنگ را بر اساس RGB , HSB , LAB می توانیم تغییر بدهید.
اضافه کردن گرادیان (Gradient) به آرشیو
اگر بخواهید از گرادیان (Gradient) رنگی که ایجاد کردید در اینده استفاده کنید می توانید این گرادیان (Gradient) را به آرشیو Presets اضافه کنید.
حجم نرم افزاری گرادیان (Gradient)
اگر گرادیان (Gradient) را به همین شیوه ای که آموزش دادیم از طریق نوار ابزار گردایان ایجاد کنید، حجم نرم افزاری که بوجود می آورد بسیار بالا است. مثلا در تصویر بالا حجم نرم افزاری حدود 3۷۲ مگ است.
چطور حجم نرم افزاری گرادیان (Gradient) را کم کنیم؟
به منظور کاهش حجم نرم افزاری گرادیان (Gradient) باید از روش های دیگری برای ایجاد گرادینت در فتوشاپ (Photoshop) استفاده کنیم که در ادامه با آنها آشنا می شویم:
ایجاد گرادیان (Gradient) در فتوشاپ (Photoshop) با Gradient Overlay
یکی از این راه ها این است که Ctrl+j را بزنیم یا از قسمت fx، روی گزینه Gradient Overlay کلیک کنیم.
.webp)
در پنلی که باز می شود می توانیم به همان آرشیو دسترسی داشته باشیم. به این ترتیب، گزینه های زیر در دسترس ما است که به صورت غیر مخرب می توانیم روی گرادیان (Gradient) کار کنیم:
.webp)
- حالت گرادیان (Gradient) را تعیین کنیم، مثلا در حالت ردیال قرار بدهیم.
- کلیک و درگ بکنیم و گرادینت را در صفحه حرکت بدهیم.
- اسکیل را تغییر بدهیم.
- زوایا را تغییر بدهیم.
- Opacity را کم و زیاد کنیم.
- یا در حالت های مختلفی از Layer Blend Mode قرار بدهیم.
همان طور که مشاهده می کنید، پس از ایجاد گرادیان (Gradient) رنگی، ۰ بایت اطلاعات داریم و دسترسی مجدد از قسمت Gradient Overlay به راحتی فراهم خواهد بود.
.webp)
ایجاد گرادیان (Gradient) در فتوشاپ (Photoshop) با Adjustment Layer
حالت دیگری که میشود از آن استفاده کرد ،از قسمت Adjustment Layer است که می توانیم به همان پنل گرادینت از این جا دسترسی داشته باشیم. در این قسمت، از آلبوم می توان آرشیو گرادیان (Gradient) های قبلی را انتخاب کرد یا از قسمت Style حالت گرادیان (Gradient) را تغییر داد.
.webp)
در این پنل، امکان تغییر اسکیل نیز وجود دارد و حتی می توانیم گرادیان (Gradient) را در صفحه حرکت بدهیم .
مشابه با حالت قبل، زمانیکه گرادیان (Gradient) را ایجاد می کنیم، یک لایه اضافی در پنل لایه ها دیده می شود که باز هم 0 بایت اطلاعات دارد.
حجم گرادیان (Gradient) فقط زمانی اضافه می شود که از فایل خروجی بگیرید اما در هنگام کار به صورت لایه باز، هیچ حجمی به ما تحمیل نمی کند و این مسئله خیلی کمک میکند که ما بتوانیم از گرادینت به نحو احسنت در فتوشاپ (Photoshop) استفاده کنیم.
امیدواریم که این آموزش مورد توجه شما قرار گرفته باشد. برای برطرف شدن هرگونه ابهامی می توانید ویدئوی کامل این مبحث آموزشی را در وب سایت لوگونومی دنبال کنید.
