در این مبحث آموزشی فتوشاپ که توسط استاد عیوض زاده به طور اختصاصی برای وب سایت لوگونومی تدریس شده، می خواهیم به موضوع Auto Blend Layers بپردازیم و به شما آموزش دهیم که چگونه با استفاده از این قابلیت فاصله ای که بین تصاویر بوجود می آید را به صورت منطقی ازبین ببرید و ادغام تصاویر را با بهترین کیفیت در برنامه فوتوشاپ انجام دهید.

ترکیب کردن تصاویر با استفاده از قابلیت Auto Blend Layers
همانطور که در تصویر زیر مشاهده می کنید، یک تصویر Panorama داریم که در 3 لایه قرار گرفته و نما های سمت راست، وسط و چپ را نشان می دهد.
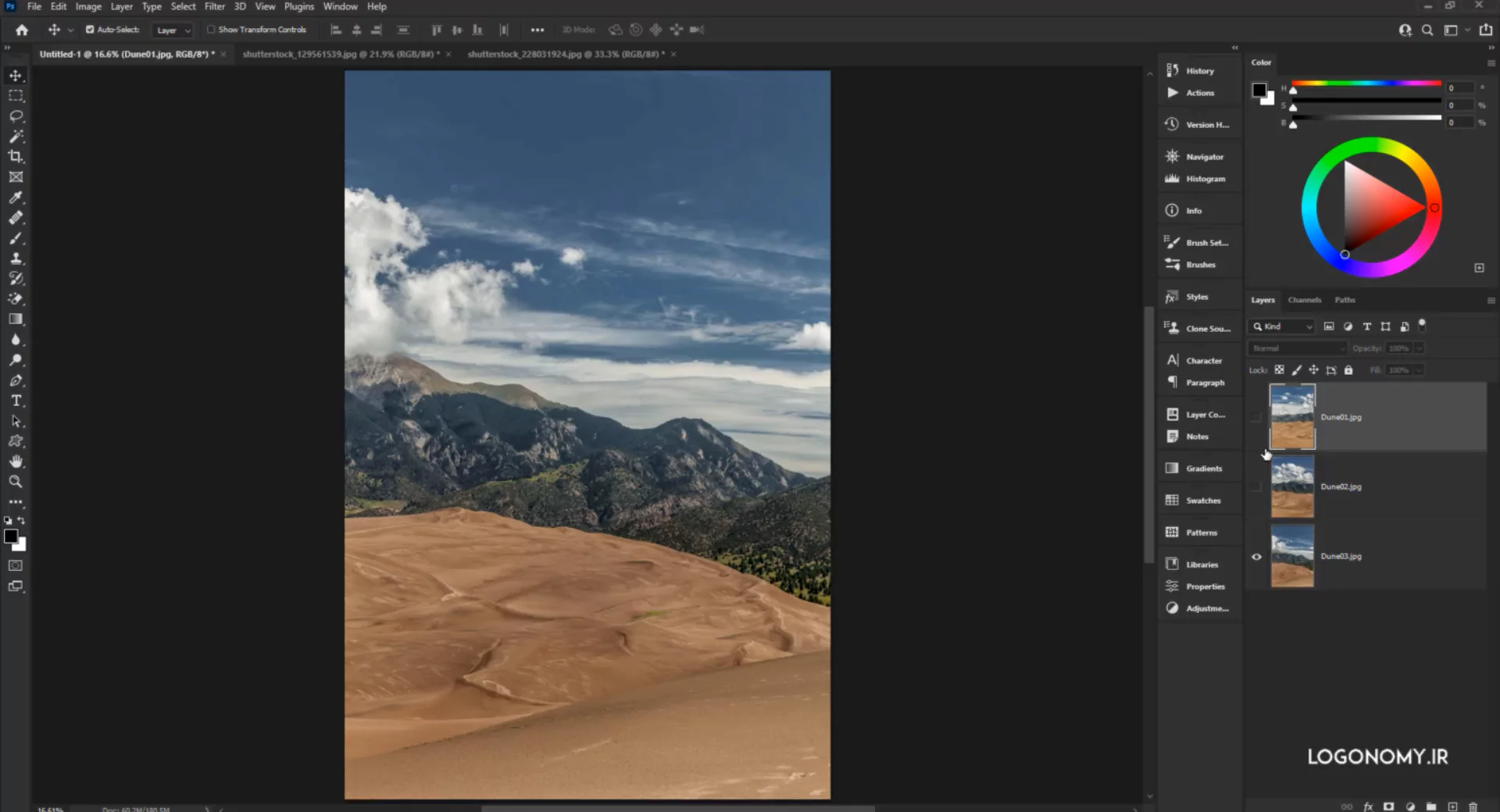
می توانید با مراجعه به ویدیو آموزشی مبحث Photo Marge در مورد ویرایش تصاویر Panorama در برنامه فتوشاپ اطلاعات کسب کنید.
فرض کنید می خواهیم با ترکیب کردن این سه تصویر، یک عکس Panorama در برنامه فتوشاپ بوجود بیاوریم.
برای استفاده از قابلیت Auto blend layersدر نرم افزار فتوشاپ ابتدا باید چند تصویر را کنار هم قرار دهیم. راحت ترین روش در کنار هم قرار دادن تصاویر استفاده از قابلیت Auto align layers است که برای این کار، به ترتیب زیر عمل می کنیم:
• ابتدا هر 3 لایه را انتخاب می کنیم.
• به قسمت Edit > Auto-Align layersمی رویم.
• در پنجره باز شده، حالت Auto را انتخاب می کنیم.
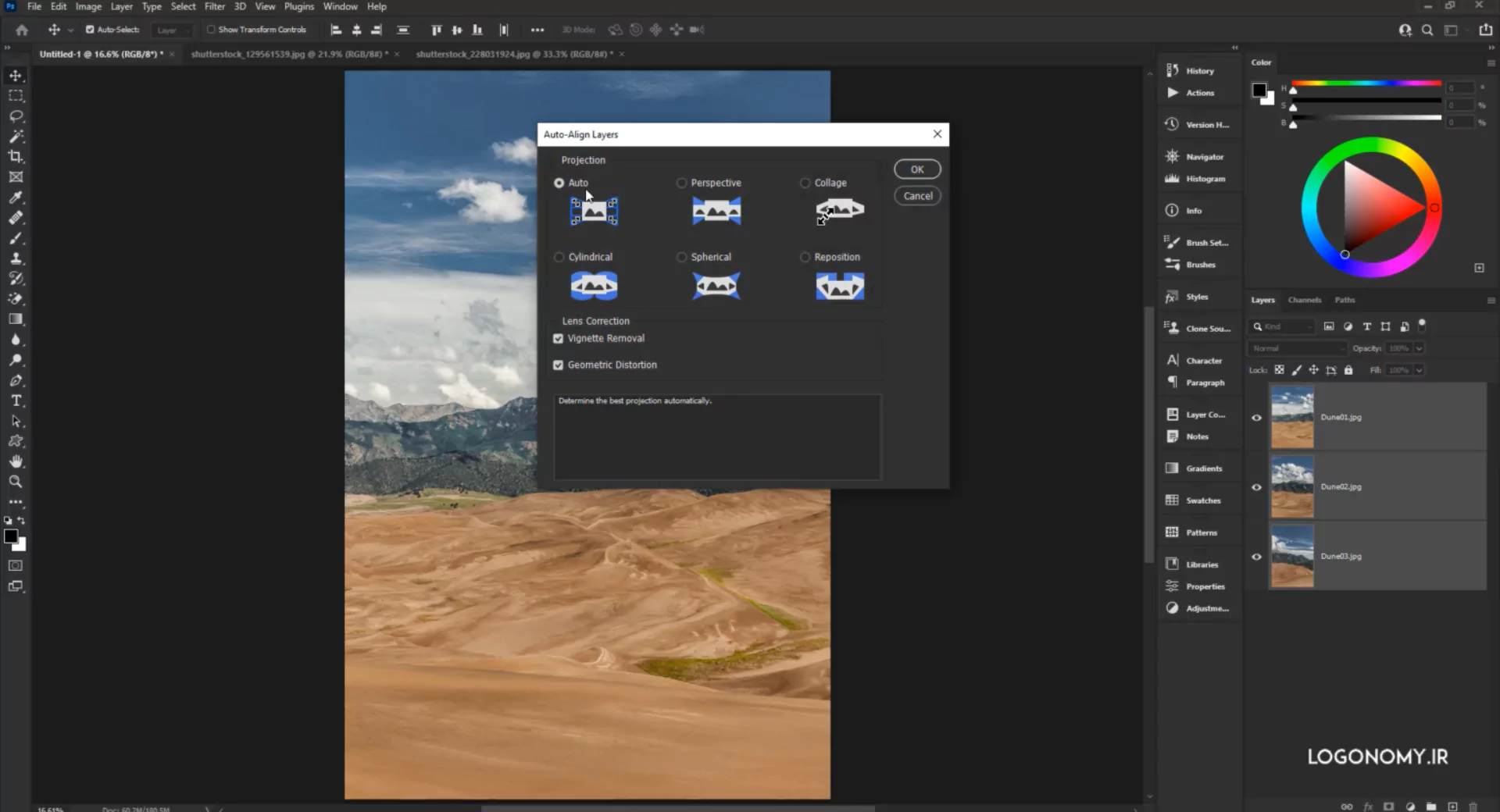
• گزینه Lens Connection، گزینه Vignette Removalکه مربوط به به تیرگی های اطراف تصویر است و گزینه Geometric Distortion را فعال می کنیم.
• روی OKکلیک می کنیم.
مدت زمان کوتاهی طول می کشد تا نرم افزار محاسباتی انجام دهد و 3 تصویری که می خواهند در کنار هم دیگر قرار بگیرند به صورت تصویر یکپارچه دربیایند.
به همین راحتی، قابلیت Auto align layers، 3 عکس را به صورت Panorama در کنار هم دیگر به ما تحویل می دهد و این کار صورت اتوماتیک و بدون دخالت ما انجام می گیرد. درصورتیکه اگر خودمان بخواهیم این کار را انجام بدهیم هم زمانبر می شود و هم خیلی سخت است .
اما همانطور که مشاهده می کنید، ما بین تصاویر ادغام شده یک فاصله بوجود امده که این فواصل را می توانیم با روش های مختلفی در برنامه فتوشاپ پر کنیم.
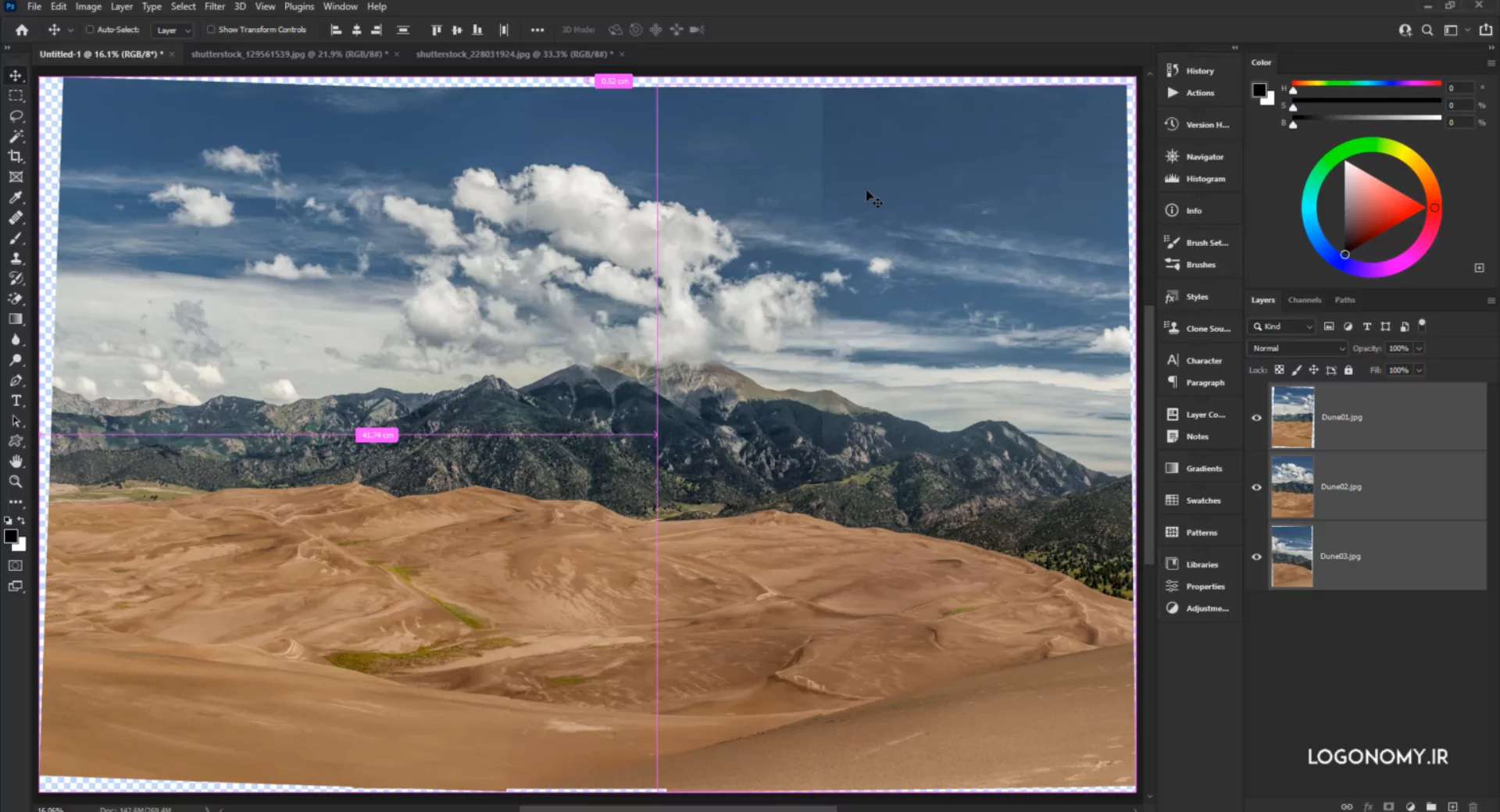
روش های پر کردن فاصله بین تصاویر
فتوشاپ برنامه بسیار گسترده ای است و برای ویرایش تصاویر، گزینه ها و ابزارهای مختلفی را در اختیار شما قرار می دهد. پر کردن فاصله بین تصاویر نیز از روش های مختلفی امکان پذیر است که در ادامه به پرکاربردترین آنها اشاره می کنیم.
استفاده از Layer Mask
با استفاده از Layer Maskمیتوانیم فواصل بین تصاویر را در برنامه فتوشاپ، برداریم.
نحوه استفاده از لیر مسک در مبحث آموزشی آشنایی با لیرمسک در فتوشاپ به طور کامل توضیح داده شده که می توانید به طور کامل با این ابزار آشنا شوید.
با استفاده از لیر مسک شما می توانید فواصل بین تصاویر را پر کنید اما اگر نقاط تیره و روشن باقی بماند هماهنگ کردن و ادغام کردن آنها با هم بسیار مشکل می شود.
به همین علت توصیه می کنیم که برای پر کردن فاصله بین تصاویر از قابلیت Auto-blend layers در فتوشاپ استفاده کنید.
قابلیت Auto-blend layers در فتوشاپ برای ادغام تصاویر
اگر در همین حالتی که 3 لایه انتخاب شده ، قسمت Edit > Auto-blend layers انتخاب کنیم، پنجره ای به ما نشان داده می شود، خیلی مهم است که در این قسمت کدام حالت را انتخاب کنیم.
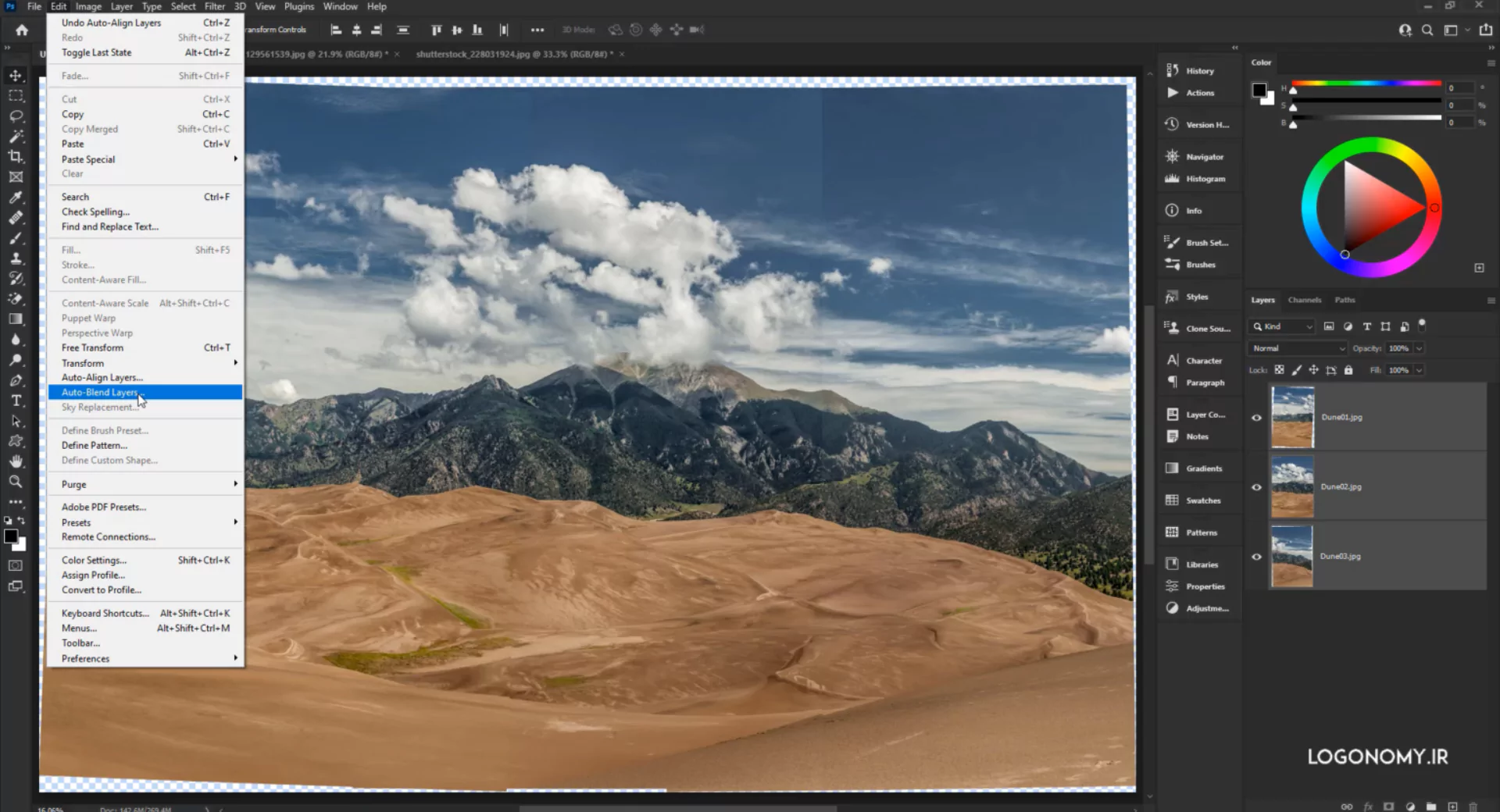
ابتدا، گزینه Panorama را انتخاب می کنیم، چون تصاویر ما، حالت Panorama دارد.
گزینه Seamless Tones And Colors به این معنی است که باید با استفاده از Layer Mask ، فضاهای خالی را به طور طبیعی پر کرده و فضاهای خالی که در اطراف تصویر مشاهده می کنید را نیز با استفاده از کانتنت اور پر کند و یک تصویر واحد به ما بدهد. پس این گزینه را نیز فعال میکنیم.پس از تایید، ادغام کردن تصاویر باز هم بدون دخالت ما انجام میشود و خود نرم افزار فتوشاپ، محاسبات خیلی دقیقی انجام می دهد و از پیکسل های مشترک، فصل مشترک ها را انتخاب می کند تا به صورت یک لایه برایند گرفته شده در بیاید.
همانطور که اشاره کردیم فضاهای خالی با کانتنت اور پر می شد و بدون هیچ اتلافی، یک تصویر ثابت و کامل در سایز موردنطرمان به ما تحویل میدهد.
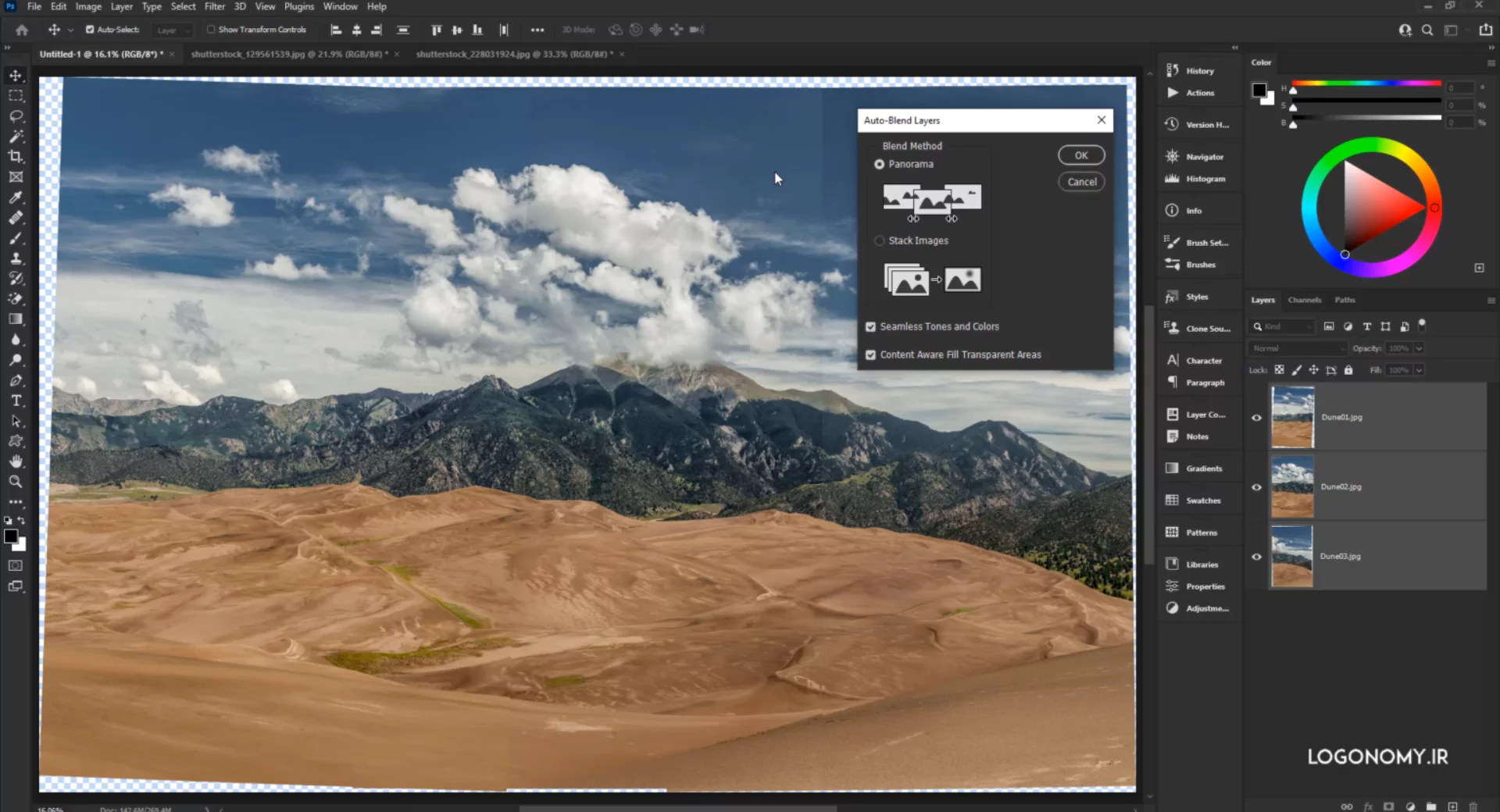
همان طور که مشاهده می کنید نتیجه بسیار خوبی بدست آمده و اگر بخواهیم آن را آنالیز کنیم، در پنل لیرز کاملا مشخص است که بر اساس Layer Mask ها، کدان قسمت ها را با هم ترکیب کرده است.
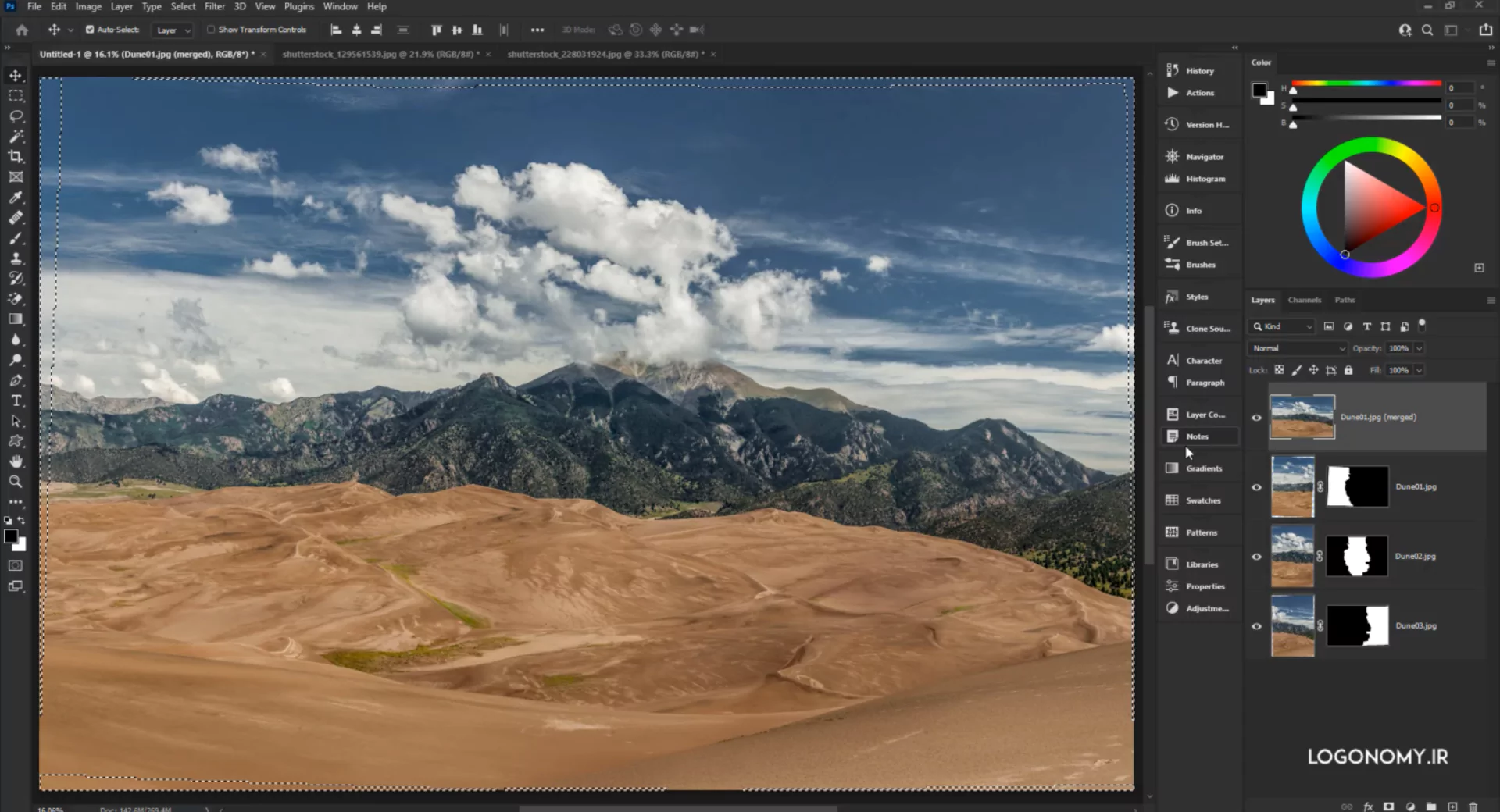
اگر برخی از مسک ها را غیر فعال کنیم بهتر می بینیم که پیکسل های نزدیک به هم دیگر از دورترین جا تا نزدیک ترین جاها گرفته شده تا تصویر به صورت کامل در بیاید و قسمت های خالی اطراف تصویر به صورت کامل، پر شود.
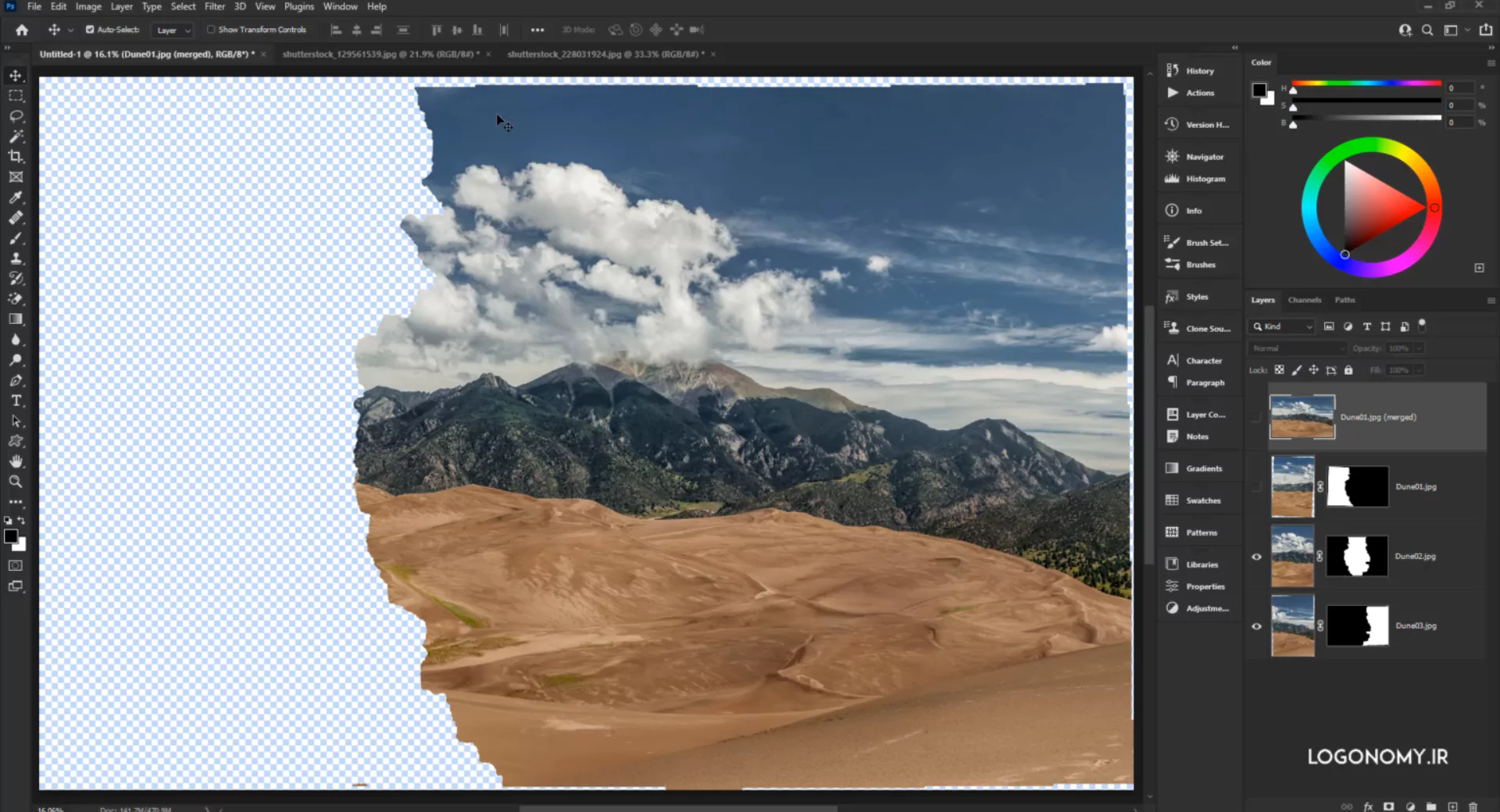
استفاده از قابلیت Swap Portraits در برنامه فتوشاپ برای ادغام چهره ها
از قابلیت Swap Portraits در برنامه فتوشاپ می توانید برای ادغام چهره ها استفاده کنید. به طور کلی به تکنیک تغییر چهره ها Swap Portraits گفته می شود که با انتخاب بخشی از صورت یک شخص و قرار دادن آن روی صورت شخص دیگری انجام می گیرد.
برای درک بهتر نحوه استفاده از قابلیت Swap Portraits فرض کنید دو عکس زیر را از دو شخص مختلف گرفته این و می خواهیم چهره یکی از آنها را روی دیگری بگذاریم.
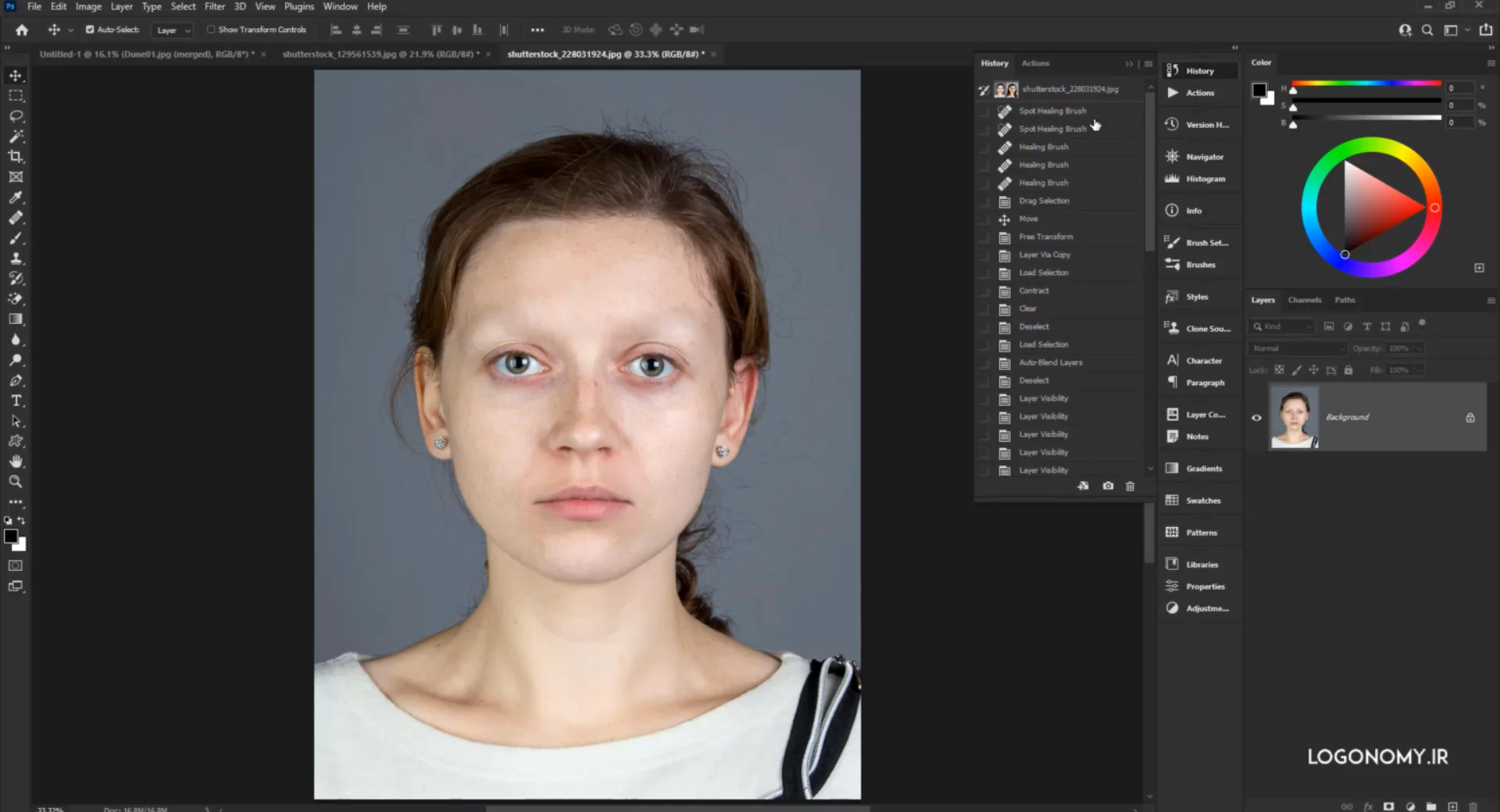
در مرحله اول، با استفاده از ابزار healing Brush Tool قسمت ابروها را پاک می کنیم چون قسمت ابروها، تیره ترین بخش در چهره هستند و برای اینکه تداخلی با قسمتهای دیگر ایجاد نکنند، بهتر است حذف شوند.
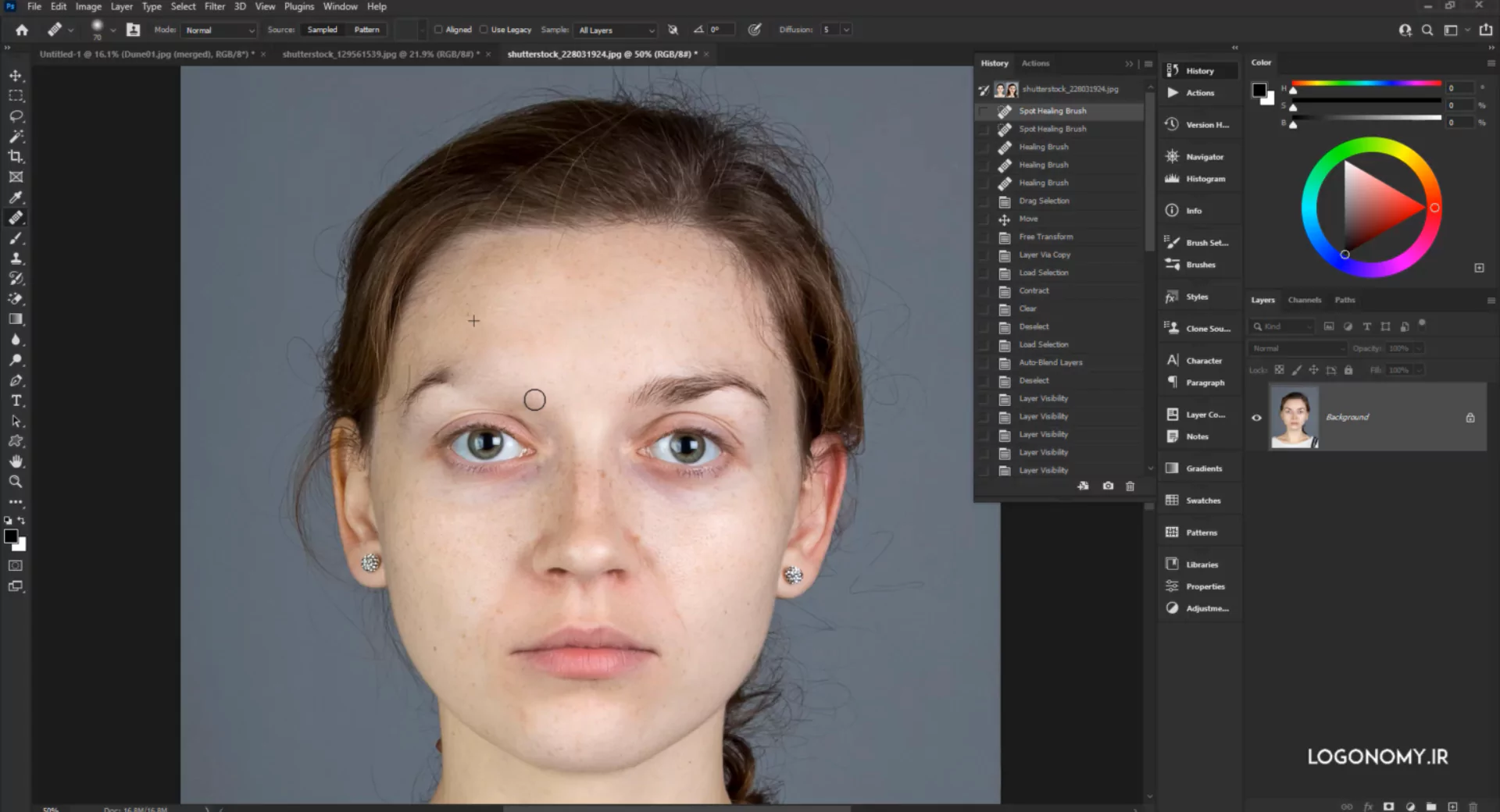
دقت باید بکنید که خیلی دقیق این بخش حذف شود و اضافه ای باقی نماند تا در نهایت نتیجه بسیار خوبی را مشاهده کنیم.
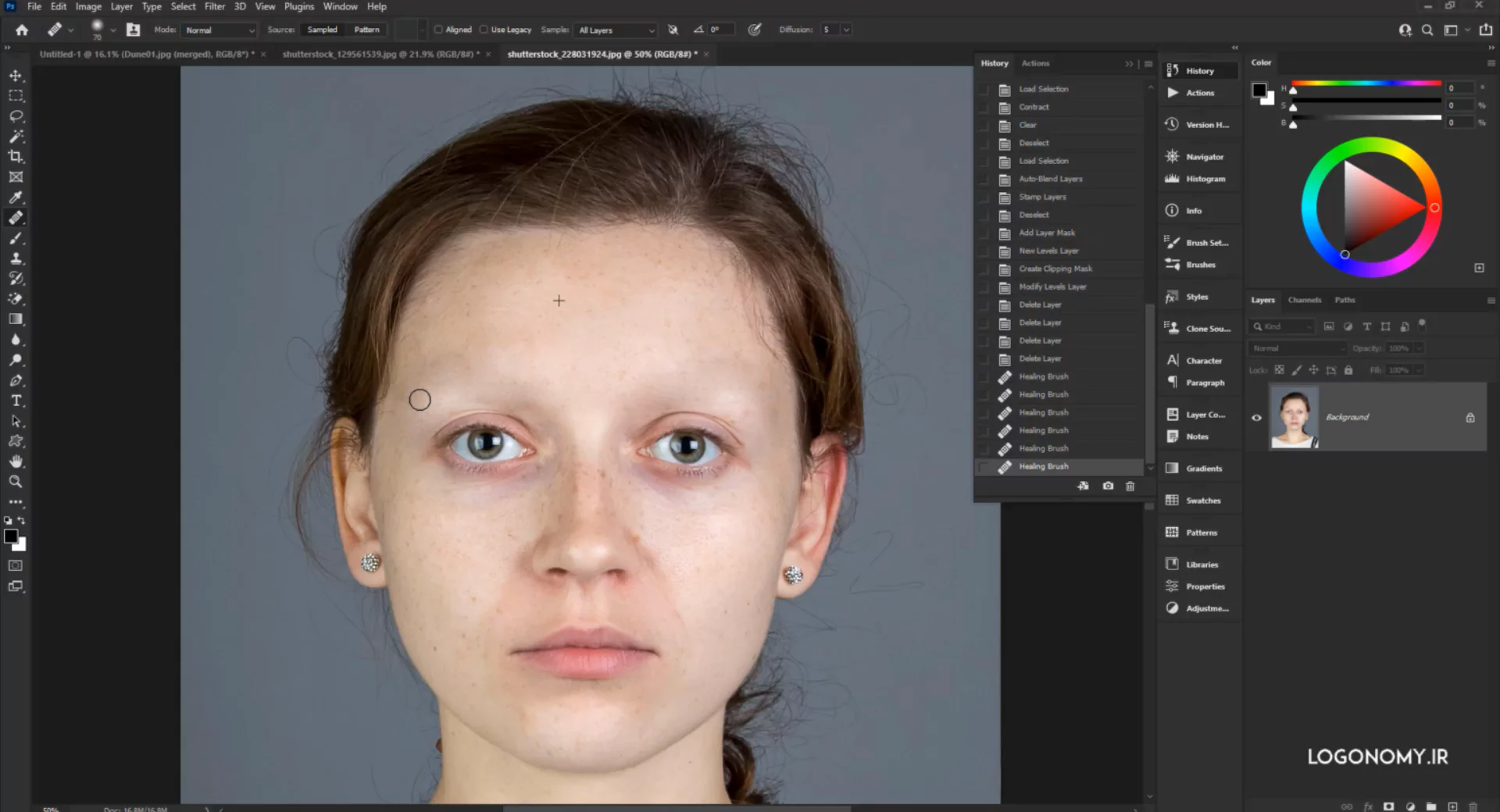
در مرحله دوم، روی صورت سوژه اصلی با استفاده از ابزار Lasso Tool یک سلکشن ایجاد می کنیم تا هر قسمتی که بخواهیم به چهره دیگر اضافه کنیم انتخاب شود. برای مثال، از چهره قسمت ابروها ، چشم ، دماغ و دهن را سلکت می کنیم تا روی تصویر جدید قرار بدهیم.
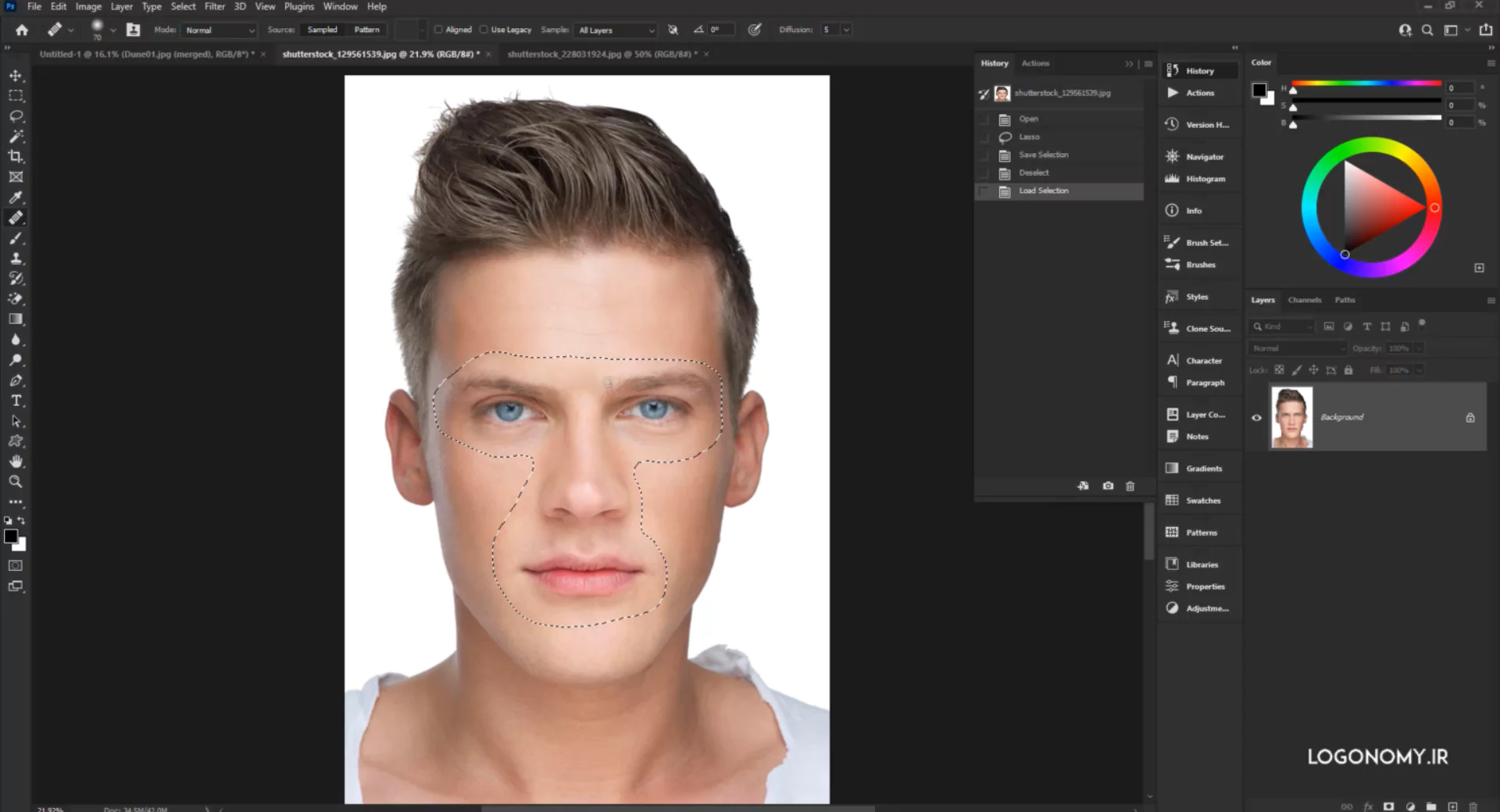
در مرحله سوم، قسمت سلکت شده را با Move Tool حرکت می دهیم و روی تصویر دوم رها می کنیم. اگر سایز آن بزرگتر بود باید با Ctrl + T سایز را کوچکتر کنیم تا به تناسب سایز صورت سوژه اول، روی آن بنشیند. پوزیشن آن را دقیقا انتخاب می کنیم.
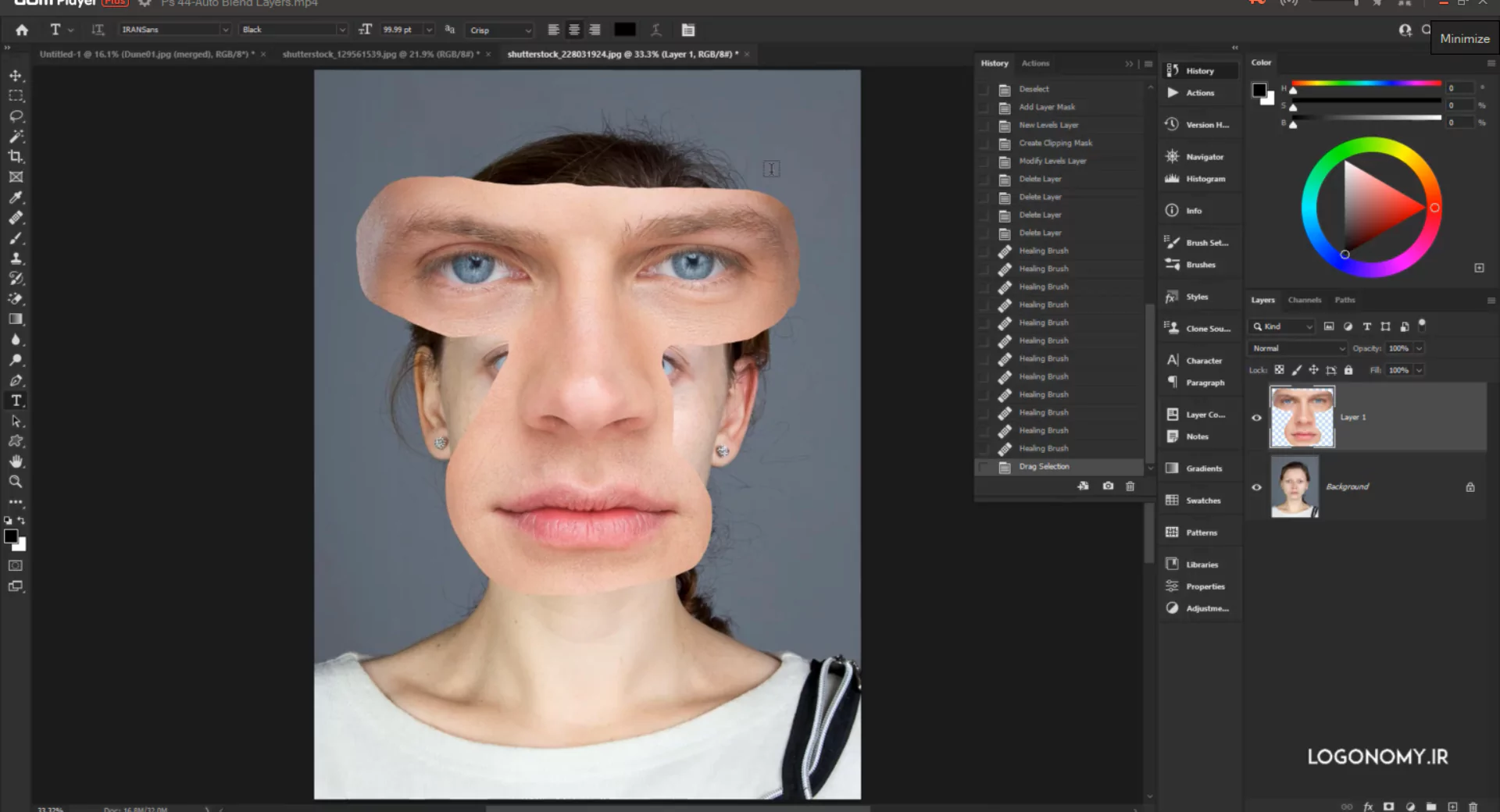
در مرحله چهارم، از لایه بکگراند یک کپی می گیریم. روی لایه Background Copy را خاموش می کنیم.
در مرحله پنجم، در قسمت Select > Modify > Contract به اندازه ۱۰ پیکسل، سلکشن را به سمت داخل هدایت میکنیم.
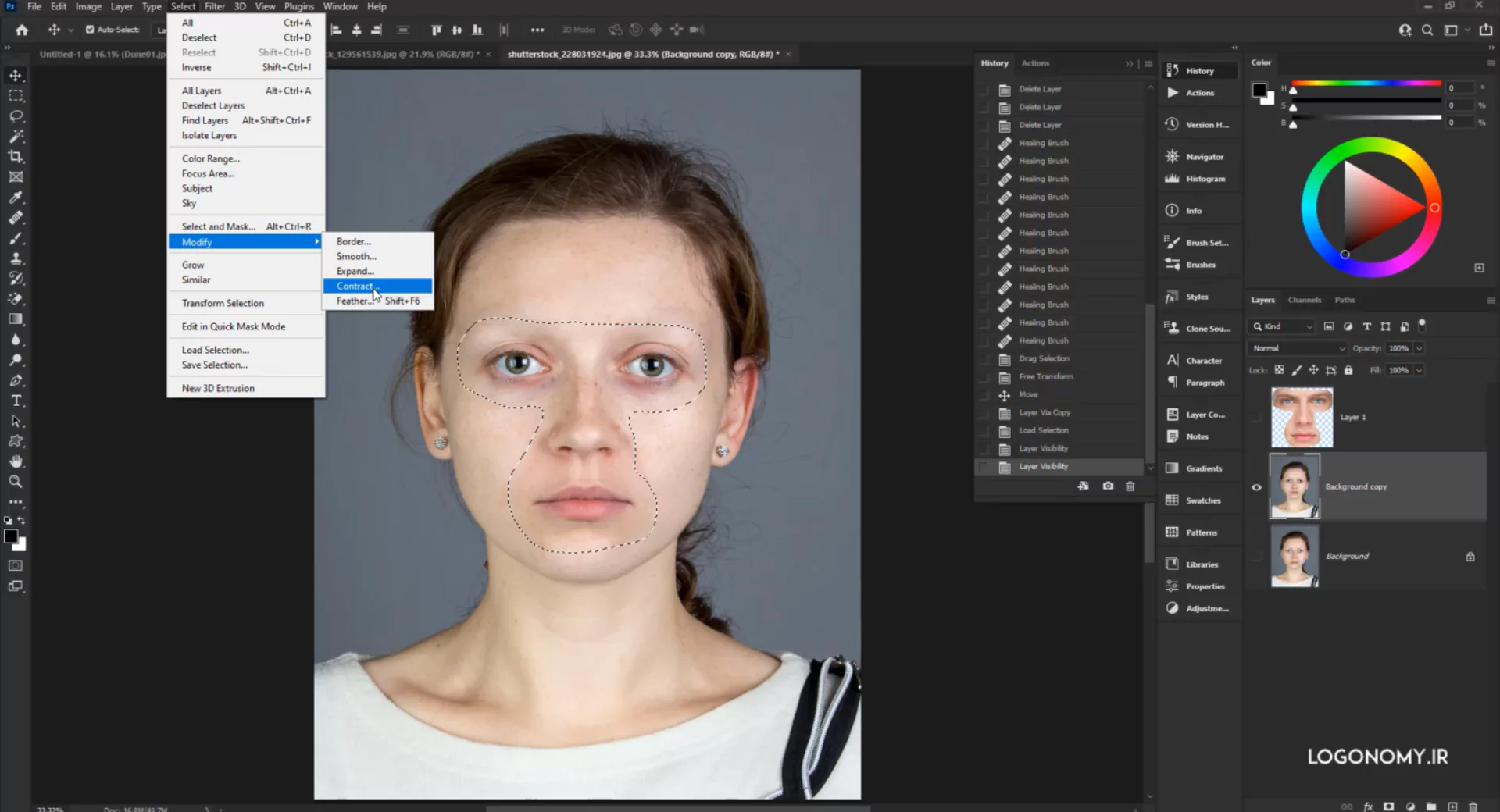
در مرحله ششم، با Ctrl + Click هر دو لایه را هم زمان انتخاب می کنیم و در قسمت Auto-blend layers چون در حالت Panorama نیست و 2 تا تصویر هستند که با هم ترکیب می کنیم، گزینه دوم Stack Image را فعال می کنیم. همچنین تیک های Seamless Tons And Colors و Content Aware Fill Transparent Area را نیز فعال می کنیم.
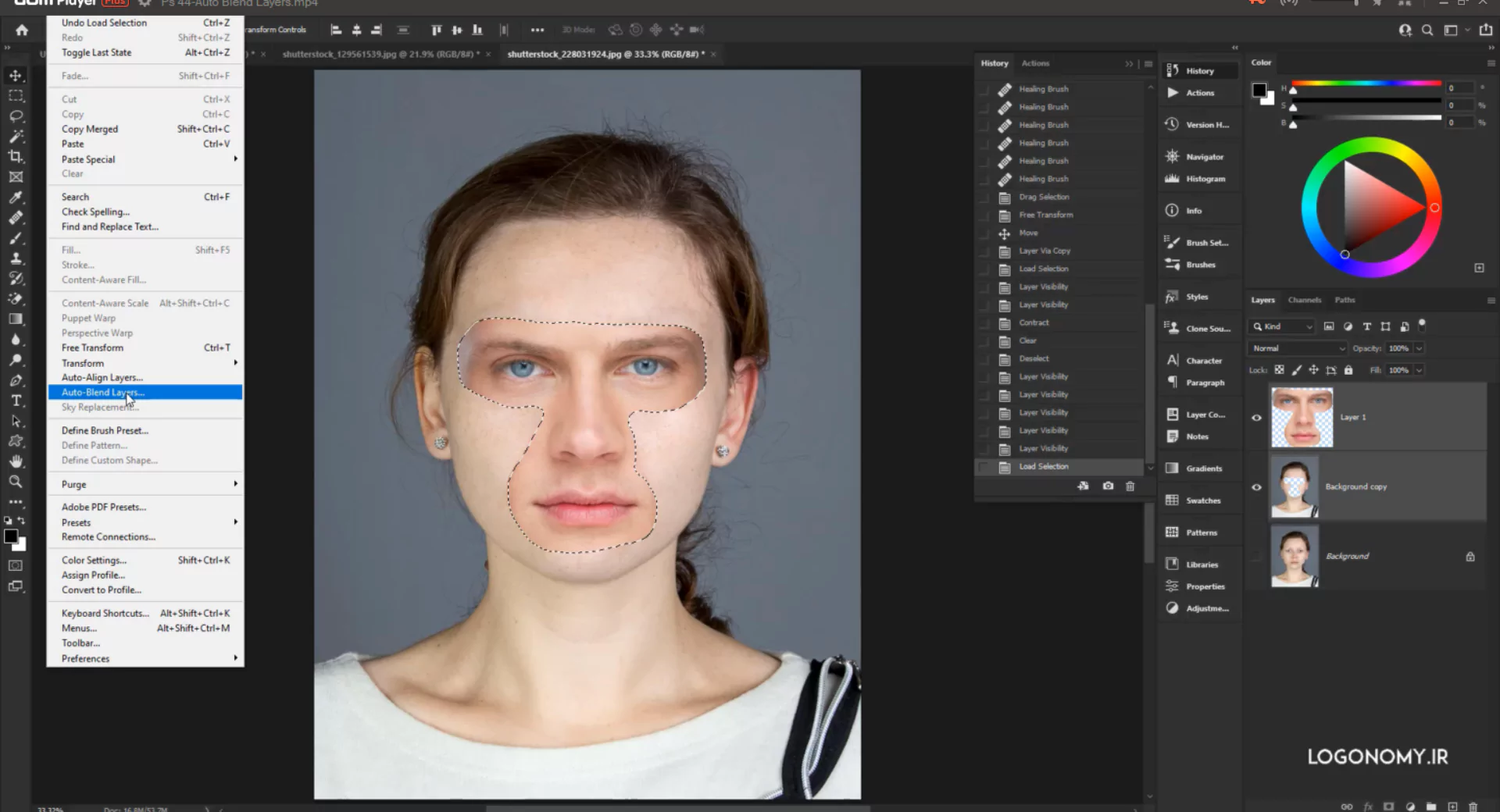
پس از اینکه تایید کردیم، برنامه فتوشاپ محاسبه دقیقی انجام می دهد و 2 تا چهره با هم ادغام می شوند. همان طور که مشاهده می کنید، 2 چهره با هم ترکیب شدند و به شکلی که میبینید در آمدند.
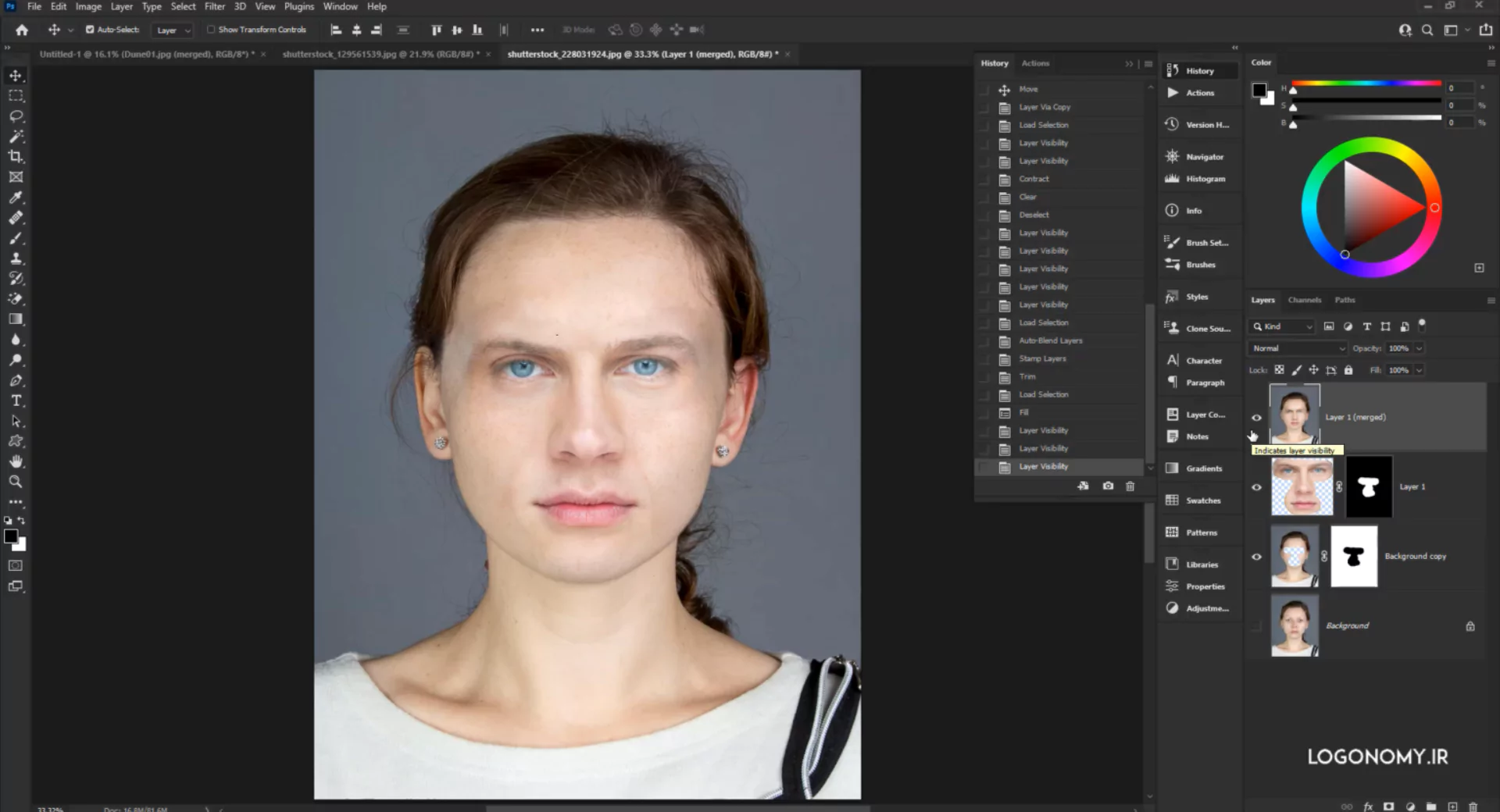
برای این که رنگ و نور را تغییر دهیم به مسیر Add Gustment Layer > Levels می رویم و با استفاده از قابلیتی که در اینجا وجود دارد، در حالت Cliping Mask رنگ تیره را زیاد و کم می کنیم تا به ترکیب دلخواه دست پیدا کنیم.
همان طور که مشاهده می کنید سواپ کردن یک تصویر روی تصویر دیگر به راحتی توسط فرمان Swap Portraits در برنامه فتوشاپ انجام میشود.
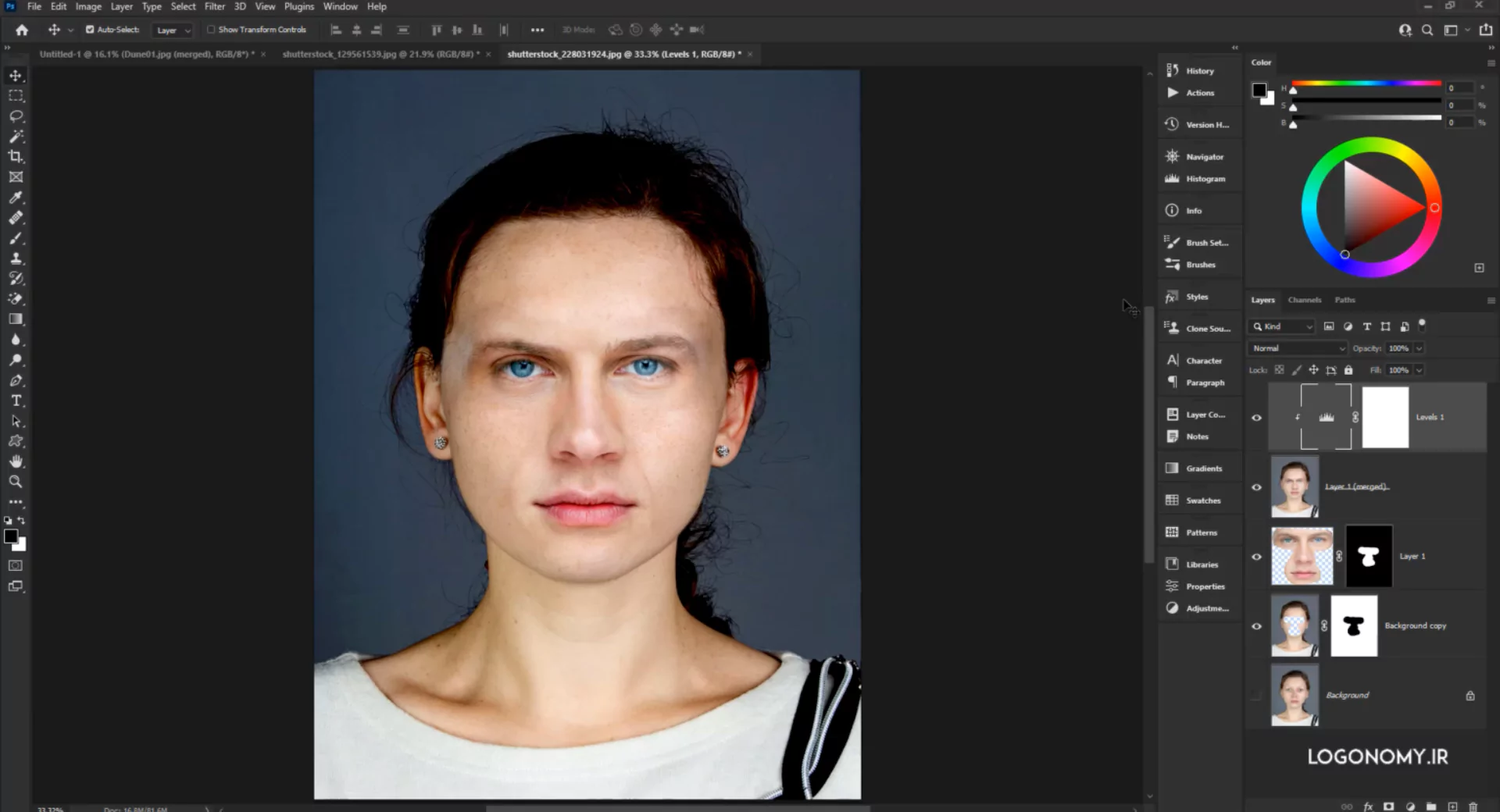
می توانید با کپی کردن یک تصویر در تصویر دیگر، انتخاب لایه ها و Blend کردن دو تصویر را ترکیب کنید. اگر با قابلیت Auto Blend Layers، تصاویر با هم دیگر به صورت Transitions ادغام بشوند، تصویر نهایی فقط برای رنگ RGB و Grayscale عمل می کند و در حالت CMYK کاربردی ندارد.
از گزینه Auto Blend Layers Edit > و با انتخاب گزینه های Seamless Tons And Colors و استفاده از ابزار کانتنت اور، پیکسل ها نیز به صورت یک دست در کنار هم قرار می گیرند و ترکیب شدن تصاویر بدون کمترین خطایی انجام می گیرد. از این قابلیت می توانید برای ترکیب کردن المان های مختلف و ساخت لوگو نیز بهره ببرید.
برای مشاهده تکنیک های بیشتری با استفاده از قابلیت ادغام تصاویر در برنامه فوتوشاپ می توانید ویدئوی آموزشی Auto Blend Layers را از سایت لوگونومی دریافت کنید.
