در برنامه فتوشاپ (Photoshop) بسیاری از اوقات برای انتخاب سابجکت ها در تصویر با مشکل مواجه می شویم به خصوص زمانیکه سوژه با رنگ پس زمینه شباهت خیلی زیادی داشته باشد و تقارن رنگ وجود داشته باشد.
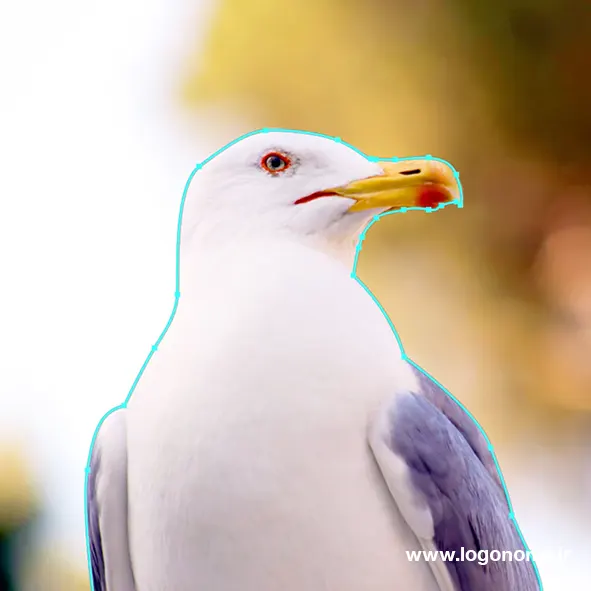
در این شرایط، همانطور که در تصویر زیر می بینید اگر بخواهید از ابزارهایی مثل کوییک سلکشن تول استفاده کنید با کلیک درگ کردن درون ناحیهای که می خواهیم جدا کنیم، سلکشن بلافاصله پرش می کند و امکان جداسازی سوژه با این ابزار وجود ندارد.
.webp)
راه حل جدا کردن سوژه اژ پس زمینه در این تصاویر، استفاده از ابزار pen tool و سایر ابزارهای وابسته به آن است.
کاربرد ابزار پن تول (Pen Tool) در نرم افزار فتوشاپ (Photoshop)
اصلی ترین کاربرد پن تول (Pen Tool) برای این است که بتوانیم خیلی راحت تر سوژه را انتخاب کرده و خیلی دقیق دوربری کنیم. این ابزار به همراه ابزارهای دیگری در پنل پن تول (Pen Tool) و پنل Path در قسمت لایه ها که از منوی Window > Path به آن دسترسی دارید، بخش وکتور بیس فتوشاپ (Photoshop) هستند که به شما در جدا کردن سوژه از پس زمینه کمک می کنند.
ابزار پن تول (Pen Tool) ، گزینه هایی را در اختیار ما می گذارد که توسط آن بتوانیم سابجکت را خیلی دقیق انتخاب کنیم.
برای این کار لازم است که ابزار زیرمجموعه ی ابزار Pen Tool را نیز بشناسیم و ببینیم چگونه عمل می کنند.
برای شروع کار، ابتدا ابزار Pen tool را از نوار ابزار فتوشاپ (Photoshop) انتخاب می کنیم.
.webp)
سپس در قسمت بالا باید دقت کنیم که در حالت Shape Layer قرار داشته باشد. می توانید برای کسب اطلاعات بیشتر در این خصوص به فیلم آموزشی Shape layer مراجعه کنید تا موارد تکمیل شده این ابزار را در آنجا بیشتر فرا بگیرید.
در نهایت با استفاده از این ابزار می توانیم از هر نقطه سوژه شروع به کار کنیم و با اولین نقطه ای که کلیک می کنید، بلافاصله Work Path شروع به کار می کند و فقط کافی است با کلیک درگ کردن و قابلیت های این ابزار که یکی از ابزارهای مهم در برنامه فتوشاپ (Photoshop) است، کار دورگیری را به راحتی روی سوژه انجام داد.
ممکن است این کار مقداری زمانبر باشد البته روشهای تکمیلی وجود دارد که بتوانیم خیلی دقیق سوژه را از پس زمینه انتخاب کنیم.
همان طور که می بینید فقط با کلیک درگ کردن در نواحی مختلف و حرکت دادن موس می توان خیلی راحت پرنده را از پس زمینه جدا کرد و به کار گرفت.
.webp)
در نهایت می بینید که دور گیری به پایان رسید و سوژه به طور کامل انتخاب شد:
.webp)
قابلیت ها و ویژگیهای ابزار Pen Tool
• خطی که دور سوژه با ابزار پن تول (Pen Tool) در برنامه فتوشاپ (Photoshop) کشیدیم و مشاهده میکنیم، قابل چاپ نیست و در پرینت اصلا ظاهر نمی شود بلکه فقط جنبه نمایشی دارد و می توانیم آن را تبدیل به سلکشن کنیم.
• خطی که دور سوژه مشاهده می شود همراه با فایل PSD ذخیره شده و در زمان باز خوانی دوباره دیده می شود.
• اگر دکمه Caps Lock روشن باشد شما Pointer را فقط به صورت علامت پلاس می بینید و اگر Caps Lock خاموش باشد، Pointer را به صورت خود قلم خواهید دید.
پنل Path در ابزار پن تول (Pen Tool) فتوشاپ (Photoshop)
از پنل Path که در بخش layers می توانید روی آن کلیک کنید امکان تبدیل خط به سلکشن با استفاده از فیچرهایی که در بخش پایین وجود دارد را دارید.
پنل Path را می توانید از مسیر زیر فراخوانی کنید:
.webp)
هر کدام از این فیچرها قابلیت هایی دارند که با هم بررسی می کنیم:
اولین فیچر می تواند کل سوژه انتخاب شده را با یک رنگ ثابت که همان رنگ فورگراند است، پر کند. حتی اگر در لایه دیگری هم باشید، با زدن دکمه فیل به شکل سوژه انتخاب شده در لایه ای که قرار دارید، رنگ پر می شود.
در فیچر دوم در قسمت Work Path می توانیم با Brush سوژه انتخاب شده را رنگ کنیم. برای این کار ابزار Brush را تنظیم کرده و شروع به قلم زدن روی سوژه می کنیم.
گزینه بعدی می تواند مسیر انتخاب شده را تبدیل به سلکشن کند.
.webp)
با استفاده از گزینه بعد می توانیج وکتورمسک ایجاد کنیم و همانطور که در شکل تصویر زیر می بینید لیرمسک ایجاد کنیم.
.webp)
با استفاده از گزینه پلاس می توانید یک کپی از مسیری که انتخاب کردید، بگیرید و یک Work Path جدید بسازید
حتی می توانید تکه ای از تصویر را به شکل دیگری انتخاب کنید و هر کدام از مسیر ها را که بخواهیو لود کنید.
.webp)
با میانبر Ctrl + Click روی هر لایه Work Path می توانم آن را به حالت سلکشن در بیاورم و با میانبر Ctrl + Alt به ازای این قسمت Path 1بخشی با Shift + ctrl را اضافه یا کم کنم یا با میانبررAlt + Shift + Ctrl به صورت اینترسکت در بیاورم.
.webp)
تقدم و تأخر استفاده از Work Path خیلی مهم است و باید به آن توجه شود یعنی همیشه باید دقت کنیم که روی کدام Work Path کار میکنیم
برای پاک کردن هر مسیر می توانیم از دکمه Delete استفاده کنیم یا لایه آن را به سطل آشغال بیندازیم.
با زدن دکمه Esc هم میتوانید Work Path را موقتا حذف کنید.
تغییر سایز سوژه انتخاب شده با ابزار پن تول (Pen Tool) در برنامه فتوشاپ (Photoshop)
اگر شما تصمیم بگیرید که آبجکت را بزرگتر و کوچکتر بکنید زمانیکه Work Path دیده بشود اولویت با Work Path است و لایه تغییر سایز پیدا نمی کند بلکه مسیری که انتخاب کردید بزرگتر یا کوچکتر می شود. برای تغییر سایز تصویر work path حتماً باید غیر فعال بشود تا میانبر Ctrl + T را بزنم و آبجکت را کوچکتر یا بزرگتر کنم.
.webp)
برای تغییر سایز Work Path می توانید به مسیر Edit > Free Transform Path مراجعه کنید و می بینید که فقط Work Path می تواند کوچکتر یا بزرگتر باشد.
.webp)
تغییر مشخصات خط جدا کننده سوژه در ابزار پن تول (Pen Tool)
مشخصات خطی که با ابزار پن تول (Pen Tool) کشیده می شود مانند رنگ و ضخامت آن را می توان به روش زیر از نوار ابزار بالا تغییر داد.
برای تغییر رنگ، از قسمت بالا روی چرخ دنده کلیک کنید و رنگ آن را به رنگی که نیاز دارید، تغییر دهید. این رنگ هیچ تاثیری در روند کاری شما ندارد فقط برای انتخاب بهتر و دقیق تر روی پس زمینه انتخاب می شود:
.webp)
در این قسمت میتوانید قطر خط را نیز کوچکتر کرده یا باریک تر نمایش بدهیم و از عددهای موجود استفاده کنیم. اگر روی Other قرار بدهیم تا سه پیکسل را می توانیم به صورت دستی انتخاب کنیم.
.webp)
آشنایی با عملکرد ابزار Pen Tool
برای آشنایی با عملکرد ابزار پن تول (Pen Tool) بهتر است چند شکل ساده را با هم ترسیم کنیم:
.webp)
برای کشیدن خطوط صاف شما می توانید با ابزار Pen Tool از نقطه A به نقطه B بیاید و فقط با کلیک کردن بر روی این نقاط فرضی که مشاهده میکنیم میتوانیم با Pen Tool کاملا ارتباط برقرار کنیم:
.webp)
اگر دکمه Shift را نگه دارید یک خط صاف برای شما رسم می شود ولی نکته اینجاست که اگر بخواهیم همین کار را ادامه بدهیم و از نقطه D به C برویم، باید یک بار دکمه ESC را بزنیم تا خط جدیدی بین نقطه B و C رسم نشود.
به همین ترتیب می توانیم از نقطه E به F به G به H و به I برویم تا شکل مورد نظرمان ترسیم شود.
.webp)
برای رسم اشکال بسته مثل تصویر زیر نیز به همین ترتیب عمل می کنیم. زماینکه از نقطه آخر به نقطه ابتدایی می رسیم در کنار ابزار Pen Tool یک دایره کوچک نشان داده می شود که مشخص می کند این با رسم خط اخر بسته می شود.
.webp)
البته حتی اگر مسیر شما بسته نشود، هنگامی که می خواهیم مسیر را به صورت سلکشن در بیاوریم، خود به خود این کار را انجام خواهد داد.
کاربرد ابزار Path Selection Tool و Direct Selection Tool در برنامه فتوشاپ (Photoshop)
انتخاب اشکالی که با پن تول (Pen Tool) رسم کردید با ابزار Path Selection Tool و Direct Selection Tool انجام می گیرد.
با ابزار Path Selection Tool فقط یک پت را میتوانیم انتخاب کنیم و در جای خوداش حرکت بدهیم. اگر دو پت را هم زمان بخواهیم انتخاب کنیم با دکمه Shift باهم انتخاب می کنیم تا با هم حرکت کنند.
از ابزار Direct Selection Tool می توانم برای انتخاب گره ها استفاده کنیم. گره ها در نرم افزار های ادوبی به نام انکر یا لنگر شناخته می شوند. از این نظر به آنها لنگر می گویند که می توانیم آنها را برداریم و از حالت خود به حالت دیگری تبدیل کنیم.
.webp)
ابزار Convert Point Tool در نرم افزار فوتوشاپ
ابزاری در پنل پن تول (Pen Tool) به نام Convert Point Tool وجود دارد که می توانیم این گره ها را بگیریم و کلیک و درگ کنیم تا به حالت اسموت تبدیل شود.
همان طور که مشاهده می کنید به همین راحتی می توانید هر گره را از حالت تیزی خارج کنیم و به صورت منحنی در بیاوریم.
.webp)
روی هر کدام از گره ها، دوباره کلیک کنیم مجدا به صورت کرنر در می آید.
بنابراین اگر بخواهیم از ابزار Convert Point Tool استفاده کنیم نیاز به گره داریم.
ابزار Add Anchor Point Tool
اگر بخواهیم گرهی به مسیر اضافه کنیم از ابزاری به نام Add Anchor Point استفاده می کنیم که علامت پلاس دارد. پس از انتخاب این ابزار می توانیم روی خط قرار بگیریم و یک گره اضافه کنیم.
.webp)
به محض این که گرهی اضافه می شود شما می توانید کلیک درگ کنید و آن را به سمت بالا یا پایین بیاورید.
همان طور که مشاهده می کنید به راحتی می توان از این اهرم ها استفاده کرد تا تعادلی بین خطوط رسم شده ایجاد شود.
به عنوان مثال اگر بخواهیم شکل منحنی زیر را ایجاد کنیم به ترتیب زیر عمل می کنیم:
.webp)
• از Pen Tool استفاده می کنیم و یک خط از نقطه اول تا دوم می کشیم.
• با ابزار Add Anchor Point Tool یک گره وسط خط اضافه می کنیم.
• گره را توسط ابزار Path Selection Tool بالا می آوریم.
• حالا اگر بخواهیم تبدیل به زاویه بشود با استفاده از ابزار Convert Point Tool یک کلیک در قسمت بالا انجام میدهیم.
.webp)
برای ترسیم شکل بسته پایین نیز به ترتیب زیر عمل می کنیم:
• روی گره های اصلی با ابزار پن تول (Pen Tool) در برنامه فتوشاپ (Photoshop) کلیک می کنیم تا شکل اصلی ایجاد شود
• با ابزار Add Anchor Point Tool روی وسط هر قسمت، یک گره به وجود می اوریم.
.webp)
• با استفاده از ابزار Direct Selection Tool این گره ها را هدایت بکنم به سمت پایین تا تبدیل به منحنی شود.
.webp)
• سپس با استفاده از ابزار Convert Point Tool بیاییم این گره ها را تبدیل به خط صاف کنیم.
• در مورد شکل داخلی آن نیز باز هم همین ترتیب عمل می کنیم.
.webp)
ترسیم در نرمافزار ایلاستریتور بسیار راحت تر است و به علت وکتور بیس بودن برای طراحی و ساخت لوگو از آن استفاده می شود. آموزش های مربوط به ترسیم با ابزار پن تول (Pen Tool) در برنامه ایلوستریتور را می توانید در بخش ویدئوهای آموزشی نرم افزار ایلوستریتور در سایت لوگونومی دنبال کنید.
اما ترسیم در فتوشاپ (Photoshop) کلاً برای انتخاب بخشی از تصویر است و کار طراحی لوگو در فتوشاپ (Photoshop) انجام نمی شود به دلیل کیفیت طراحی ها حفظ نمی شود و فقط برای تصویرسازی یا ایلاستریشن یا انتخاب بسیار دقیق مورد استفاده قرار می گیرد.
ترسیم خطوط منحنی با ابزار پن تول (Pen Tool) در برنامه فوتوشاپ
یکی از قابلیت های Pen Tool این است که زمانی اگر روی نقطه ای کلیک موس را نگه داریم، یک اهرم ایجاد می شود که جهت انحنای خطی که پس از آن رسم می شود را مشخص خواهد کرد.
به عنوان مثال فرض کنید در نقطه A در تصویر زیر کلیک و درگ می کنم و هندل را به نقطه بالا می رسانم، زمانیکه روی نقطه B کلیک می کنم، یک خط منحنی رسم می شود که دوباره با کلیک و درگ کردن امکان تغییر جهت هندل به سمت پایین وجود دارد.
.webp)
همین کار را در نقطه C با رسم هندل به سمت بالا و در نقطه D به سمت پایین انجام می دهم تا یک شکل سینوسی ایجاد شود.
ترسیم خطوط با هندل وابسته به نقطه بعدی است و در نقطه دوم است که مشخص می کنیم برای خط منحنی چه تغییر فرمی صورت بگیرد.
پس از ترسیم، ادیت کردن گره ها دیگر کاری ندارد فقط کافی است با ابزار مربوطه روی هر گره یا مسیر قرار بگیرید و تغییراتی در اهرم ها و وضعیت مربوطه بوجود بیاورید.
اگر دکمه Alt را نگه دارید هر 2 اهرم به صورت متقارن یا سمتری با همدیگر حرکت می کنند.
برای رسم شکل زیر نیاز داریم که از یک نقطه دو اهرم هم جهت داشته باشیم. به عبارتی، اگر ازنقطه A کلیک درگ به سمت بالا و در نقطه B کلیک درگ به سمت پایین کنیم، در نقطه C باید اهرم تغییر محل پیدا کند برای این کار، دکمه Alt را نگه می دارم و اهرم را تغییر مکان می دهم سپس در نقطه C به رسم خط ادامه میدهم که این خط تکمیل می شود.
.webp)
روش دیگری هم وجود دارد. اگر اهرم نقطه B را با نگه داشتن کلید Alt حذف کنم دوباره می توانم از همان نقطه با کلیک و درگ کردن اهرم دیگری بیرون بیاورم و جهت آن را مشخص کنم.
با هر دو روش، به راحتی می توانید اهرم ها را برای ادامه کار ترسیم جابه جا کنید.
رسم خطوط قابل چاپ روی خطوط pen tool
اگر بخواهم روی هرکدام از مسیر هایی که با پن تول (Pen Tool) ایجاد کردیم، یک لایه خطی ترسیم کنم تاچاپ بشود، مراحل زیر را طی می گنیم:
• ابتدا باید یک لایه ایجاد کنم،
• ابزاری مثل ابزار براش را تنظیم می کنیم
• Work Path را انتخاب می کنم
• با یکی از همین ابزارها کلیک سمت راست می کنم گزینه Stracke Subpath را انتخاب می کنم
.webp)
• با انتخاب این گزینه، ابزار براش یا مجموعهای از ابزارهای ویرایشی که می تواند در این بخش مورد استفاده قرار بگیرد نمایش داده می شود.
.webp)
در ویدئوهای آموزشی فتوشاپ (Photoshop) ، در مورد Stracke Subpath پروژههایی داریم که برای آشنایی با عملکرد این بخش می توانید به آنها مراجعه کنید.
چون براش را تنظیم کردم آن را مورد استفاده قرار میدهم و همانطور که مشاهده می کنید تیکی که در این جا خورده، تیکی است که می گوید آخرین ابزار ویرایشی که تنظیم کردید بوده است همین ابزار است.
دکمه Ok را می زنیم.
همان طور که مشاهده می کنید با رنگ براش، آبجکتی را از مسیر رسم شده بوجود آوردیم.
از این روش برای ترسیم های خیلی پیچیده و تصویر سازی های مختلف می توان استفاده کرد.
.webp)
کاربرد shape layer در ابزار پن تول (Pen Tool) فتوشاپ (Photoshop)
اما یک بخش دیگر بسیار مهم دیگری که داریم این است که مربوط به Shape Layer است. اگر با استفاده از Pen Tool تصویری را ترسیم کنیم و بخواهیم یک قسمتی را کم یا به آن اضافه کنیم، با این ابزار امکان پذیر است.
فرض کنید دو شکل زیر را رسم کردیم. اگر بخواهم سلکشنی داشته باشم که این دو شکل از هم کم بشود و حالت تو خالی داشته باشد، باید همانطور که در تصویر زیر می بینید ابزار مربوط را انتخاب کرده و Subtract کنم.
.webp)
اگر روی حالت Intersect بگذارم از بین این دو شکل، یک انتخاب باقی می ماند یعنی فصل مشترک آنها.
.webp)
اگر Ctrl + Inter را بزنم فقط بخش وسط خواهیم دید.
حالت Exclude هم فصل مشترک را خالی می کند تا فقط وسط دو شکل باقی بماند.
.webp)
اگر قسمت Marge Shape Componentsرا انتخاب کنیم نیز فقط فصل مشترک دو شکل باقی می ماند که در تصویر زیر نشان داده شده است:
.webp)
با مشاهده فیلم آموزشی Shape Layer در سایت لوگونومی می توانید به طور کامل این بخش را آموزش ببینید.
جدا کردن سوژه از پس زمینه با ابزار Freeform Pen Tool
از ابزار Freeform Pen Tool برای انتخاب تصویر با دست آزاد و دوربری کردن استفاده می شود.
فرش کنید با استفاده از همین قابلیت بخواهم این کوسه را انتخاب کنم:
.webp)
ابتدا گزینه Magnetic را فعال میکنیم. سپس از هر نقطه ای که شروع می کنید می توانید فقط با حرکت دادن موس خیلی راحت فقط روی لبه حرکت کرده و هر جا که لازم باشد یک کلیک انجام بدهید تا مسیر همراه شما حرکت کرده و دور سوژه را برش بدهید.
اگر دکمه Delete را بزنید می توانیم هر کدام از این گره های ایجاد شده را پاک کنیم و اگر جایی خطا کردیم به راحتی به نقطه درست برگردیم و مجددا شروع به حرکت کنیم.
.webp)
علاوه بر این که رنگ، قطر خط، حالت کنتراست و Frequency را می توانیم تغییر بدهیم
اگر Frequency را روی عدد 100 بگذاریم، و از همین نقطه شروع به حرکت کنیم، می ببینید که تعداد نقاط خیلی بیشتری بوجود می آورد و دقت خیلی بالاتر رفته است.
این ابزار برای یک انتخاب بسیار دقیق و خیلی سریع به شما کمک میکند.
.webp)
فقط کافی است روی لبه ی آبجکت درست حرکت کنید و هر جا که لازم است یک کلیک انجام بدهید که گره در نقطه مقتضی بوجود بیاید. به این ترتیب خیلی سریع می توانید دور یک آبجکت را برش بدهید:
.webp)
پس از ایجاد مسیر با میانبر، Ctrl + Inter این سوژه تبدیل به سلکشن می شود:
.webp)
کسب مهارت در استفاده از ابزار Pen tool نیاز به تمرین های مستمر دارد اگر می خواهید تمرین های بیشتری را با این ابزار انجام دهید می توانید ویدئوی آموزشی آشنایی با ابزار Pen Tool در برنامه فتوشاپ (Photoshop) را از سایت لوگونومی دریافت کنید.
