موضوع این قسمت اختصاص دارد به معرفی فرمان Brightness-Contrast که با استفاده از آن در فتوشاپ (Photoshop) می توانیم به صورت غیر مخرب، اصلاح نور عکس را انجام دهیم.
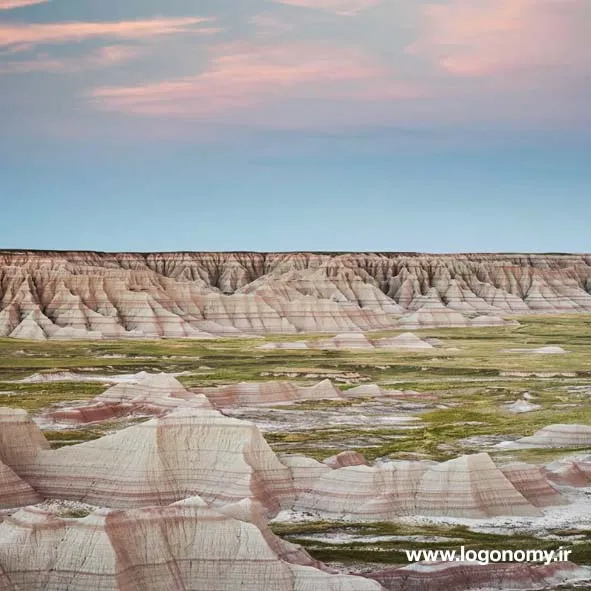
به منظور اصلاح نور تصویر، ابتدا بهتر است هیستوگرام عکس را مورد بررسی قرار دهیم. به عنوان مثال همانطور که در تصویر زیر می بینید:
.webp)
در قسمت Histogram، ناحیه خاکستری بسیار زیاد است و برآیند رنگ ها را نیز می توانید مشاهده کنید که در رنگ های Red , Green , Blue با هم ترکیب شده اند تا تصویر خاکستری را به این شکل به ما نمایش بدهند.
اصلاح نور عکس رنگی
یکی از راه هایی که برای اصلاح نور این عکس رنگی می توان استفاده کرد، رفتن به مسیر زیر:
Image > Adjustments > Brightness/Contrast
و باز کردن پنل مربوط به برایتنس و کنتراست در برنامه فتوشاپ (Photoshop) است.
.webp)
اگر Brightness-Contrast را در حالت Auto قرار بدهیم، خود نرم افزار، بهترین حالت را بر اساس میزان رنگ و اشباع آن در نواحی مختلف در نظر می گیرد.
البته این فرمان ممکن است درست محاسبات را انجام ندهد چون White Point و Black Point در هر تصویر بسیارمتفاوت است و اصلاح نور عکس با توجه به آنها بهتر است توسط خود شخص انجام گیرد.
.webp)
نکته: در هر پنجره ای که Brightness-Contrast باز می شود اگر دکمه Alt را نگهداریم میتوانیم رنگ اصلاح شده عکس را ریست کرده و به حالت اول برگردانیم.
اگر دستی بخواهید اصلاح نور عکس را انجام بدهید باید روی اسلایدر هر کدام از موارد برایتنس یا کنتراست قرار بگیرید. سپس وقتی اسلایدر را حرکت می دهید، میزان تیرگی و روشنایی تصویر تغییر پیدا میکند.
توجه کنید که در این پنل به طور مجزا به رنگ ها دسترسی نداریم و فقط به طور کلی می توانیم Brightness-Contrast را تغییر دهیم تا نور عکس اصلاح شود.
در اصلاح نور باید دقت کنید که بالانس هر 3 رنگ که در پنل هیستوگرام می توانید ببینید باید در یک ناحیه باشد که تصویر را بتوانیم به حالت درستی نمایش بدهیم.
اگر در همین پنل، تغییرات را اعمال کرده و سپس دکمه Ok را بزنیم، اصلاح نور عکس به صورت مخرب انجام می گیرد و اگر مجددا پنل برایتنس و کنتراست را در نرم افزار فوتوشاپ باز کنید، به همان اعداد دسترسی نخواهید داشت.
اصلاح Brightness-Contrast نور عکس به صورت غیر مخرب
برای اصلاح نور عکس به صورت غیر مخرب، دو راه حل داریم:
تبدیل عکس به اسمارت آبجکت
.webp)
لایه را با کلیک سمت راست و انتخاب گزینه Convert To Smart Object تبدیل به smart Object کنیم سپس فرمان Brightness-Contrast را اجرا کنیم. به این ترتیب هر تغییراتی که به وجود بیاوریم و سپس Ok را بزنیم، در پنل لایه ها به قسمت اسمارت فیلتر منتقل می شود و می توانیم به Brightness-Contrast دوباره دسترسی داشته باشد و با دبل کلیک کردن روی آن دوباره همان اعداد را کم یا زیاد کنیم.
.webp)
درحالت Smart Object اگر بخواهیم تغییر حالت به صورت Layer Bland Mode داشته باشیم، روی سه خط دابل کلیک می کنیم و از قسمت Mode روی Multiply یا حالت های دیگر قرار می دهیم. ضرب رنگ در این حالت خیلی بهتر انجام می شود و شما می توانید اصلاح رنگ عکس را خیلی منطقی انجام دهید.
.webp)
باز کردن پنل Brightness-Contrast از Adjustment layer
از ادجاسمنت لیر که پایین پنل لایه ها قرار دارد، پنل Brightness-Contrast را بیاوریم و در قسمت Properties تغییرات و اصلاح نور عکس را انجام دهیم. این راهکار هم از آنجاییکه Layer Mask را ایجاد می کند به شما اجازه می دهد به صورت موضعی و با سلکشن، یک ناحیه از عکس را اصلاح کنید.
.webp)
از طرف دیگر شما می توانید در حالت های مختلف مثلا Multiply لایه ها را با هم ترکیب کنید تا تاثیر ضریب رنگ این ناحیه در تصویر زیر دیده شود.
.webp)
برای مشاهده مثال های بیشتر در خصوص اصلاح رنگ عکس با فرمان Brightness-Contrast می توانید ویدئوی آموزشی این قسمت را که توسط استاد عیوض زاده به طور اختصاصی برای سایت لوگونومی تدریس شده مشاهده کنید:
دانلود ویدئو آموزشی اصلاح نور عکس با فرمان Brightness-Contrast
همچنین اگر به کار با برنامه ایلوستریتور علاقه دارید می توانید دوره آموزشی طراحی لوگو با نرم افزار ایلاستریتور را در سایت ما دنبال کنید.
