آموزش این قسمت از کار با برنامه فتوشاپ که توسط استاد عیوض زاده برای سایت لوگونومی تدریس شده، اختصاص دارد به نحوه ایجاد و کار با پترن، فیل و گرادیان در لایه ها.
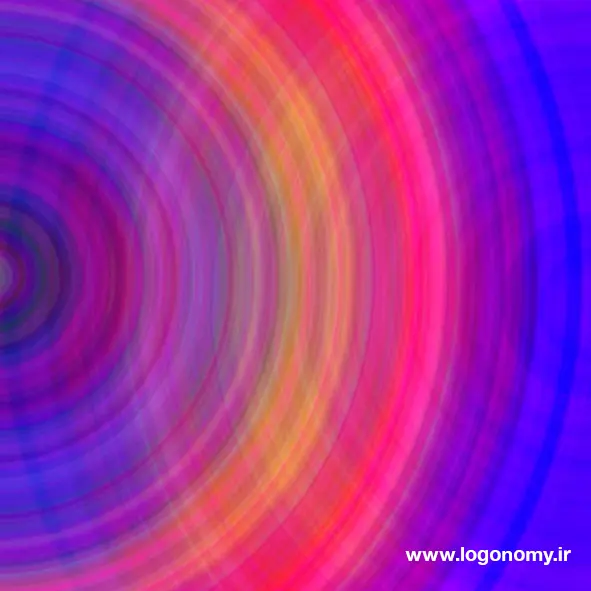
برای شروع کار، فرض کنید صفحه ای با مشخصات زیر در برنامه فوتوشاپ باز می کنیم:
• مقیاس 1000 پیکسل در 1000 پیکسل
• رزولوشن PPI ۱۵۰ توجه کنید که اگر برای کار چاپ طراحی انجام می دهید، رزولوشن حداقل بایدPPI 300 باشد و برای طراحی وب یا اپلیکیشن بین PPI ۷۲ تا 150
• Mode حالت RGB
• رنگ پس زمینه Transparent که بدون هیچ رنگی، صفحه را باز خواهیم کرد
.webp)
ایجاد رنگ تخت، پترن و گرادیان با سلکشن
ایجاد رنگ تخت برای سلکشن
در صفحه ای که بدون پس زمینه باز شده، حالت اول یک Selection را ایجاد کرده و از رنگ تخت استفاده می کنیم. برای این کار:
• به منوی Swatches می آییم
• یک رنگ را در فورگراند قرار میدهیم
• شورتکات Alt+Backspace را می زنیم تا سلکشن رنگ شود
این رنگ Fill یا Solid color است که فقط در محدوده سلکشن قرار گرفته است.
ایجاد گرادیان در سلکشن
برای ایجاد گرادیان نیز، ابتدا یک سلکشن ایجاد کرده، سپس ابزار کرادیان را انتخاب می کنیم، در پنل گرادینت می توانید از رنگ هایی که در این بخش موجود است، نهایت استفاده را بکنید و گرادیان مورد نظرتان را ایجاد کنید.
برای مثال
• یکی از گرادیان ها را انتخاب کنید
• روی حالت Linear کلیک کنید
• روی سلکشن یک خط مستقیم بکشید
و همانطور که مشاهده می کنید قسمت سلکشن با گرادیان انتخاب شده پر شد.
.webp)
ایجاد پترن در سلکشن
برای ایجاد پترن، شورتکات Shift + F5 را می زنیم و از قسمت Contentsپترن مورد نظرمان را انتخاب می کنیم. هر کدام از این اشکالی که در این پنل موجود باشد را میتوانیم روی سلکشن ایجاد کنیم.
• پترن را از قسمت Contentsانتخاب کنید
• حالت Script را غیر فعال کنید
• روی Okکلیک کنید
• پترن روی سلکشن، ایجاد می شود.
.webp)
همانطور که در تصویر زیر مشاهده می کنید از 3 حالت متفاوت برای رنگ کردن سلکشن های ایجاد شده در لایه های مختلف می توانیم استفاده کنیم.
.webp)
ایجاد رنگ تخت، پترن و گرادیان روی لایه
اگر بخواهیم به جای سلکشن، کل لایه را رنگ کنیم، فقط کافی است یک لایه جدید با Alt + Shift + Ctrl + N باز کرده و همان مراحل قبل را تکرار کنیم.
برای پر کردن کل لایه از رنگ تخت، یک رنگ را از سواچ انتخاب کرده، روی لایه قرار می گیریم، سپس شورتکات Alt+Backspace را می زنیم. اسم این لایه را در پنل layers تغییر داده و Solid color می گذاریم.
.webp)
برای ایجاد گرادیان در لایه نیز، ابتدا از ابزار گرادیان، فرمت مورد نظر را انتخاب می کنیم. مثلا روی حالت رادیال می گذاریم و پس از کشیدن یک خط روی لایه در نرم افزار فتوشاپ، به فرمی که مشاهده میکنید، در میآید. اسم این لایه را Gradient می گذاریم.
.webp)
در حالت بعدی می توانیم لایه جدیدی ایجاد کرده و این بار با پترن آن را پر کنیم. شورتکات Shift + F5 را می زنیم و پترن را انتخاب کرده و Okمی کنیم. نام این لایه را Pattern می گذاریم.
.webp)
همان طور که مشاهده می کنید ویژگی هایی که در این لایه ها اضافه کردیم، دربرگیرنده حجم نرم افزاری است.
ایجاد رنگ تخت، پترن و گرادیان روی لایه بدون حجم نرم افزاری
برای ایجاد رنگ تخت، گرادیان و پترن میتوانیم از این adjustment layer یا Layer style نیز استفاده کنیم که توضیحات مربوط به آن را در ویدئوی آموزشی دیگری مطرح کردیم.
اگر از قسمت Adjustment layer وارد Solid color یا Gradient یا Pattern شویم می توانیم رنگ تخت یا گرادیان یا پترن مورد نظر را به صورت None destructive در لایه ایجاد کنیم:
.webp)
مزیت این روش، غیر مخرب بودن آن است که هیچگونه حجم نرم افزاری ایجاد نمی کند. علاوه بر این، امکان استفاده از Layer mask و Layer Blend mode نیز با این روش در برنامه فتوشاپ وجود دارد که در ادامه آنها را توضیح می دهیم.
استفاده از لیر مسک
همانطور که در تصویر بالا مشاهده کردید با ایجاد گرادیان یا پترن از طریق Adjustment Layer، در پنل لایه ها، Layer mask نیز اضافه شدهاست که از طریق آن میتوانیم بخشهایی از لایه را حذف کرده و مورد استفاده قرار بدهیم.
برای ایجاد تغییرات از طریق Layer mask رو لایه، مراحل زیر را طی می کنیم:
1- روی Layer mask لایه مورد نظر کلیک میکنیم
2- ابزار براش را انتخاب می کنیم
3- رنگ سیاه را در فورگراند انتخاب می کنیم
4- شروع به قلم زنی روی بخش هایی میکنیم که قصد داریم از تصویر فتوشاپ حذف شود
نکته: اگر گزینه invert را بزنید، بخش هایی که قلم زده اید با بخش های قلم نخورده جابجا می شوند و بخشی که قلم زده اید باقی مانده و سایر بخش ها حذف می شوند.
روی تمامی لایه ها از جمله گرادیان و پترن نیز می توانید هم ین عمل را تکرار کنید. نمونه هایی از به کار بردن Layer mask را در تصاویر زیر می بینید:
حذف بخشی از گرادیان در لایه فتوشاپ با استفاده از Layer Mask
.webp)
حذف بخشی از پترن در لایه فتوشاپ با استفاده از Layer Mask
.webp)
حذف بخشی از رنگ تخت در لایه فتوشاپ با استفاده از Layer Mask
.webp)
مزیت این روش در این است که با ایجاد تغییرات در یک لایه، روی لایه های زیرین تغییراتی اعمال نمی شود.
استفاده از Layer blend mode
زمانیکه روی چندین لایه گرادیان یا پترن ایجاد کردیم می توانیم با استفاده از گزینه Layer Blend mode این لایه ها را با هم ترکیب کنیم.
به عنوان مثال اگر حالت Multiply را انتخاب کنیم، ضرایب رنگ ها در هم می تواند حالت زیر را ایجاد کند:
.webp)
همچنین اگر روی یک لایه جدید قرار بگیریم و به عنوان مثال پس از انتخاب حالت Multiply از Layer blend mode شروع به ایجاد گرادیان های متعدد کنیم، با هر بار رسم یک گرادیان جدید، رنگ ها در هم ضرب می شوند و حالت های مختلفی را ایجاد می کنند:
.webp)
برای مشاهده حالت های مختلفی از ایجاد رنگ تخت و گرادیان و پترن و کار با Layer blend mode می توانید به ویدئوی آموزشی این مبحث در سایت لوگونومی مراجعه کنید:
لینک ویدئوی آموزشی روش های مختلف ایجاد پترن و گرادیان در لایه ها
