موضوع این قسمت از آموزش برنامه فتوشاپ (Photoshop) که توسط استاد عیوض زاده به طور اختصاصی برای سایت لوگونومی تدریس شده، اختصاص دارد به معرفی روش های مختلف ایجاد ترنسپرنسی (Transparency) و تغییر رنگ آبجکت در پنل لیر فتوشاپ (Photoshop).

همان طور که در تصویر زیر مشاهده می کنید، چند سابجکت در لایه های مختلف داریم که میتوانیم روی لایه های بالاتر نسبت به لایه زیری تغییراتی ایجاد کنیم.
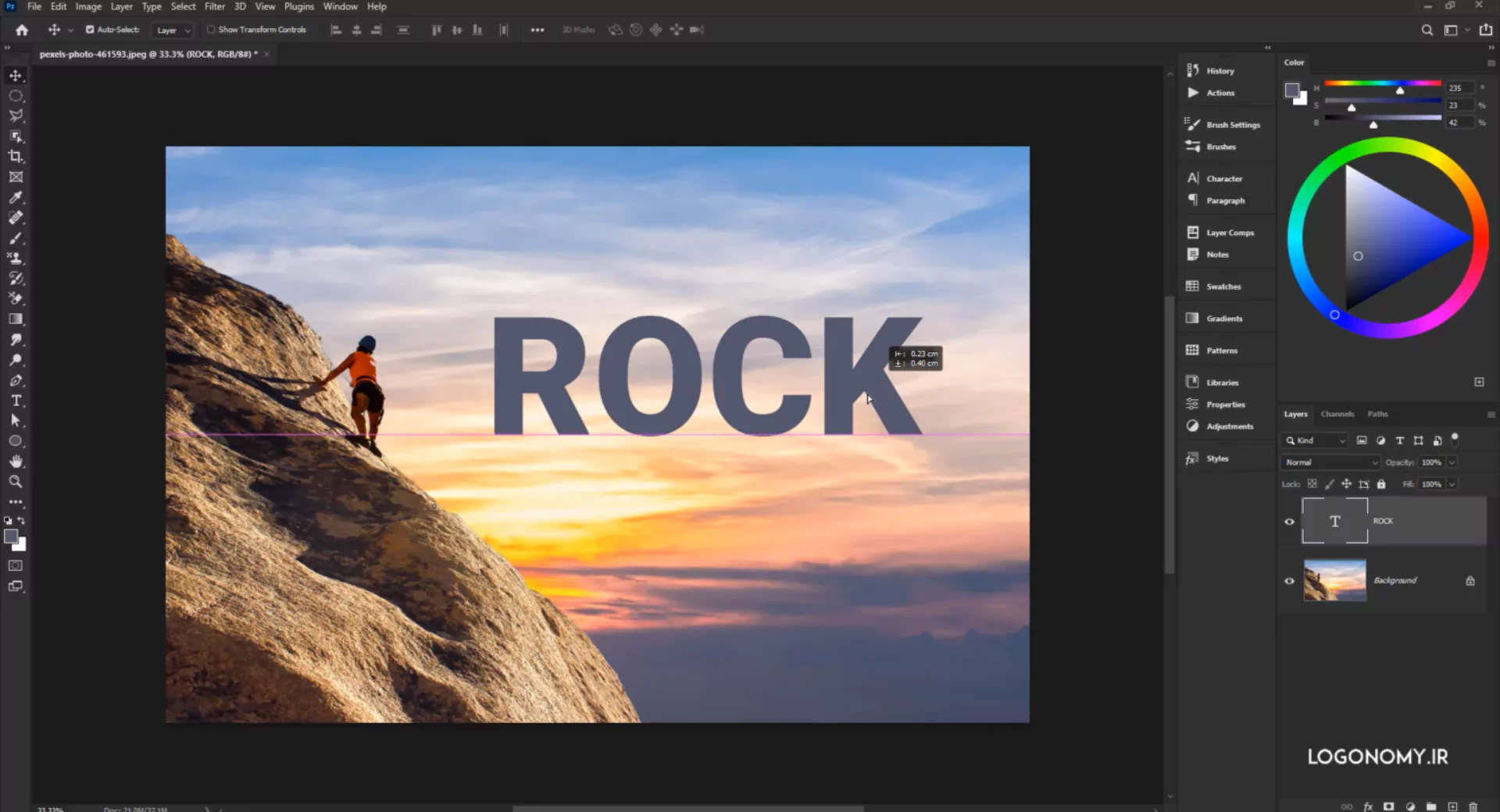
برای مثال می توانیم از پنل لیر در فتوشاپ (Photoshop)، اپسیتی (Opacity) را کم و زیاد کنیم که محتویات آن لایه را به حالتی در می آورد که شفافیت (Transparency) ایجاد شده و رنگ های موجود در آن، کمی با بکگراند ترکیب می شود.
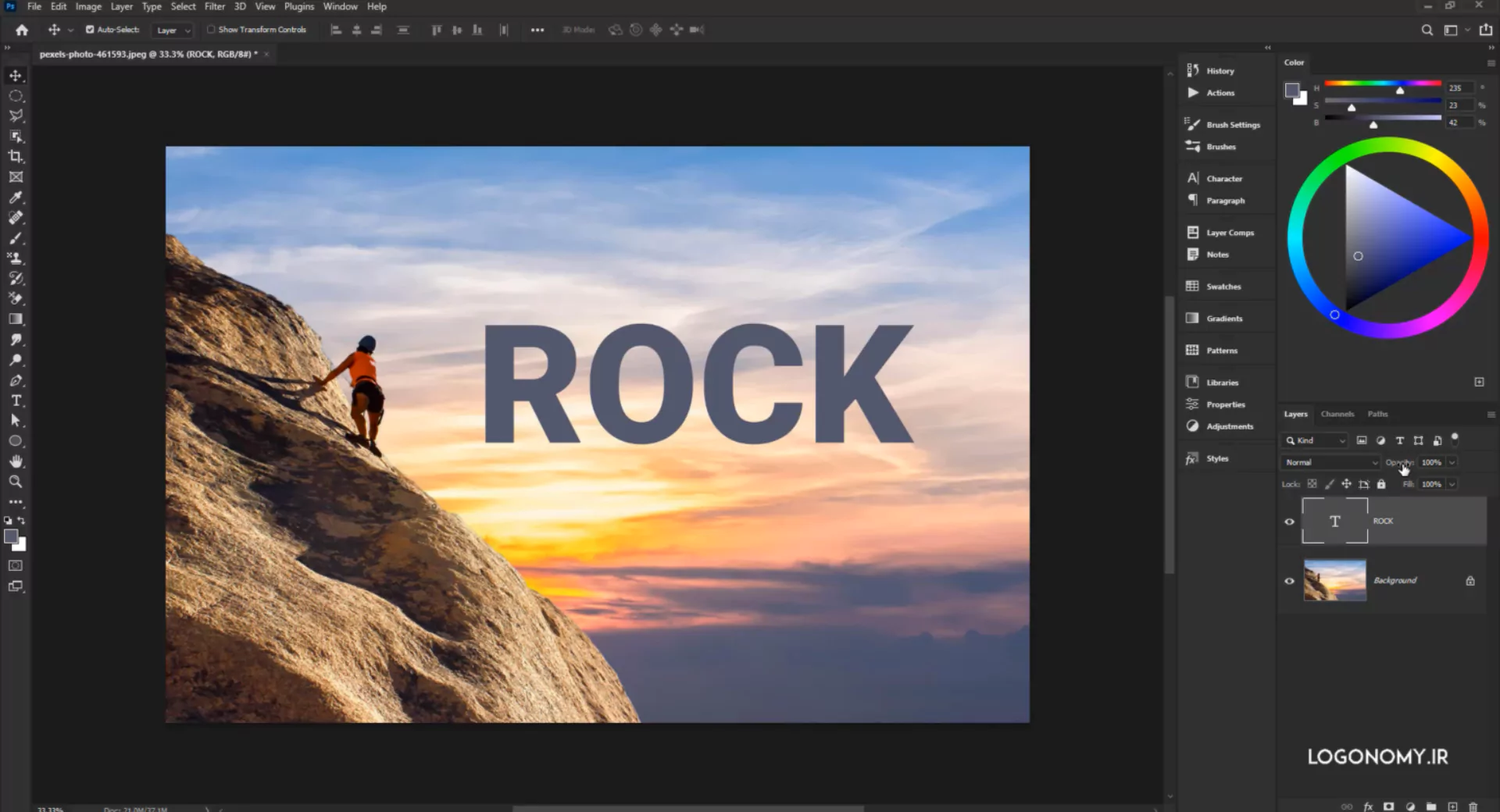
حتی اگر سایجکت های این لایه را حرکت داده و به قسمتهای دیگر ببریم، این حالت را حفظ میکند.
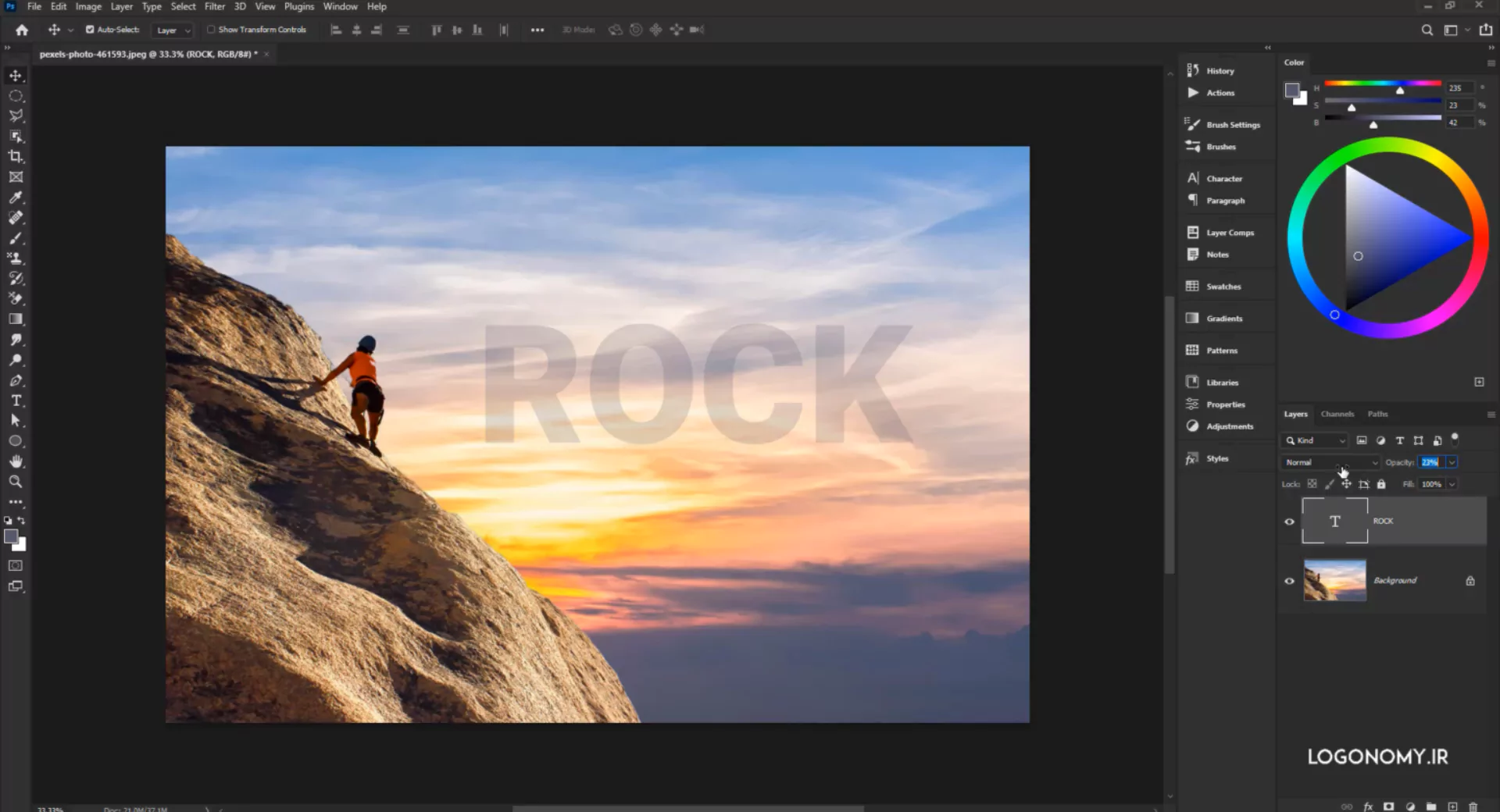
برای کم یا زیاد کردن اپسیتی، روش های مختلفی وجود دارد:
1. روی قسمت اپسیتی (Opacity) کلیک کرده و موس را به سمت چپ یا راست بکشیم.
2. از قسمت پایین اپسیتی، اسلایدر مربوط به آن را باز کنیم تا بتوانیم توسط آن، شفافیت (Transparency) را کم و زیاد کنیم.
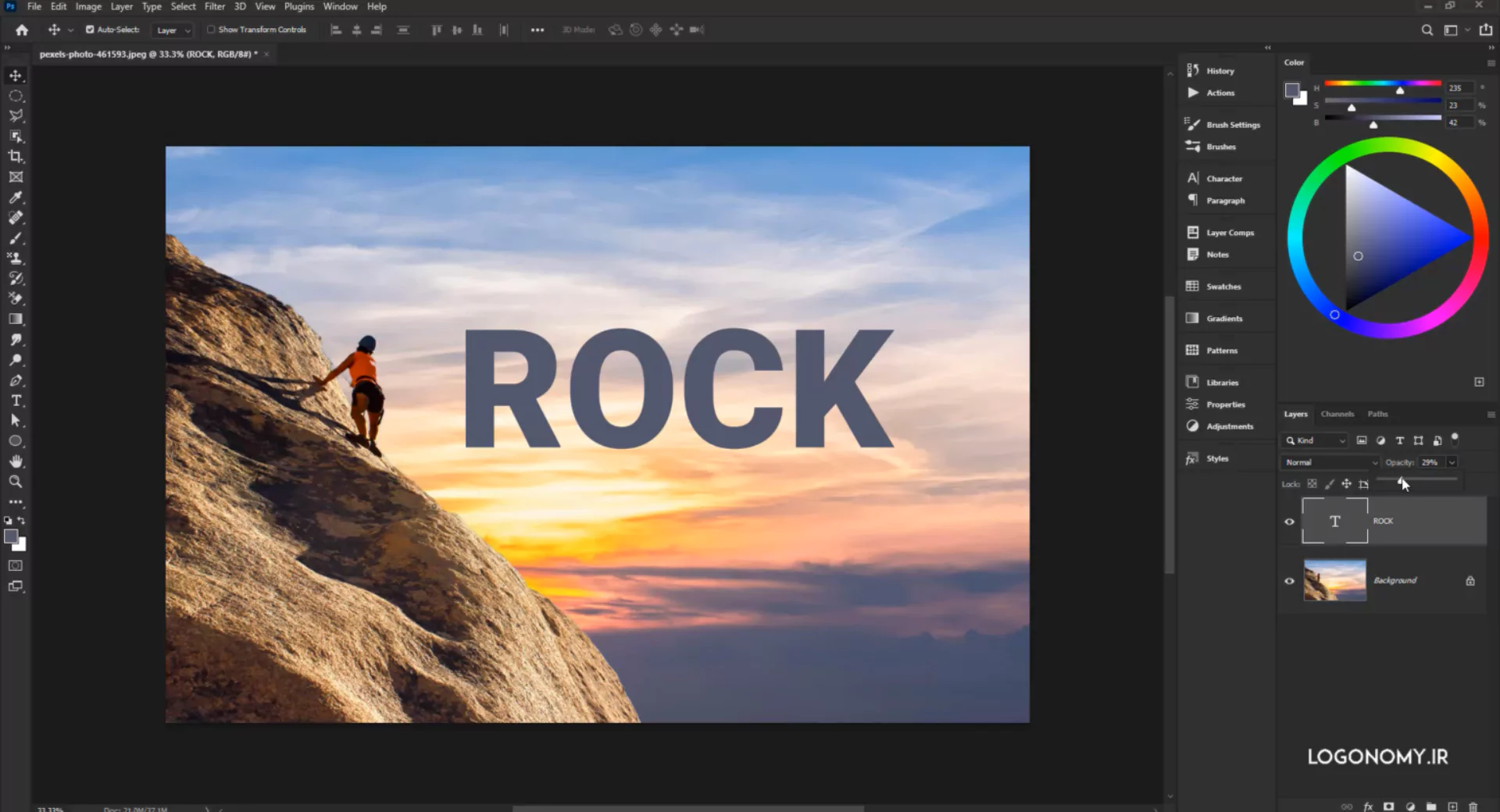
3. اگر در لایه مورد نظر قرار بگیریم، بدون این که به قسمت اپسیتی (Opacity) مراجعه کنیم از عدد یک می توانیم استفاده کنیم که %۱۰ اپسیتی (Opacity) ایجاد میکند. و به ترتیب، عدد دو، % ۲۰ ، عدد ۳، ۳۰٪ و همینطور بالا می رود تا به صفر که شفافیت (Transparency) برابر % 100 می شود.
اگر خواستیم شفافیت (Transparency) را روی عددی مثل ۵۵ تنظیم کنیم فقط کافی است دوبار عدد ۵ را پشت سر هم بزنیم و opacity روی % 55 قرار می گیرد.
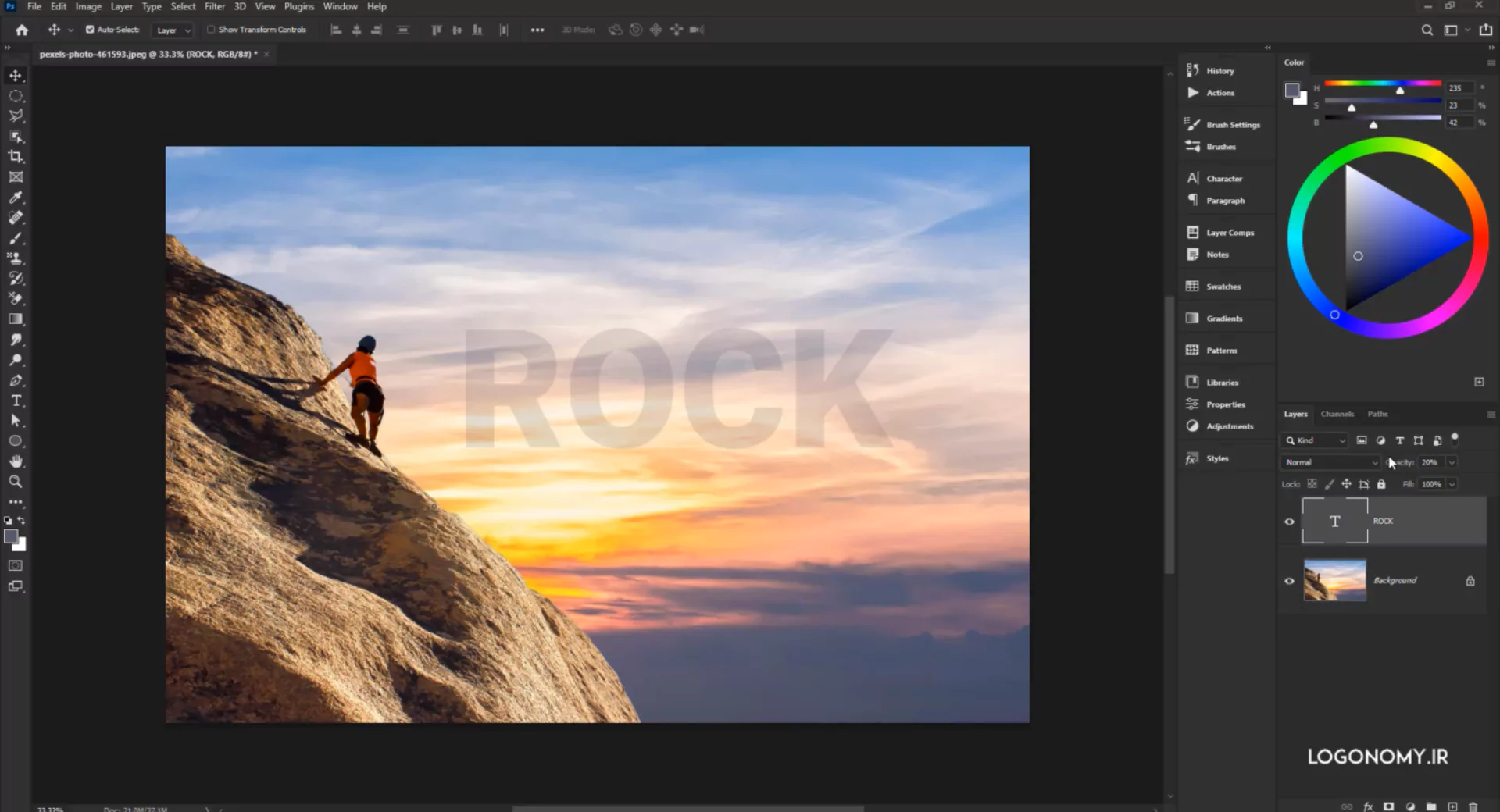
ترکیب این قسمت به همراه Layer Blend Mode میتواند حالت های مختلفی را برای ما ایجاد کند. توضیحات مربوط به Layer Blend Mode را می توانید با مشاهده ویدئو آنوزشی این قسمت، فرا بگیرید و فیچر های این قسمت را در آن ویدئو آموزشی که در دوره آموزش برنامه فوتوشاپ در سایت لوگونومی قرار گرفته ببینند.
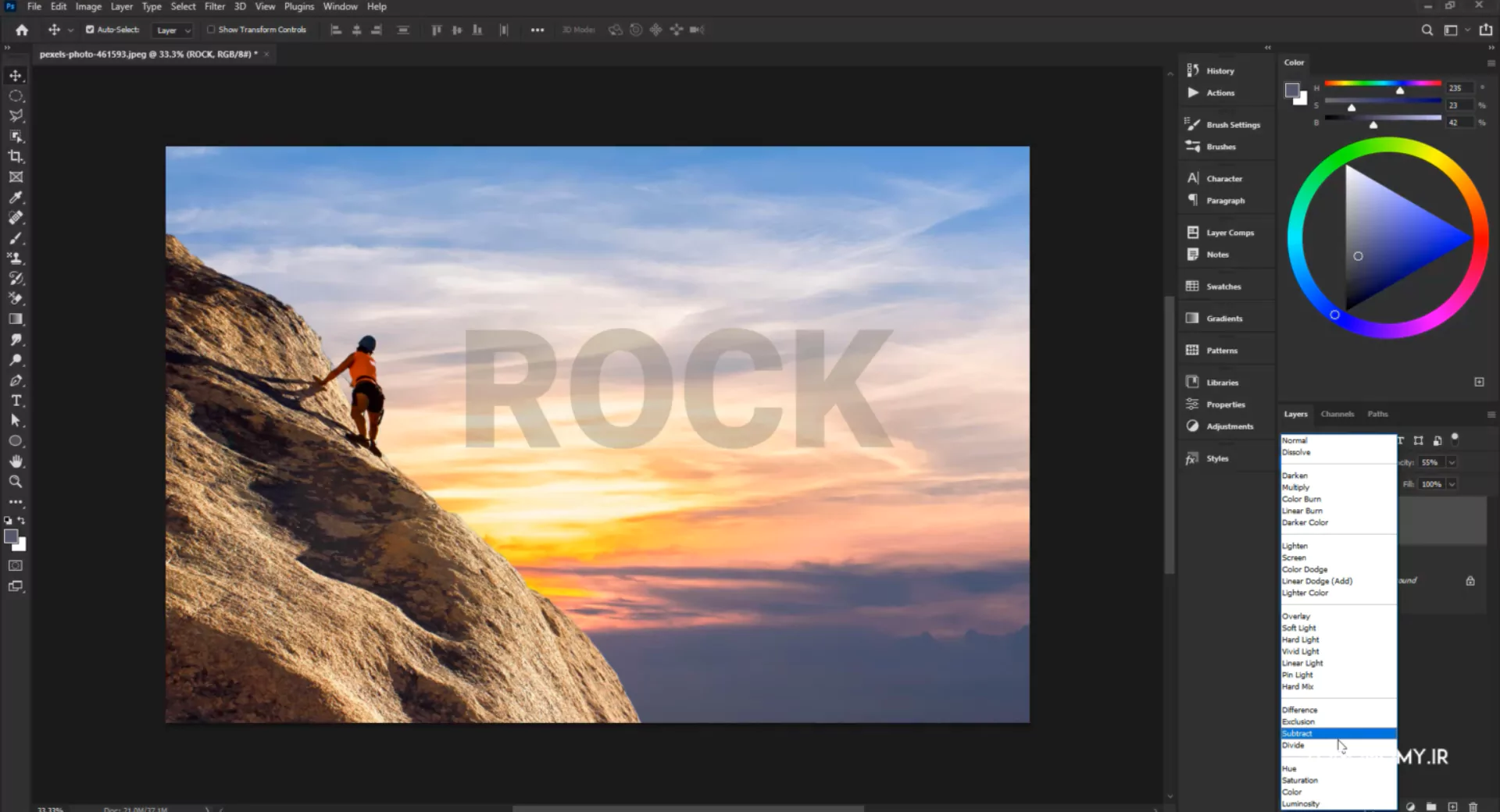
تفاوت اپسیتی (Opacity) و فیل (Fill) چیست؟
همانطور که مشاهده کردید وقتی اپسیتی (Opacity) را پایین می آوریم، در اثر شفافیت (Transparency) لایه بالایی، درصدی از لایه های زیرین نمایان می شود.
برای مثال سابجکت تکست را در تصویر زیر در نظر بگیرید که روی همه لایه ها قرار دارد، اگر درصد شفافیت (Transparency) را روی لایه تکست پایین بیاورم، مشاهده می کنید که با لایه زیری یعنی سابجکت مثلث هم واکنشهایی ایجاد می کند.
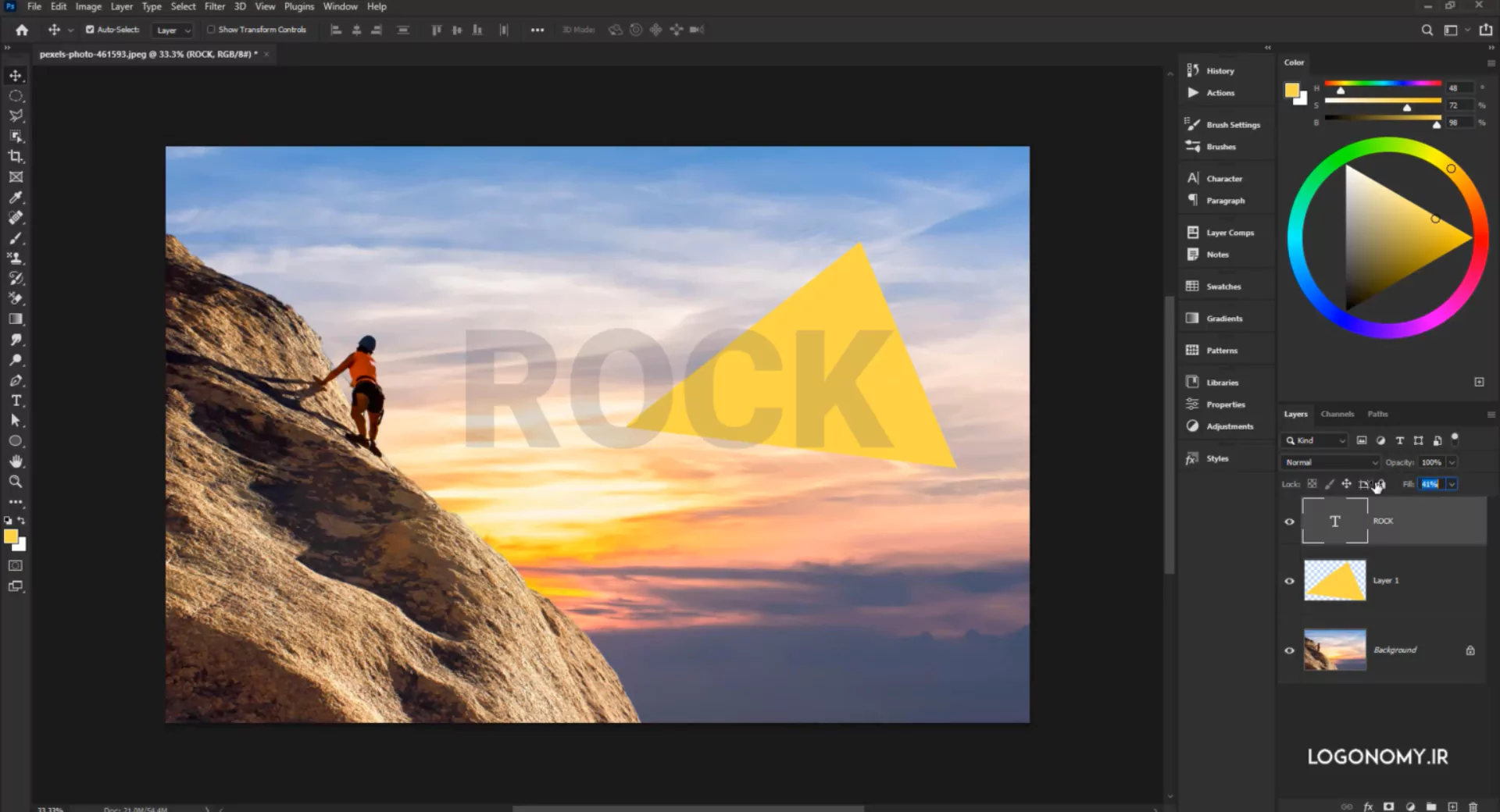
تغییر در فیل (Fill) هم همین نتیجه را ایجاد میکند ولی تفاوت آشکاری بین فیل (Fill) و اپسیتی (Opacity) وجود دارد که مربوط به افکت در لایه می شود.
اگر یک لایه، مثل تصویر زیر افکت داشته باشد، که توضیحات آن را در ویدئوی آموزشی لیر استایل دادیم،
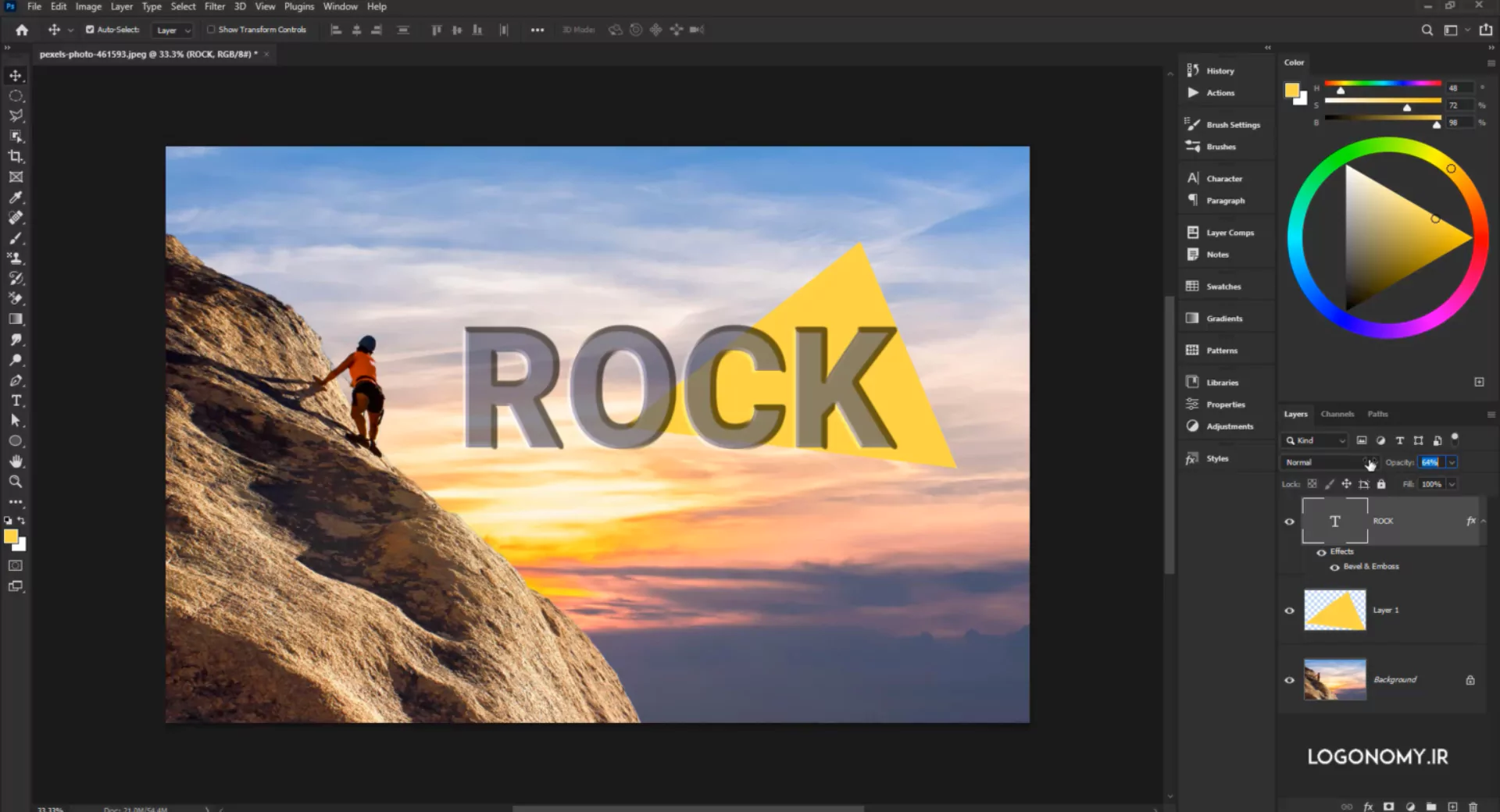
زمانی که اپستی را تغییر می دهیم، اپسیتی (Opacity) محتویات لایه به همراه افکت آن، کم و زیاد می شود اما اگر فیل (Fill) را کاهش بدهیم فقط محتویات لایه کاهش پیدا میکند و افکت سر جای خودش باقی می ماند.
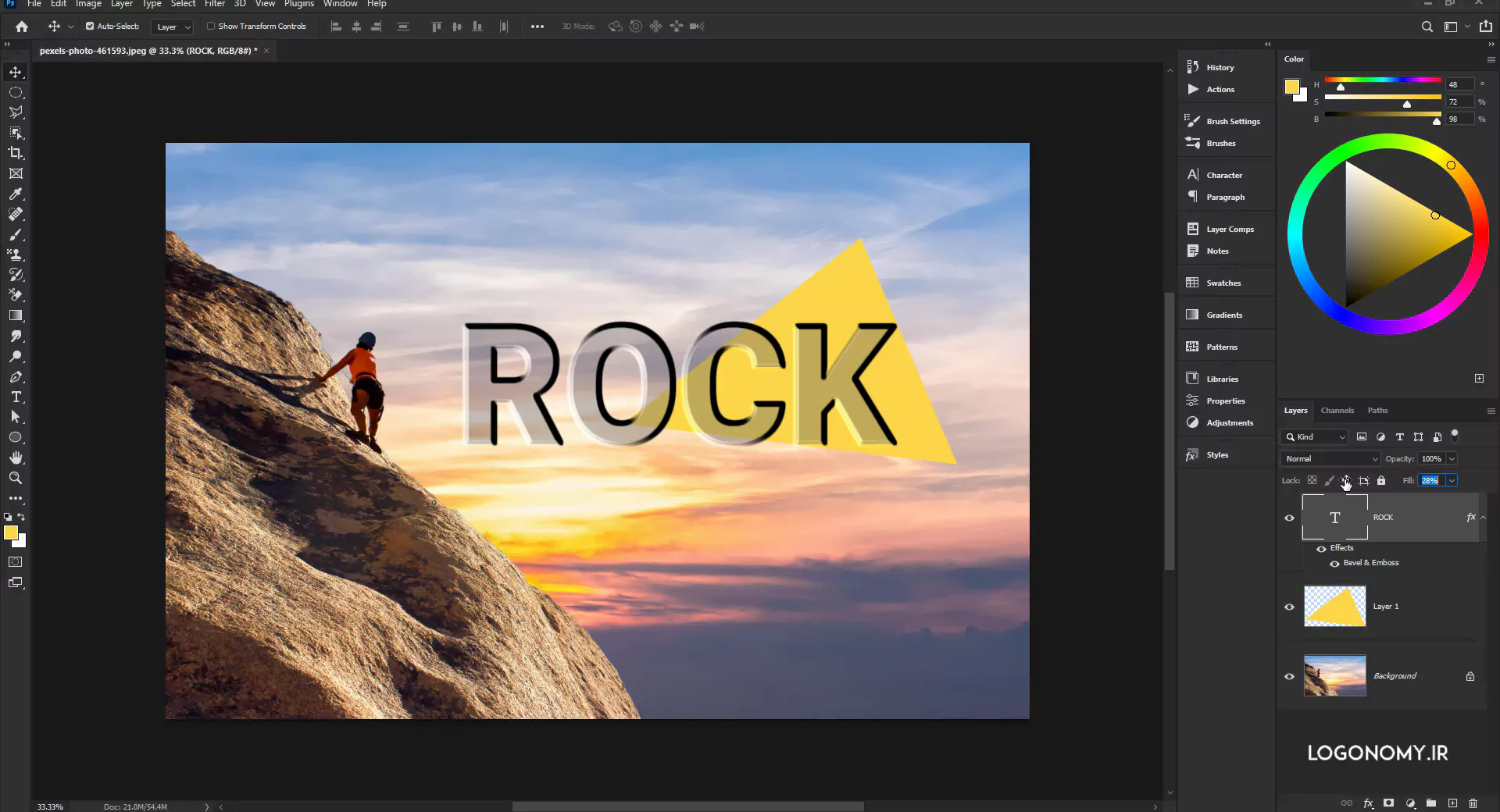
بنابراین، اگر شفافیت (Transparency) را با فیل (Fill) کاهش بدهیم، لایه را هرکجا که ببرید می توانید آن افکت را روی پس زمینه به همان شکل بینید.
تفاوت کاهش ترنسپرنسی (Transparency) با فیل (Fill) و اپسیتی (Opacity) و تاثیر آنها روی افکت، به خصوص برای طراحی لوگو کاربردهای زیادی دارد. اگر با ایجاد افکت در لوگو آشنایی ندارید می توانید دوره های آموزشی مربوط به طراحی لوگو با ایلوستریتور را در سایت لوگونومی دنبال کنید.
قابلیت استفاده از اپسیتی (Opacity) در لایه ها
• کم و زیاد کردن اپسیتی (Opacity) هر لایه به اندازه دلخواه
• ایجاد ضرایب رنگی همراه با تغییر اپسیتی (Opacity) و لیر بلند مد
• تغییر وضعیت گرافیکی تصاویر با قابلیت اپسیتی (Opacity) و فیل (Fill) در لایه ها
• جابه جایی لایهها با اپسیتی (Opacity) مختلف
تغییر رنگ لایه بدون ایجاد سلکشن
گاهی اوقات پیش از تغییر اپسیتی (Opacity) یک لایه، نیاز دارید آبجکت های آن را به رنگ دلخواه خود دربیاورید. برای رنگ کردن یک آبجکت در لایه، روش های متعددی در فتوشاپ (Photoshop) وجود دارد. یکی از روش های رایج، ایجاد سلکشن روی بخشی از تصویر است که قصد داریم آن را رنگ کنیم. برای این کار ابتدا، محدوده ای را انتخاب کرده و آن را به لایه جدید منتقل می کنیم، سپس Alt+Backspace یا Ctrl + Backspace را می زنم تا محدوده انتخاب شده با رنگ فورگراند یا بکگراند در بیاید.
اشتباه رایج اکثر افرادی که با فوتوشاپ کار می کنند این است که برای تغییر رنگ آبجکت، دکمه کنترل را روی لایه نگه می دارند تا به صورت سلکشن در بیاید و سپس این سلکشن را رنگ می کنند.
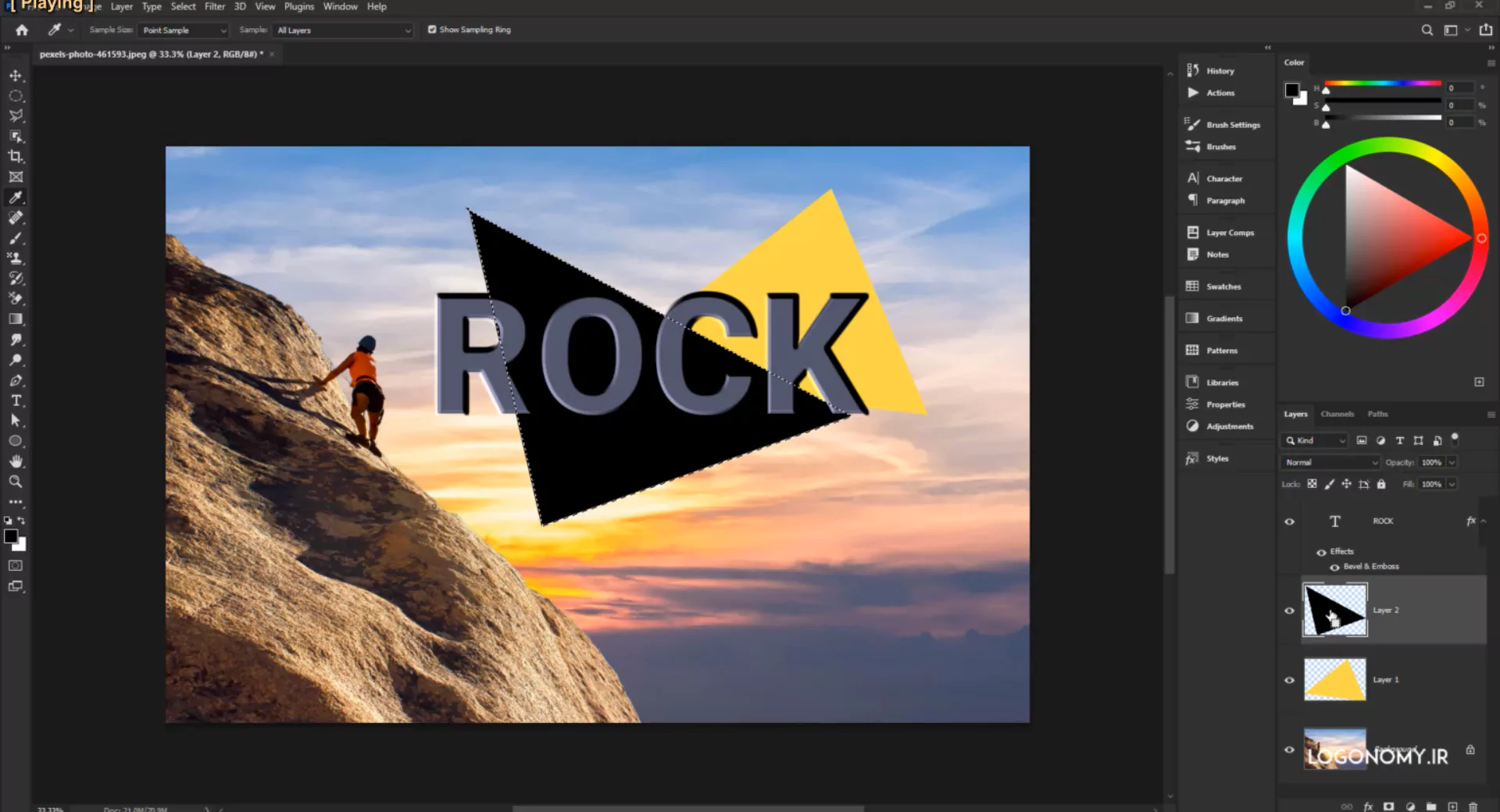
مشکل این روش در این است که سلکشن همیشه یک پیکسل را روی لبه های آبجکت جا می گذارد و اگر روی تصویر زوم کنیم، همانطور که مشاهده می کنید، دور تا دور تصویر به اندازه یک پیکسل هنوز رنگ قبلی را دارد.
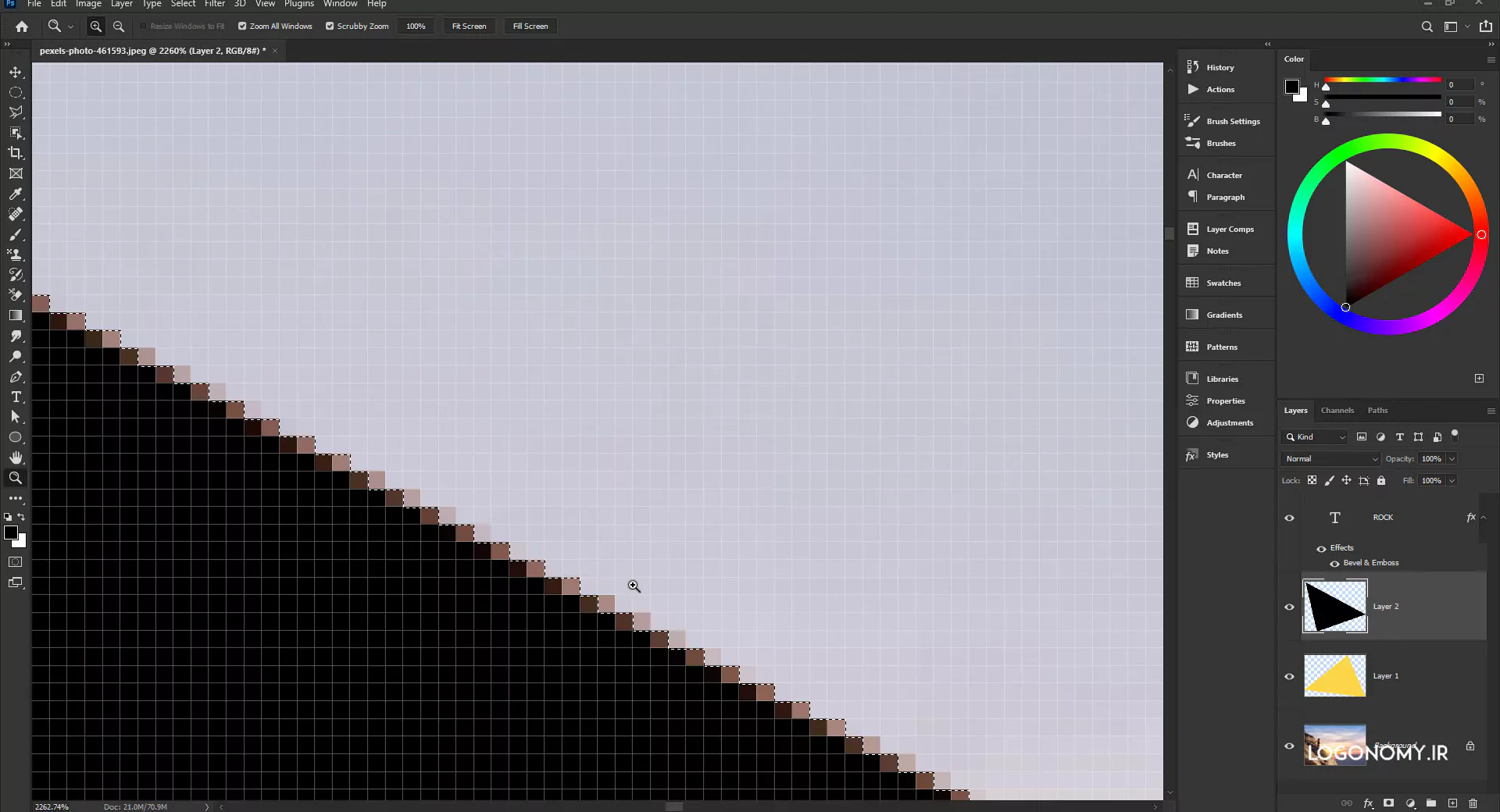
اما برای این که هنگام تغییر رنگ کل پیکسل های لایه تحت تاثیر قرار بگیرد، نیازی به ایجاد سلکشن نیست. بلکه برای تغییر رنگ آبجکت فقط کافی است رنگ مورد نظر را در فورگراند انتخاب کرده، لایه را نیز انتخاب کنیم و با فشردن دکمه های Alt+Shift+Backspace کل لایه و کل پیکسل ها را به رنگ فورگراند در بیاوریم. با زدن دکمه های Shift+Ctrl+Backspace، نیز آبجکت به رنگ بکگراند در می آید.
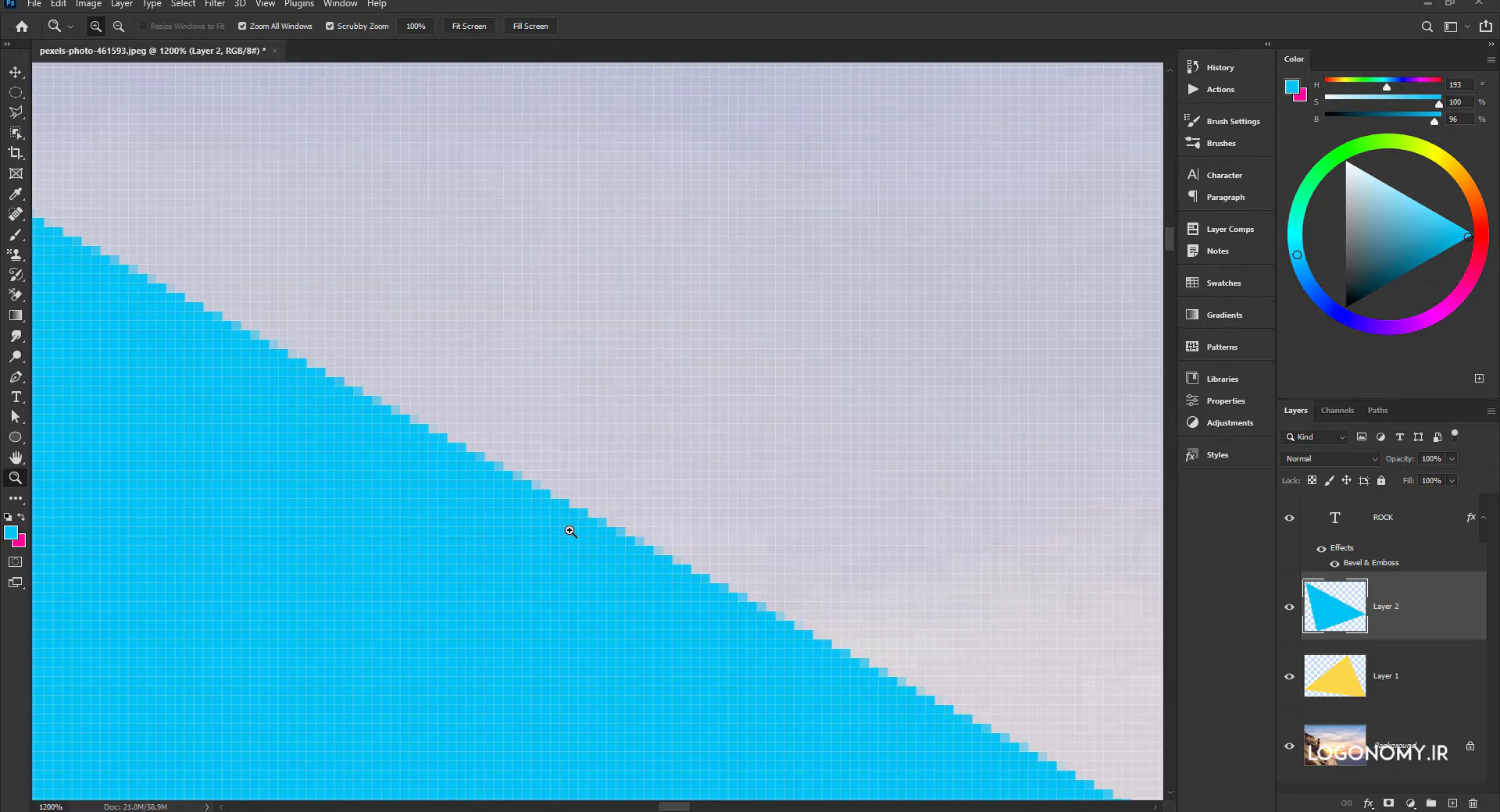
به این ترتیب، کل ابجکت رنگ می شود و همان طور که مشاهده می کنید، هیچ پیکسلی باقی نمی ماند و تغییر رنگ به راحتی صورت می گیرد.
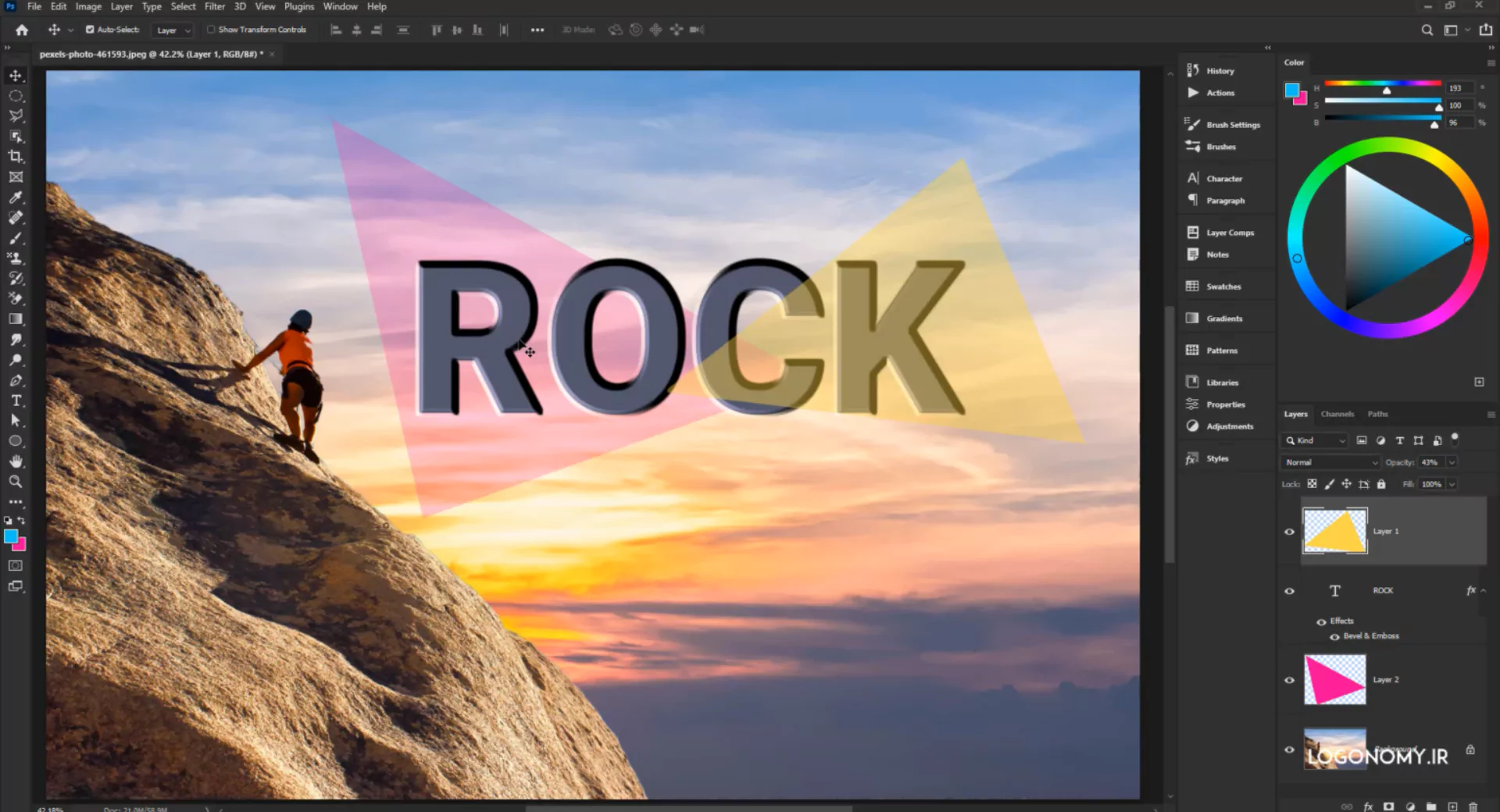
البته برای تغییر رنگ آبجکت در فوتوشاپ، ۱۵ روش مختلف داریم که در آموزش های بعدی به آنها خواهیم پرداخت.
