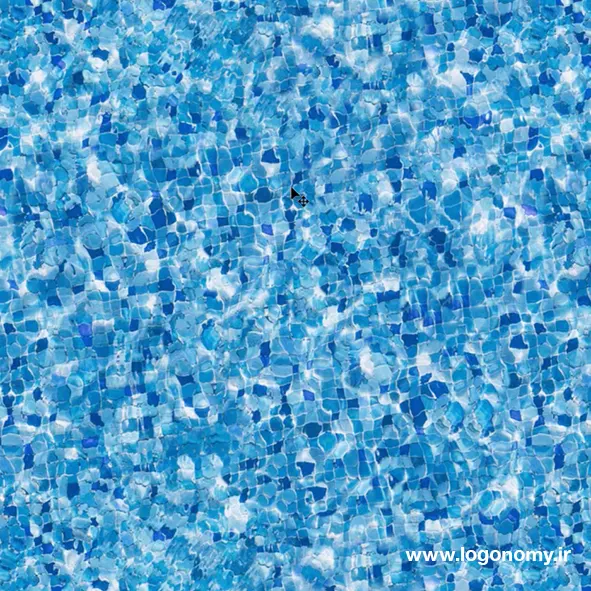
موضوع این قسمت از آموزش فتوشاپ (Photoshop) که توسط استاد عیوض زاده به طور اختصاصی برای وب سایت لوگونومی تدریس شده، اختصاص دارد به مدیریت کردن پنل ها، از طریق Preset Tool یا پریست منجر در فتوشاپ (Photoshop) که با رفتن به آدرس زیر در دسترس شما قرار می گیرد:
Edit> Presets > Preset manager
.webp)
در Preset Manager بخشی وجود دارد به نام Preset Type که در منوی آن دو گزینه زیر را می توانید انتخاب کنید:
گزینه Tools برای مدیریت پنل ها در فتوشاپ (Photoshop)
Tools که میتواند ابزارهای تان را با انتخاب این گزینه مدیریت کنید:
.webp)
اگر ابزاری در نوار ابزار اصلی مورد استفاده قرار نمی گیرد به قسمت پریست منتقل کنیم، امکان مدیریت آنها وجود دارد .
.webp)
و اگر روی Load کلیک کنیم، یکسری ابزارهای دیگر را نیز می توانیم به آن اضافه بکنیم.
.webp)
گزینه Contours برای مدیریت پنل ها در فتوشاپ (Photoshop)
اگر به قسمت کانتورز (Contours) بیاییم، کانتورهای مختلف را مشاهده میکنیم و باز هم امکان جذف کردن یا لود کردن کانتورها در این بخش وجوددارد.
مدیریت پنل ها در فتوشاپ (Photoshop) نسخه 2021
در فتوشاپ (Photoshop) نسخه ۲۰۲۱ برای این که بتوانیم تمام پنل ها را کنترل کنیم، پنل ها از هم دیگر جدا شدند که برخی از آنها را با هم بررسی میکنیم:
مدیریت پنل سواچ
.webp)
اگر به پنل سواچ مراجعه کنیم، همانطور که در قسمت مدیریت رنگ و استخراج رنگ توضیح دادیم می توانید از این رنگ ها استفاده کرده و سواچ را کنترل کنید.
مدیریت پنل Shape در فوتوشاپ
پنل مربوط به شیپ ها (Shapes) را می توانید از مسیر زیر باز کنید:
Window > Shape
.webp)
برای کنترل این پنل، می توانید یک شیپ را به این قسمت اضافه یا از آن حذف کنید. اگر خواستید شیپ های قدیمی را مورد استفاده قرار دهید، از قسمت همبرگر گوشه پنل Legacy shape and more کلیک کرده و شیپ های مختلفی را می توانیم مورد استفاده قرار بدهیم و در حالت های مختلفی در لایه ها استفاده کنیم.
.webp)
مدیریت پنل Patterns در فوتوشاپ
در مسیر زیر، امکان باز کردن پنل پترن یا الگوها وجود دارد:
Window > Patterns
.webp)
پترن هایی وجود دارد که می تواند مورد استفاده قرار بگیرد و برای وارد کردن پترن جدید از همبرگر گوشه پنل باید گزینهImport Pattern را انتخاب کنیم و هر فایلی با فرمت PAT را دانلود کرده باشیم می توانیم در این قسمت لود کنیم.
.webp)
برای مدیریت این پنل در فوتوشاپ، می توانیم دکمه Shift + F5 را بزنیم، یکی از پترن ها را از این بخش انتخاب کرده و وقتی Ok را بزنیم،
.webp)
پترن کل صفحه کاری فتوشاپ (Photoshop) را پر می کند.
.webp)
مدیریت پنل Brush در فوتوشاپ
برای مدیریت پنل براش در فتوشاپ (Photoshop) می توانیم، هر براشی را که نخواستیم با فشردن روی دکمه دیلیت یا کلیک روی آیکون سطل آشغال، حذف کنیم.
.webp)
مدیریت پنل Style در فوتوشاپ
اگر پنل استایل (Style) را از آدرس زیر باز کنیم:
Window > Styles
.webp)
میتوانیم فولدرها را کنترل کرده و Layer Style را به این پنل، اضافه یا کم کنیم.
.webp)
مدیریت پنل گرادیان (Gradients) در فوتوشاپ
با مراجعه به مسیر زیر، پنل گرادیان باز می شود:
Window > Gradients
که در این قسمت می توانیم گرادینت هایمان را کنترل کنیم که چگونه در این بخش قرار بگیرند.
.webp)
در قسمت پریست به صورت مستقیم، گزینه ای که پنل ها را مدیریت کنیم وجود ندارد اما می توانید پنل ها را به صورت مجزا کنترل کنید و در این بخش قرار بدهید تا متغیر هایی که به لحاظ المان های تصویری یا المانهای طراحی هستند را مدیریت کنید.
گزینه Migrate Presets در قسمت Presets
در قسمت پریست، بخشی به نام Migrate Presets وجود دارد که از مسیر زیر قابل دسترسی است:
Presets > Migrate Presets Edit >
.webp)
اگر پریست هایتان را خودتان وارد کرده باشید می توانید از آن استفاده کنید یا از مسیر زیر:
Presets > Export / Import Presets Edit >
اگر پریستی در اینجا فعال کرده باشید می توانید آن را کنترل کنید که به قسمت ایمپورت و اکسپورت برود تا به صورت یک فایل از آنها استفاده کنیم.
جزئیات بیشتری در خصوص مدیریت پنل ها در فتوشاپ (Photoshop) را می توانید در ویدئوی آموزشی مدیریت پنل ها با Tool Preset که در وب سایت لوگونومی در دسترس شما است، مشاهد کنید.
لینک ویدئوی آموزشی مدیریت پنل ها با Tool Preset
