در این قسمت از آموزش فتوشاپ (Photoshop) که ویدیو آموزشی آن با تدریس استاد عیوض زاده در وب سایت لوگونومی قرار گرفته، می خواهیم به معرفی فرمان Photo Filter بپردازیم و ببینیم چگونه می توانیم به صورت یک دست اصلاح رنگ تصویر را در نرم افزار فتوشاپ (Photoshop) انجام دهیم.
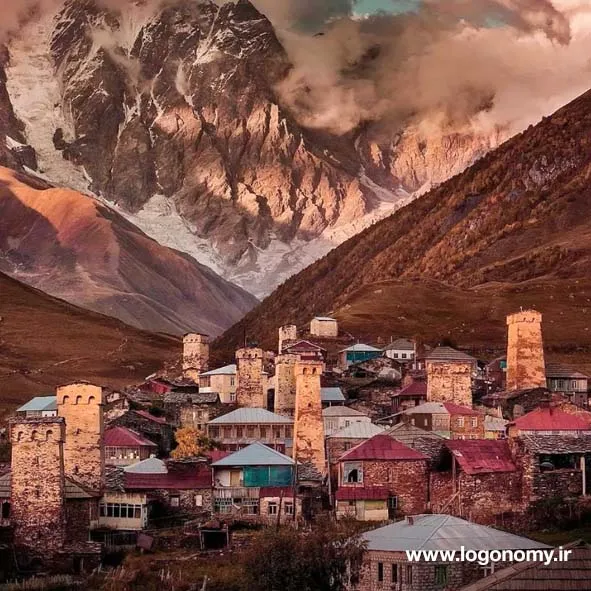
در تصویر زیر مشاهده می کنید که رنگ غالب در تصویر، تقریبا رنگ قرمز است. اگر بخواهیم تشخیص بدهیم که کدام رنگ در تصویر غالب است می توانیم Ctrl + J را بزنیم و در قسمت Layer ، یک لایه از خود تصویر را به صورت کامل کپی کنیم.
.webp)
البته اگر سلکشن داشته باشیم می توانیم بخشی از تصویر را انتخاب کنیم.
سپس به قسمت Filter > Blur > Average مراجعه کنیم و همان طور که مشاهده می کنید رنگ غالب بر تصویر، تقریبا قرمز است.
اگر بخواهم مخالف این رنگ را داشته باشم، از شورتکات Ctrl + I یا ،زینه Invert استفاده می کنم.
.webp)
حالا می توانم لایه را روی حالت های Overlay , Soft Light بگذارم و همان طور که مشاهده می کنید، رنگ آبی که تقریبا رنگ مخالف است، بر روی تصویر قرار گرفته و آن را متعادل می کند.
.webp)
اما در این روش، ما کنترل بیشتری بر روی رنگ نداریم و بیشتر از این تصویر نمی توانیم اصلاح رنگ تصویر را در برنامه فتوشاپ (Photoshop) کنترل کنیم.
اگر بخواهیم کنترل بیشتری روی اصلاح رنگ تصویر در برنامه فتوشاپ (Photoshop) داشته باشیم، باید از روش زیر با فرمان فوتو فیلتر (Photo filter) پیش برویم.
اصلاح رنگ تصویر با فرمان فوتو فیلتر (Photo filter) در برنامه فتوشاپ (Photoshop)
ابتدا رنگ Average را پیدا کرده و سپس رنگ ضد یا Invert را با Aye Dropper Tool در Foreground می گذاریم.
به لایه آبی دیگر نیازی نداریم پس آن را حذف می کنیم
.webp)
به مسیر زیر می رویم:
Image > Adjustments > Photo Filter
در دیالوگ باکس جدیدی که باز می شود، رنگی را که در فورگراند گذاشتبم، بر روی تصویر اعمال می کنیم.
همانطور که می بینید در پنل فوتو فیلتر (Photo filter) می توانم Density را کم و زیاد کنم تا به این ترتیب، رنگ آبی را روی تصویر کنترل کنم.
.webp)
اگر گزینه Preserve Luminosity فعال باشد میتوان درصد روشنایی تصویر را در همان حالت اولیه نگه داشت و اگر روی قسمت رنگ کلیک کنیم، رنگ آبی بیشتری را میتوانیم به تصویر بدهیم.
.webp)
از حالت Photo Filter می توانیم برای اصلاح رنگ بخشی از تصویر نیز استفاده کنیم.
.webp)
همچنین می توانیم مشخص کنیم گه مثلا رنگ آبی فقط روی بخش های دارای رنگ مشکی، قرار بگیرد.
.webp)
در قسمت Filter رنگ های آماده ای وجود دارد از جمله Warming Filter که برای اینکه تصویر گرم تر بشود، مورد استفاده قرار می گیرد.
.webp)
این روش کاملا مخرب است و اگر Ok را بزنم و مجددا به فرمان فوتو فیلتر (Photo filter) برگردم، به همان رنگ قبلی دسترسی ندارم و همان تنظیمات را مشاهده نمی کنم.
.webp)
برای اصلاح رنگ تصویر با فرمان فوتو فیلتر (Photo filter) به صورت غیرمخرب، باید لایه را تبدیل به Smart Object کنیم و سپس ازPhoto Filter استفاده کنیم.
.webp)
روش دیگر این است که از قسمت Adjustment گزینه Photo Filter را انتخاب کنم و سپس هر رنگی را که بخواهیم به تصویر Add کنیم.
.webp)
در این روش، خود لایه نیز ارزش افزوده دارد به این صورت که می توانید Mode را در حالت های مختلفی قرار بدهید تا ببینیم رنگ چگونه به تصویر اضافه می شود.
.webp)
برای اصلاح رنگ تصویر از این روش، از Layer Mask نیز می توانم استفاده کنم و میزان آن را کم و زیاد کنیم.
.webp)
همچنین برای تنظیم رنگ بر روی هر کدام از سابجکت هایتان نیز می توانید از فوتو فیلتر (Photo filter) استفاده کنید.
.webp)
برای اینکار، اگر سلکشن داشته باشید مثلا سوژه را در تصویر انتخاب کرده و Photo Filter را انتخاب کنید،
.webp)
مشاهده می کنید که رنگ سوژه عوض می شود که برای بحث فتومونتاژ یا کامپوزیت کردن خیلی حائز اهمیت است.
.webp)
از طریق انتخاب یک سلکشن و زدن گزینه Ctrl + I می توانیم فضای اطراف را سلکت کرده و با استفاده از فوتو فیلتر، رنگ بخش های انتخاب شده را اصلاح کنیم.
.webp)
در ویدئوی آموزشی این قسمت، مثال های بیشتری با فرمان فوتو فیلتر (Photo filter) اصلاح رنگ شده که می توانید با دریافت آن از لینک زیر، با تسلط بیشتری از این فرمان در برنامه فتوشاپ (Photoshop) استفاده کنید.
دانلود ویدئوی آموزشی فرمان Photo filter
همچنین اگر به طراحی و ساخت لوگو علاقه دارید می توانید ویدئوهای آموزشی طراحی لوگو با نرم افزار ایلوستریتور را در وب سایت لوگونومی دنبال کنید.
