در فتوشاپ (Photoshop) یکی از مقوله هایی که بسیار اهمیت دارد نحوه خروجی یا پرینت گرفتن از یک پروژه طراحی یک پوستر و چاپ کردن است.
برای آشنایی با نحوه چاپ تصاویر توسط برنامه فتوشاپ (Photoshop)، دراینمقاله آموزشی که ویدئو کامل آن با تدریس استاد عیوض زاده نیز در وب سایت لوگونومی در دسترس است، یک تصویر در سایز A4 برای چاپ کردن توسط یک دستگاه چاپگر خانگی در نظر گرفته شده تا نکاتی که برای چاپ کردن و تعیین اندازه های این تصویر لازم است بدانید را با هم مرور کنیم.
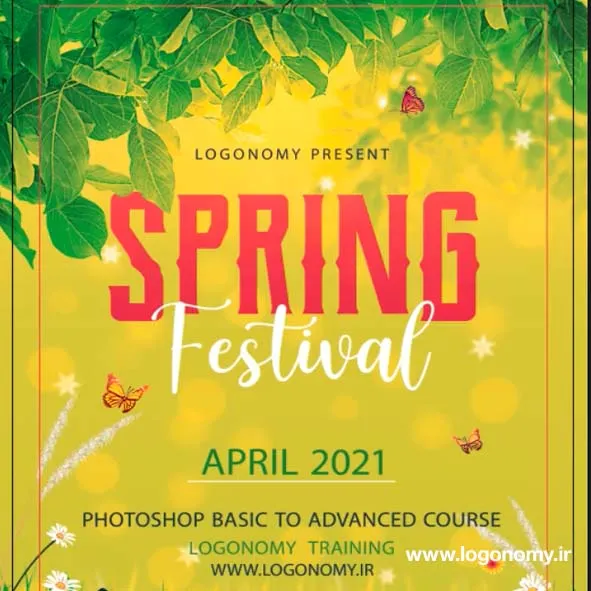
تعیین اندازه مناسب برای چاپ تصویر
با مراجعه به قسمت Image Size که برای تنظیم اندازه تصویر در فتوشاپ (Photoshop) طراحی شده است، به طول و عرض اندازه A4 یک سانتی متر اضافه باید کرد و دلیل این امر این است که می توان با این روش برای حذف قسمت های اضافی تصویر بدون خراب شدن سایز A4 تصویر اقدام کرد.
.webp)
نکته دیگری که دارای اهمیت زیاد است و در قسمت Image Size قابل مشاهده است، قسمت Resolution است که برای پرینتر های خانگی لزوما نباید بر روی عدد 300 باشد، رزولوشن 300 معمولا برای چاپ افست مورد استفاده قرار می گیرد، برای چاپ رومیزی به دلیل فرآیندی به نام (Raster image proccessor) Rip که رنگ ها را به حالت CMYK تنظیم می کند این عدد متفاوت است.
.webp)
تصویر را با دو خط سیاه و قرمز خط کشی شده، خط سیاه دقیقا اندازه یک برگ A4 را نشان می دهد و خط قرمز را در داخل منطقه خط سیاه و به فاصله 1.5 سانتی متری از آن ایجاد کردیم که به نام منطقه امن یا Safe Area مشهور است، این ناحیه امن برای این است که هیچ کدام از نوشته ها، لوگو یا سایر المان های مهم نباید خارج از آن یا حتی نزدیک به خطوط قرمز واقع شوند، البته باقی تصویر می تواند در بیرون از این خط ادامه داشته باشد، این خطوط با ابزار Guide Lines قابل اندازه گیری و بر حسب اندازه رسم می شوند.
فرمان پرینت گرفتن یا چاپ در برنامه فتوشاپ (Photoshop)
فرمان پرینت یا چاپ در برنامه فتوشاپ (Photoshop) در منوی file قرار گرفته که با کلید میانبر کنترل+P نیز در دسترس است.
.webp)
در دیالوگ باکسی که باز می شود می توانید تنظیمات زیر را انجام دهید:
.webp)
Color management در این قسمت می توانید پروفایل رنگ را از edit تغییر دهید.
Color handling دارای سه گزینه متفاوت است که بهتر است آن را در حالت printer manages color قرار دهید تا خود پرینتر رنگ ها را تشخیص داده و بهترین حالت را چاپ کند.
.webp)
در بخش بعدی دو گزینه normal و hard پرینتینگ را مشاهده می کنید که اگر کاغذ شما از نوع coated است باید حتماً گزینه hard پرینتینگ را انتخاب کنید.
.webp)
Rendering intent در این گزینه نیز چهار حالت مختلف برای چاپ رنگ در نظر گرفته شده که می توانید هر یک از آنها را انتخاب کنید.
• گزیته perceptual به چشم انسان نزدیکتر است
• گزینه saturation رنگ ها را با غلظت بالاتری چاپ می کند
در قسمت position and size می توانید مشخص کنید که تصویر شما در کجای برگه چاپ شود می توانید مارجین خاصی در باکس های مشخص شده به آن بدهید و اگر گزینه سنتر را فعال کنید تصویر دقیقاً در وسط برگه چاپ خواهد شد.
.webp)
در گزینه scale می توانید بر حسب درصد تصویر بزرگتر یا کوچکتر کنید.
.webp)
Function
در این قسمت دو گزینه وجود دارد که اگر emulsion down را فعال کنید تصویر به صورت قرینه چاپ می شود و اگر نگاتیو روشن کنیم رنگ های تصویر به حالت نگاتیو پرینت می شوند.
.webp)
این گزینهها برای لیتوگرافی و چاپ افست کاربرد دارد که به ژله برعکس معروف است
Post script options
اگر این گزینه فعال باشد شما می توانید تنظیمات نحوه چاپ را ذخیره کرده و برای انتشارات ارسال کنید تا تصویر شما را دقیقاً با همین تنظیمات در چاپگر خود پرینت کند.
تنظیمات پرینتر برای پرینت گرفتن در برنامه فتوشاپ (Photoshop) Print setting
با کلیک بر روی این گزینه اگر درایور مربوط به پرینتر شما نصب شده باشد تنظیمات مربوط به پرینتر در صفحه جداگانه به شما نمایش داده می شود که دارای تب های مختلفی است:
.webp)
Quick setup
یکی از پرکاربردترین گزینه هایی که در این زبان می بینید borderless printing است اگر این گزینه را فعال کنید پرینتر هیچگونه حاشیه ای برای چاپ پوستر یا تصاویر شما در نظر میگیرد و تصویر را روی کل برگه ای که برای پرینت گرفتن در آن قرار گرفته چاپ می کند.
.webp)
اگر میخواهید پرینت سیاه و سفید چاپ کنید می توانید گزینه Greyscale را در این قسمت فعال کنید.
سایز مورد نظر تان را نیز میتوانید تغییر دهید که برای مثال ما سایز a۴ در نظر گرفته شده است.
در قسمت Copies میتوانید تعداد برگه هایی که میخواهید چاپ کنید و مشخص کنید به عنوان مثال اگر قصد دارید از این پوستر ۱۰۰ عدد چاپ کنید می توانید در این قسمت عدد ۱۰۰ را وارد کنید.
.webp)
اگر تصویر شما قرار است به صورت افقی چاپ شود می توانید گزینه landscape را فعال کنید.
با فعال کردن preview نحوه پرینت گرفتن تصویر تا روی برگه مورد نظر به شما نمایش داده خواهد شد
در قسمت mode type می توانید جنسیت کاغذ را مشخص کنید که چند نوع جنسیت مختلف برای شما لیست شده و باید از بین آنها انتخاب کنید.
.webp)
اگر میخواهید چاپ شما با بالاترین کیفیت انجام گیرد گزینه print quality را در حالت high قرار دهید.
در قسمت paper source می توانید مشخص کنید که کاغذ از کدام جهت برای پرینت گرفتن وارد پینتر میشود.
Main
در اینقسمت نیز تنظیماتی مربوط به نحوه وارد شدن کاغذ به فتوشاپ (Photoshop) را می توانید انجام دهید.
.webp)
Page setup
در تب مربوط به پیج تنظیمات مربوط به برگه کاغذ را می بینید
.webp)
Effect
در این گزینه می توانید افکت هایی به جز آنچه که در برنامه فتوشاپ (Photoshop) روی تصویر اعمال کردید را برای چاپ شدن به تصویرتان بدهید.
.webp)
مثلا در قسمت monochromatic می توانید تصویر را با یک تک رنگ مثلا سبز یا آبی ترکیب کرده و چاپ کنید.
Maintenance
در قسمت Maintenance بهتر است قبل از اینکه پرینت گرفتن را شروع کنید گزینه cleaning را بزنید تا header چاپگر تمیز شده و هیچگونه خط اضافه روی تصویر شما باقی نگذارد.
.webp)
