در این بخش از آموزش نرم افزار فتوشاپ (Photoshop) که توسط استاد عیوض زاده به طور اختصاصی برای وب سایت لوگونومی تدریس شده به این موضوع می پردازیم که در فتوشاپ (Photoshop) با چه نوع فایل فرمت (File Format) هایی مواجه هستیم و با چه فایل فرمت (File Format) هایی می توانیم کار کنیم یا آنها را ذخیره کنیم.
زمانیکه در فتوشاپ (Photoshop)، تصویری را که معمولا از وب سایت ها دانلود شده باز می کنید با فرمت Jpg یا Png وبه صورت تک لایه آن را مشاهده خواهید کرد، اما اگر تغییراتی روی این عکس ایجاد کنید یا اصطلاحا لایه هایی روی آن بوجود آورده و تصویر را ویرایش یا ادیت کنید، می توانید آن را با فایل فرمت (File Format) های دیگری نیز ذخیره کنید تا لایه ها به صورت مجزا در اختیار شما قرار بگیرد.
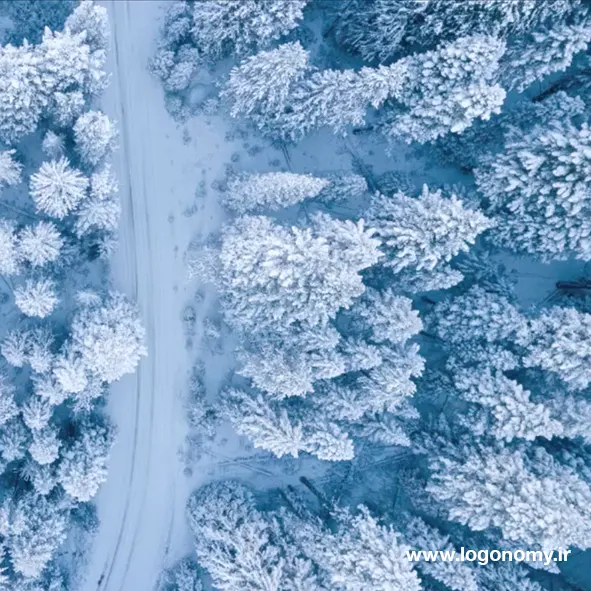
پیش از اینکه با ایجاد تغییراتی روی یک تصویر، لایه های مختلفی ایجاد کنیم و نحوه ذخیره سازی آنها را در فایل فرمت (File Format) های مختلف با هم بررسی کنیم، این نکته را به خاطر داشته باشید که ذخیره کردن با فایل فرمت (File Format) هایی مثل Jpg موجب می شود تمام لایه ها از دست بروند و در حقیقت همگی در یک لایه تجمیع شده و ذخیره شوند.
اما چطور می توانیم تصویر را با فایل فرمتی (File Format) که تمام لایه های متعدد آن در دسترس باشد ذخیره کنیم؟
به عنوان مثال، روی تصویر زیر کلمه WINTER به عنوان یک لایه مجزا نوشته شده است. فرض کنید بخواهیم چند لایه دیگر نیز به آن اضافه کنیم تا لایه های متعددی ایجاد شود.
.webp)
اضافه کردن نماد به تصویر
برای اضافه کردن نماد به تصویر می توانیم از اشکالی که در قسمت Custom Shape Tool داریم و در دسته بندی هایی مثل Leaf Trees، Flowers قرار گرفته، استفاده کنیم.
اگر به دنبال شیپ دیگری مثلا نماد برف بگردیم می توانیم به روش زیر به این قسمت اضافه کنیم:
• تصویری را با فرمت SVG در اینترنت سرچ می کنیم. به عنوان مثال: Snow Symbol Svg
.webp)
• با کلیک روی ویو ایمیج View Image تصویر را ذخیره می کنیم
.webp)
• تصویر را در فتوشاپ (Photoshop) باز می کنیم
.webp)
• رنگ سفید را در بک گراند انتخاب می کنیم و با زدن دکمه (Shift+Ctrl+Backspace)، رنگ تصویر را سفید می کنیم.
.webp)
• توسط ابزار سلکشن (Selection)، تصویر را با 0.5 پیکسل خطا تبدیل به Make Work Path می کنیم
.webp)
• با کلیک راست کردن و انتخاب گزینه Define Custom Shape و تغییر نام به Snow می بینیم که تصویر به قسمت Custom Shape Tool اضافه می شود.
.webp)
• نماد اضافه شده را از انتهای لیست انتخاب می کنیم و به تصویر اولیه اضافه می کنیم.
.webp)
نمادها به طور پیشفرض با رنگ مشکی دیده می شوند اما می توانید به راحتی می توانید از رنگ سفید یا حتی خاکستری یا رنگ های دیگر استفاده کنید.
.webp)
برای مثال ما دو نماد به تصویر اولیه اضافه کردیم که به صورت لایه های مجزا دیده می شود.
اضافه کردن نوت به تصویر
اگر بخواهیم تصویر را به صورت فایلی برای کسی بفرستیم که روی آن کامنت گذاشته باشیم، می توانیم از ابزار نوت (Note Tool) استفاده کنیم و یک پیغام به صورت متن بنویسیم. این پیغام در قالب یک نوت، ذخیره می شود.
.webp)
برای نت می توانیم رنگ انتخاب کنیم و هر زمان که روی نوت بیاییم، پیغام مربوطه را خواهیم دید. برای انتخاب رنگ نوت باید از قسمت بالا روی گزینه Color کلیک کرده و رنگ مورد نظرمان را انتخاب کنیم.
.webp)
اگر فایل فرمت (File Format) درستی را انتخاب کنیم، این نوت همراه با تصویر ما ذخیره می شود. این نوت فقط در نرم افزار فقط فتوشاپ (Photoshop) دیده می شود.
اضافه کردن Channel به تصویر
در قسمت چنل (Channel) می توانیم یک کانال رنگ اضافه ایجاد کنیم. برای مثال، در تصویر زیر با کنترل کلیک کردن روی فونت، این نوشته را به صورت یک کانال رنگ اضافه در تصویر قرار می دهیم که با رنگ سفید شناسایی شود.
.webp)
همان طور که مشاهده می کنید رنگ به صورت آلفا چنل (Alfa Channel) است که در بخش آموزش سلکشن (SelectionTool) به طور کامل به آن می پردازیم.
.webp)
اضافه کردن Path به تصویر
در قسمت Path نیز می تواتید توسط ابزار پن تول (Pen Tool) یک شپ خیلی ساده مثل یک مثلث رسم کنید. این شکل، هویت ندارد و قابل چاپ نیست. بنابراین، فقط در محیط فتوشاپ (Photoshop) حضور دارد و در Paths دیده میشود.
.webp)
پس از اینکه تمام این لایه ها ایجاد شد ما نیاز داریم از فایل فرمت (File Format) مناسب برای ذخیره سازی فایلی که بیشتر از یک لایه دارد، استفاده کنیم. در واقع ما باید برای ذخیره سازی از فرمت هایی استفاده کنیم که این لایه ها چه از حیث نوت (Note)، چنل (Channel) ، پتس (Paths) و هرگونه تنظیمات یگری که روی تصویر انجام دادیم، حفظ شده و همراه با فایل ذخیره شود.
ذخیره سازی فایل در فتوشاپ (Photoshop)
برای ذخیره سازی هر فایلی در فتوشاپ (Photoshop) ابتدا به منوی فایل (File) می آییم و گزینه Save As ( شورت کات Shift + Ctrl + S) را انتخاب می کنیم. همانطور که در تصویر زیر مشاهده می کنید، در دو جا می توانیم این فایل را ذخیره بکنیم:
1. کلود داکیومنت (Cloud document) که اگر دسترسی به فضای ابری داریم می توانیم مستقیماً در این فضا ذخیره کنیم تا در فضای کامپیوتر ذخیره نشود.
2. فضای کامپیوتر
.webp)
به طور کلی، در فتوشاپ (Photoshop) 3 فایل فرمت (File Format) وجود دارد که میتوانند لایه ها را با همه این مشخصات، حفظ کرده و ذخیره کنند:
3. فایل فرمت Psd تا حجم Gb ۲.۴
4. فایل فرمت Psb بالاتر از حجم 2.4 گیگابایت
5. TIF
ذخیره سازی فایل فرمت (File Format) Psd در فتوشاپ
فرمت Psd اولین فایل فرمت (File Format) ی است که فتوشاپ (Photoshop) به ما پیشنهاد می دهد. این فایل فرمت (File Format)، قابلیت ذخیره سازی فایل به صورت لایه ای را دارد و شامل این موارد می شود:
• نوت، (Note)
• آلفا چنل، (Alpha Channel)
• اسپات کالر (Spot Color)
• پروف رنگ اگر گزینه ی Layers تیک خورده باشد
فرمت Psd می توانید فایل را به نحوی ذخیره کند که در زمان بازخوانی ما دوباره به همان لایه های دسترسی داشته باشیم.
برای ذخیره سازی فایل به فرمت Psd ابتدا مواردی که می خواهیم ذخیره شود را تیک زده و سپس فایل را نامگذاری می کنیم.
.webp)
برای مثال ما نام Winter را می گذاریم و در فایل فرمت (File Format) Psd گزینه های نوت، چنل، لیرز را فعال می کنیم.
.webp)
اگر در چنل رنگ اضافه ای داشته باشیم میتوانیم آن را با فعال کردن گزینه Spot color ذخیره کنیم.
درصورتیکه هر کدام از این تیک ها را برداریم، این موارد در آن فایل فرمت (File Format) ی که ذخیره می شود، حذف خواهد شد ولی در حالت Layers تمامی لایه ها به همراه تمامی پنل ها و هر تغییر دیگری که روی عکس داده باشیم، در فایل ما ذخیره می شود.
فایل فرمت (File Format) Psd تا حجم GB ۲.۴ را ساپورت و خیلی سریع باز خوانی می کند. کیفیت تصاویر کاملا حفظ خواهند شد و البته فقط به درد تصاویر آرشیوی می خورد که شما ذخیره می کنید تا در زمان های مختلف بتوانید به لایه های مختلف آن دسترسی داشته باشید.
ذخیره سازی با فایل فرمت Psb مخفف فتوشاپ (Photoshop) بیگ داکیومنت
با استفاده از فایل فرمت (File Format) PSB می توانیم با گزینه Larger Document Format فایل هایی با حجم بالاتر از 2.4 گیگابایت را ذخیره کنیم.
.webp)
ذخیره سازی با فایل فرمت Tif
فرمت Tif نیز می تواند فایل ها را به صورت لایه ای ذخیره کند به طوریکه پیکسل ها را هدف قرار نمی دهد و به همین دلیل شما می توانید با حفظ کیفیت تصویر خود را ذخیره کنید.
در حالت TIF ما چهار حالت فشرده سازی داریم:
.webp)
• NONE :فشرده سازی انجام نمی دهیم
• LZW
• ZIP
• Jpeg: در حالتیکه Channel اضافی نداشته باشیم میتوانیم به این فرمت فشرده سازی کنیم.
بازخوانی تصاویر TIF پس از فشرده سازی
با استفاده از یکی از فرمت های فشرده سازی TIF می توانید به عنوان مثال یک فایل ۲ گیگا بایتی را در حالت jpeg با حجم تقریبا بین 400 تا ۸۰۰ کیلوبایت ذخیره کنید. ولی مسئله آن اینجا است که حتماً در زمان بازخوانی باید یک بار فایل در حالت None ذخیره شود تا به حجم واقعی بر گردد.
تفاوت فایل فرمت (File Format) Psd و Tif
تفاوت بین فایل Tif و فایل Psd این است که در فایل فرمت Tif شکل تصویر را می توانید در محل فایل ذخیره شده مثلا روی دسکتاپ ببینید چون ویندوز فایل Tifرا می شناسد و فایل ذخیره شده یک نمایش تصویری دارد اما برای مشاهده تصویر Psd در محل ذخیره شده باید یک کدک نصب کنیم.
ذخیره سازی تصویر با فایل فرمت (File Format) Jpeg در فتوشاپ
با ذخیره سازی در فایل فرمت (File Format) jpeg که همه با آن آشنایی دارند دیگر لایه ای وجود نخواهد داشت.
فشرده سازی فایل Jpeg برای ذخیره سازی
در فایل هایی که به صورت jpeg ذخیره می شوند تاحدودی تخریب پیکسل را به همراه داریم. یعنی اگر روی بخشی از تصویر اصلی زوم کنید می بینید که پیکسل ها خیلی مرتب کنار هم دیگر قرار گرفته اند ولی وقتی که بخواهیم فایل را با فرمت jpeg ذخیره کنیم این پیکسل ها تا حدودی کیفیت خود را از دست می دهند.
.webp)
به عنوان مثال در پنل فایل فرمت Jpeg برای تصویر بالا مشاهده می کنید که سایز MB ۵. ۵ در نظر گرفته شده که اگر با همین سایز ذخیره کنیم کیفیت تصویر در بهترین حالت حفظ می شود. اما ممکن است از شما خواسته شود که حجم تصویر را کم کنید. اگر از قسمت نوار لغزنده حجم تصویر را کاهش دهیم، تصویر به شدن کیفیت خود را از دست می دهد.
.webp)
البته این تخریب، با فیلتر های جدیدی که در نسخه 2021 اضافه شده قابلیت برطرف شدن را دارد. اما چون در این وضعیت، پیکسل ها رنگ شان را از دست میدهند بهتر است با این روش حجم فایل را کاهش ندهید. بنابراین، فایل های فرمت Jpeg را همیشه در حالت Large ذخیره کنید که پیکسلها کیفیت خود را حفظ کنند.
ذخیره سازی تصویر با فایل فرمت (File Format) Png
فایل فرمت (File Format) بعدی که ما می توانیم از آن نام ببریم فرمت PNG است که به شما امکان می دهد بخشی از تصویر را به صورت ترنسپرنسی در اختیار داشته باشید. برای مثال های اگر بخواهید تصویری را بدون پس زمینه ذخیره کنید، می توانید از فرمت PNG استفاده کنید.
ذخیره سازی فایل بدون پس زمینه
برای از بین بردن پس زمینه از روش های مختلفی می توان استفاده کرد مثلا اگر از ابزار مجیک واند (Magic Wand) یا ابزار مجیک ارزر تول (Magic Eraser Tool) استفاده کنیم پس زمینه به راحتی حذف می شود که آموزش این مبحث را در قسمت های بعدی می توانید مشاهده کنید.
برای مشاهده مراحل حذف پس زمینه و ذخیره سازی فایل بدون پس زمینه می توانید ویدئوی آموزشی این قسمت از آموزش فتوشاپ (آشنایی با فایل فرمت ها) را از لینک زیر در وب سایت لوگونومی مشاهده کنید:
لینک ویدئوی آنلاین آموزش نرم افزار فوتوشاپ – آشنایی با فایل فرمت های فوتوشاپ
اما نکته ای که وجود دارد نحوه ذخیره سازی این فایل بدون پس زمینه است. اگر بخواهید تصویر بدون پس زمینه ذخیره شود فقط باید از فرمت های تیفTif Psd یا Png استفاده کنید.
.webp)
فرمت Png فرمت تک لایه ای است که ترنسپرنسی را قبول می کند. در این حالت از فایل فرمت (File Format) Jpeg نمی توانم استفاده کنم چون یک پس زمینه سفید به تصویر اضافه می کند. ولی اگر در حالت Png ذخیره کنیم، این مشکل دیگر وجود ندارد و می توانید فایل را به صورت ترنسپرسی یا اینترلیس ارسال کنید.
چه فرمت های تصویری توسط فوتوشاپ ساپورت می شود؟
برای مشاهده فایل فرمت (File Format) هایی که میتوانند در نرم افزار فتوشاپ (Photoshop) باز شوند از منوی File گزینه Open را بزنید یا از شورتکات Ctrl+O استفاده می کنیم.
.webp)
در این قسمت یک لیست بلند بالا از تمام فرمت های عکس را مشاهده می کنید که برخی از مهمترین آنها عبارتند از:
• فرمت گوگل ارت (Google Earth)
• فرمت فضای 3 بعدی فتوشاپ (Photoshop)
• فرمت Camera Raw که فرمت خام تمام دوربین های عکاسی دنیا را ساپورت می کند
• فرمت گیف برای ساخت انیمیشن کوتاه
• جیپگ استریو (Jpeg Stero) که برای چاپگرهای سه بعدی است
• سایر فرمت ها مانند فرمت Pdf، Png و Svg
اگر روی حالت آل فرمت (All Format) بگذاریم، تقریبا تمام فرمت های تصویری میتوانند در فتوشاپ (Photoshop) باز شوند.
استخراج فایل از فتوشاپ (Photoshop)
برای استخراج فایل از فوتوشاپ می توانید از بخشی به نام Export as در منوی File استفاده کنید.
.webp)
در این بخش، فرمت خاصی را می توانیم به تصویر بدهیم همانطور که در تصویر زیر مشاهده می کنید، فرمت های png، Jpeg، Gift و Svg در دسترس شما است.
در هر حالت می توان برای استخراج تصویر، حالت های مختلفی از لحاظ تعداد رنگ و کیفیت تصویر و حتی میزان پیکسل را کم و زیاد کرد.
از گزینه اکسپورت می توانید برای استخراج تصاویر مناسب برای طراحی وب و هر فایل فرمت (File Format) دیگری استفاده کنید.
.webp)
