در قسمت قبل از آموزش طراحی لوگو با ایلوستریتور (illustrator) که توسط استاد عیوض زاده در وب سایت لوگونومی ارائه شد، با پنل پت فایندر Pathfinder و گزینه های موجود در Shape Mode آشنا شدیم و دیدیم که چه قابلیتهایی را برای ایجاد اشکال جدید فراهم می کند.
به منظور تکمیل آموزش این ابزار بسیار کاربردی در نرم افزار ایلوستریتور (illustrator)، در این مبحث آموزش ابزارهای موجود در بخش Pathfinder را با هم بررسی میکنیم.
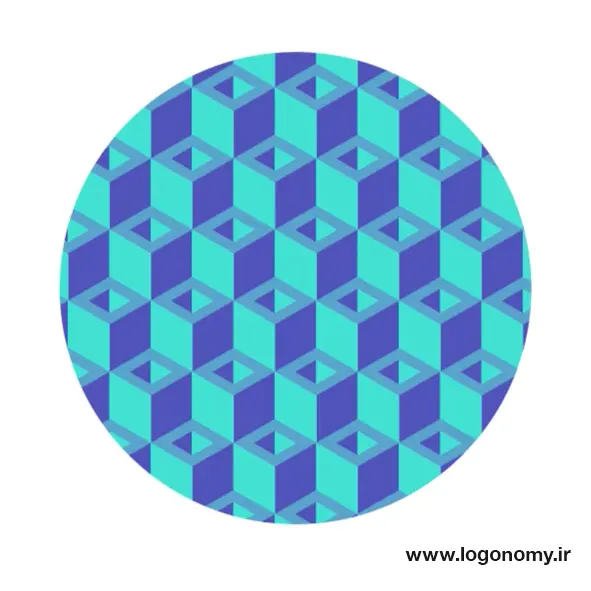
ابزارهای موجود در بخش Pathfinder
در قسمت پت فایندر Pathfinder، شش گزینه در دسترس شما است که با نام های زیر شناخته می شوند:
• Divide
• Trim
• Merge
• Crop
• Outline
• Minus Back
برای اینکه بیشتر با کارایی این ابزارها آشنا شوید، نحوه استفاده از آنها را در چند مثال زیر بررسی می کنیم.
استفاده از ابزار Devide در پنل Pathfinder ایلوستریتور (illustrator)
فرض کنید که چند آبجکت با فصل مشترک هایی در کنار یکدیگر قرار گرفته اند. اگر دو یا چند آبجکت را انتخاب کنیم می توانیم با انتخاب اولین گزینه در پنل پت فایندر Pathfinder یعنی Divide فصل مشترک آبجکت ها را به عنوان یک آبجکت جدید داشته باشیم. همان طور که می بینید، با انتخاب گزینه Devide فصل مشترک بین دو آبجکت، تبدیل به آبجکت جدیدی می شود و سایر آبجکت های ما هم سر جای خود باقی می مانند.
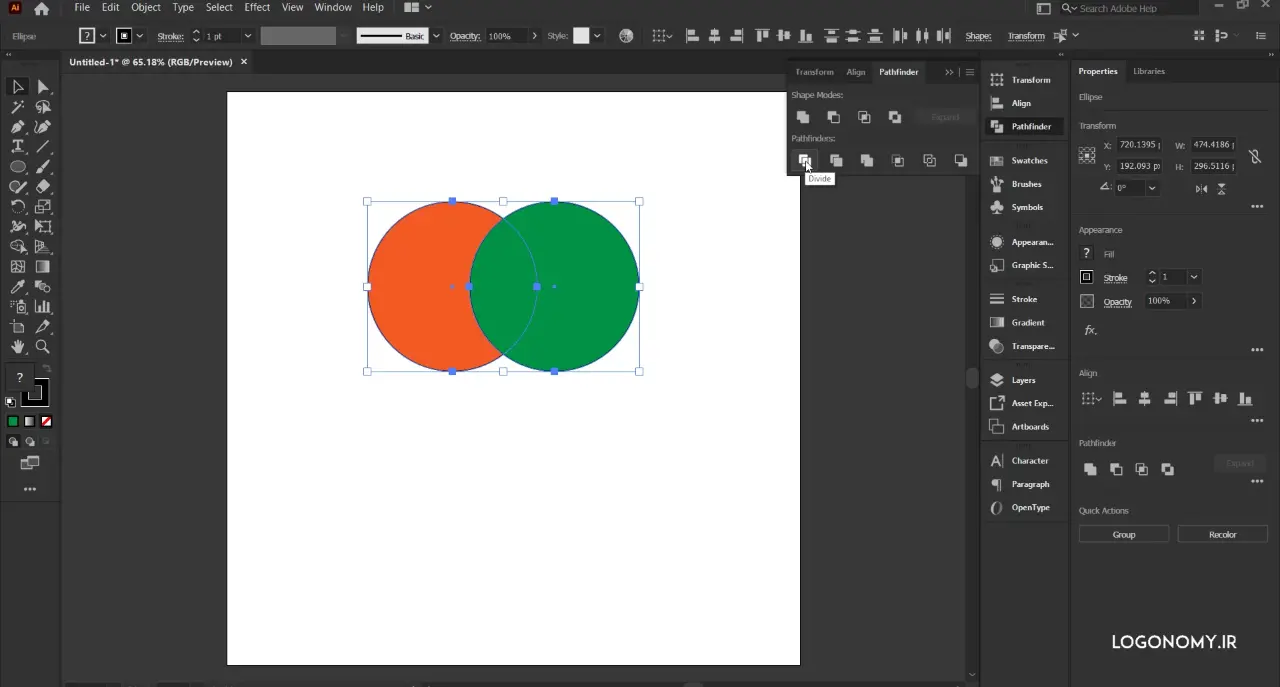
استفاده از ابزار Line برای تقسیم بندی و ایجاد آبجکت های جدید
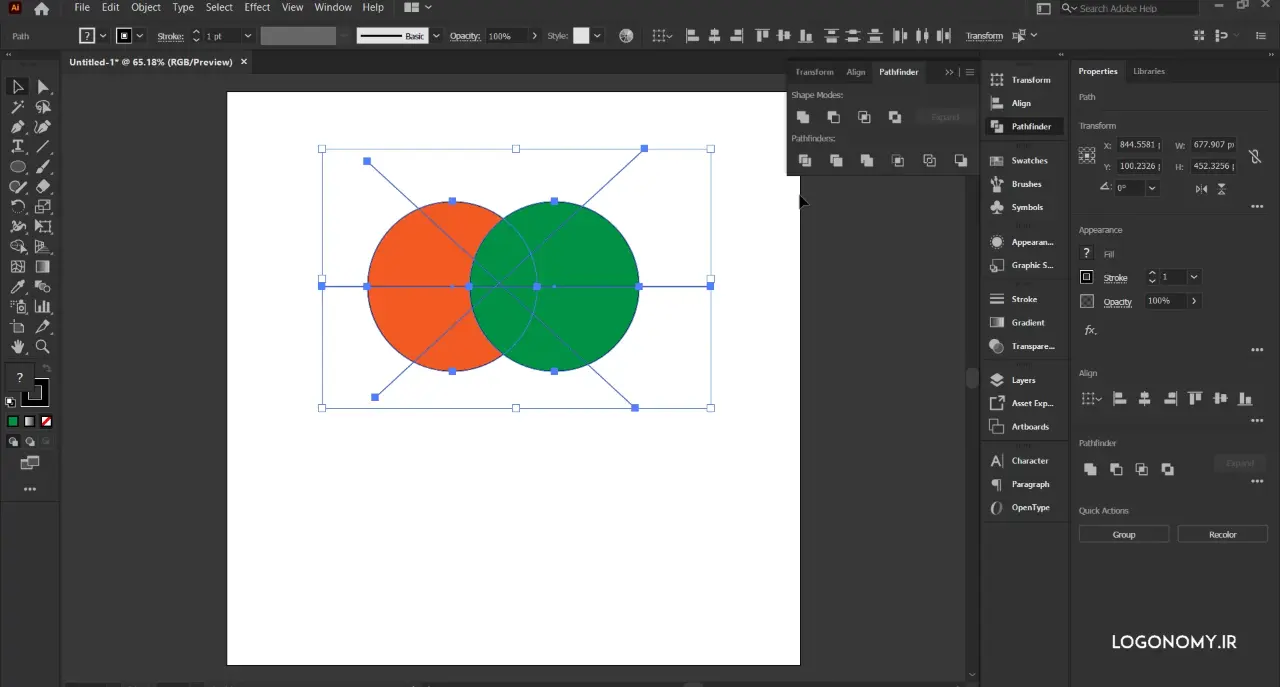
یکی از نکات مثبت طراحی لوگو در ایلوستریتور (illustrator) این است که میتوانیم از ابزار خط یا Line به عنوان یک تقسیم کننده استفاده کنیم.
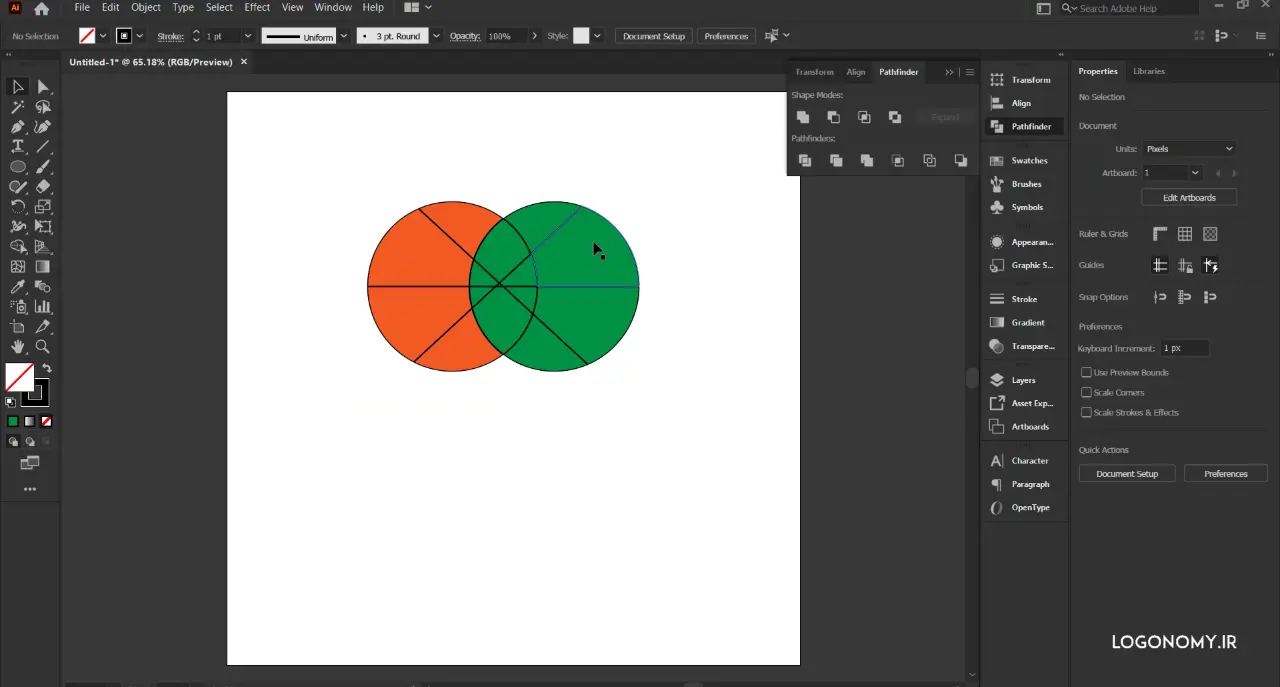
یعنی اگر خطوطی روی آبجکت ترسیم کرده و پس از انتخاب گزینه Devide از پنل پت فایندر Pathfinder با کلیک سمت راست آن گروپ Ungroup را انتخاب کنیم، آبجکتهای جدیدی طبق خطوطی که رسم کرده بودیم، به وجود می آید.
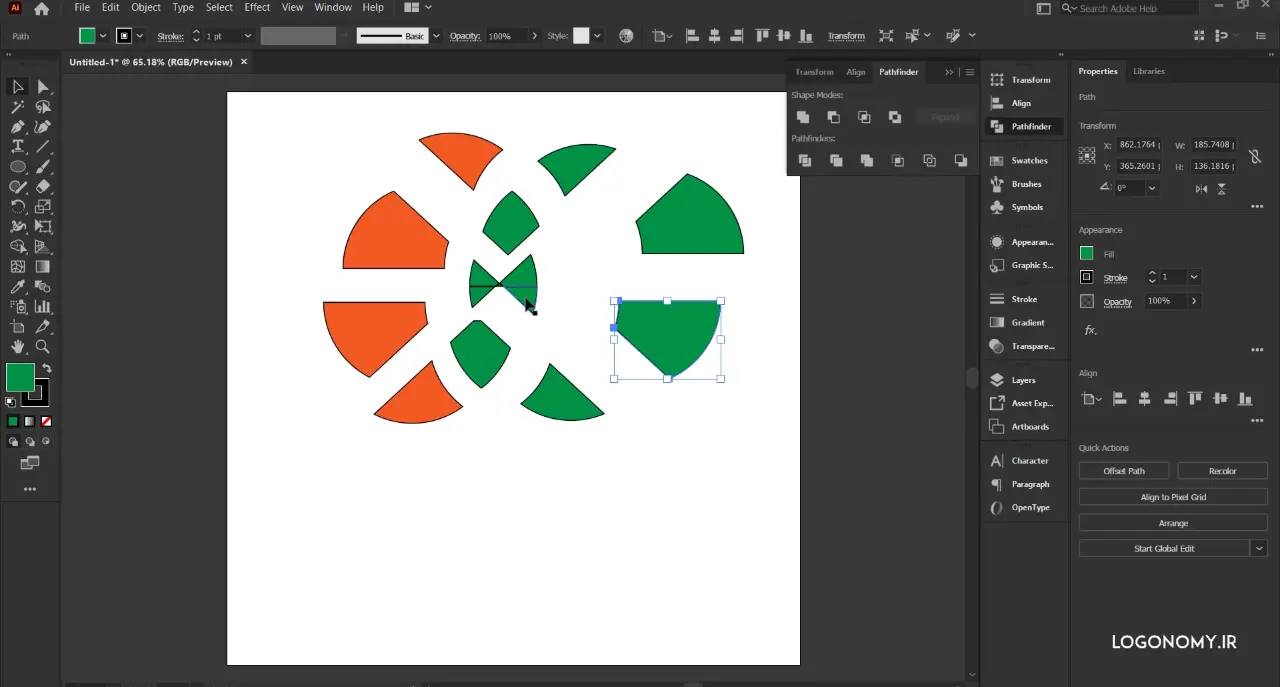
استفاده از گاید لاین (Guideline) به جای خط (Line) برای تقسیم بندی و ایجاد آبجکت های جدید
اگر در طراحی لوگو با ایلوستریتور (illustrator) از خطوط راهنما برای تقسیم بندی شکل استفاده کنیم که آموزش آنلاین و ویدئوی آن نیز در سایت لوگونومی با عنوان خطوط راهنما در ایلوستریتور (illustrator) قرار دارد، میتوانیم آبجکت مان را با استفاده از این گایدلاین ها مثل خطوطی که در مرحله قبل رسم کردیم با انتخاب گزینه ی دیواید (Devide) به چند بخش مختلف تقسیم کرده و از هر بخش به عنوان یک آبجکت جدید استفاده کنیم.
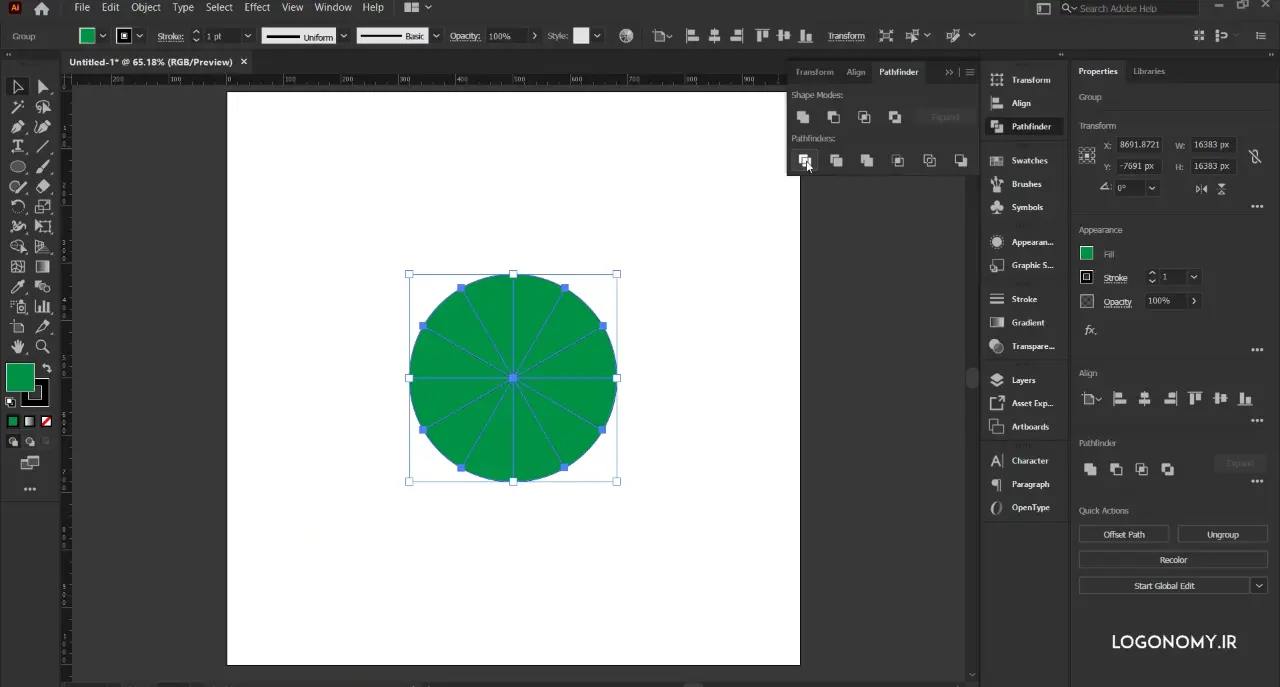
برای استفاده از این ویژگی ابتدا گایدلاین (Guideline) و آبجکت را باهم انتخاب کنیم و سپس گزینه دیواید (Devide) را می زنیم. همانطور که مشاهده می کنید گایدلاین (Guideline) حکم تقسیم کننده را ایفا می کند:
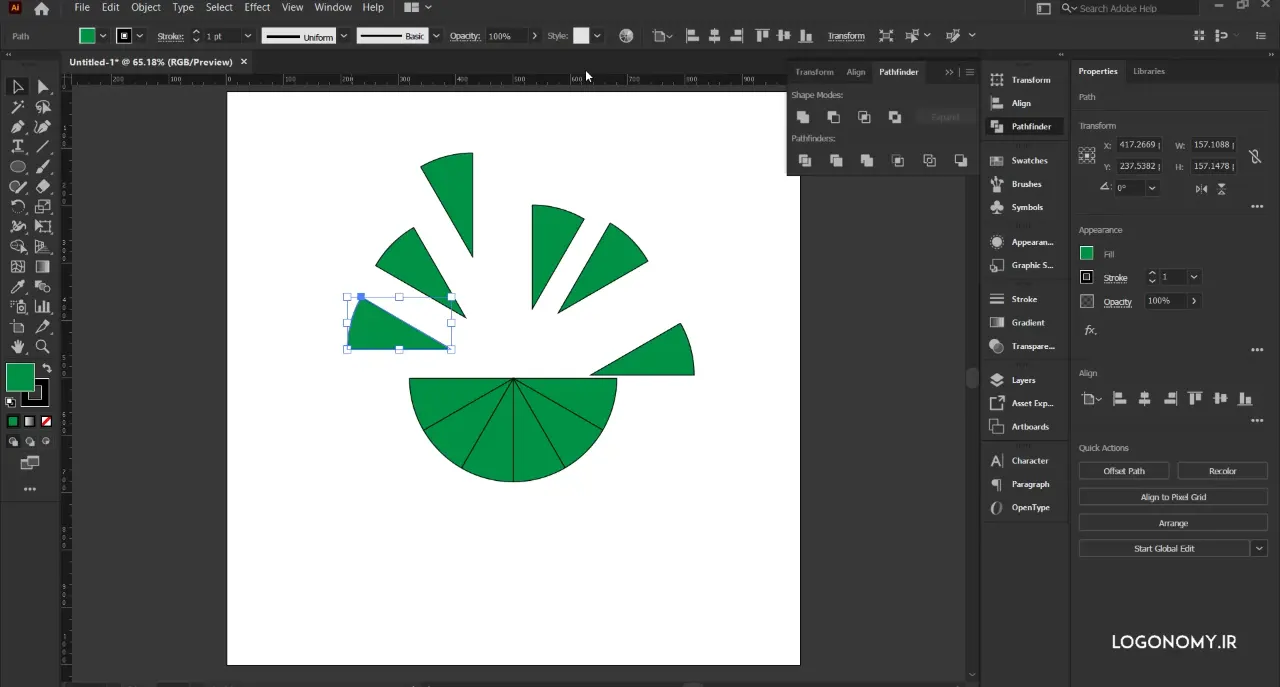
استفاده از ابزار Trime در پنل Pathfinder ایلوستریتور (illustrator)
ابزار تریم (Trime) ویژگی جالبی را برای آبجکت های ما ایجاد می کند. با انتخاب این گزینه، بخشهایی از آبجکت هایی که زیر آبجکت های دیگر قرار گرفته اند به طور کامل حذف می شوند.
به طور مثال فرض کنید که دو آبجکت مختلف با رنگ های آبی و زرد روی صفحه کاری ایلوستریتور (illustrator) در اختیار داریم. اگر رنگبندی این آبجکت ها در حالت مولتی پلایر قرار داشته باشد، زمانی که دو آبجکت روی یکدیگر قرار می گیرند، رنگ های آنها با یکدیگر ترکیب می شود. همانطور که در شکل زیر می بینید، ترکیب رنگ زرد و آبی در قسمت همپوشانی دو آبجکت، رنگ سبز را به وجود آورده است.
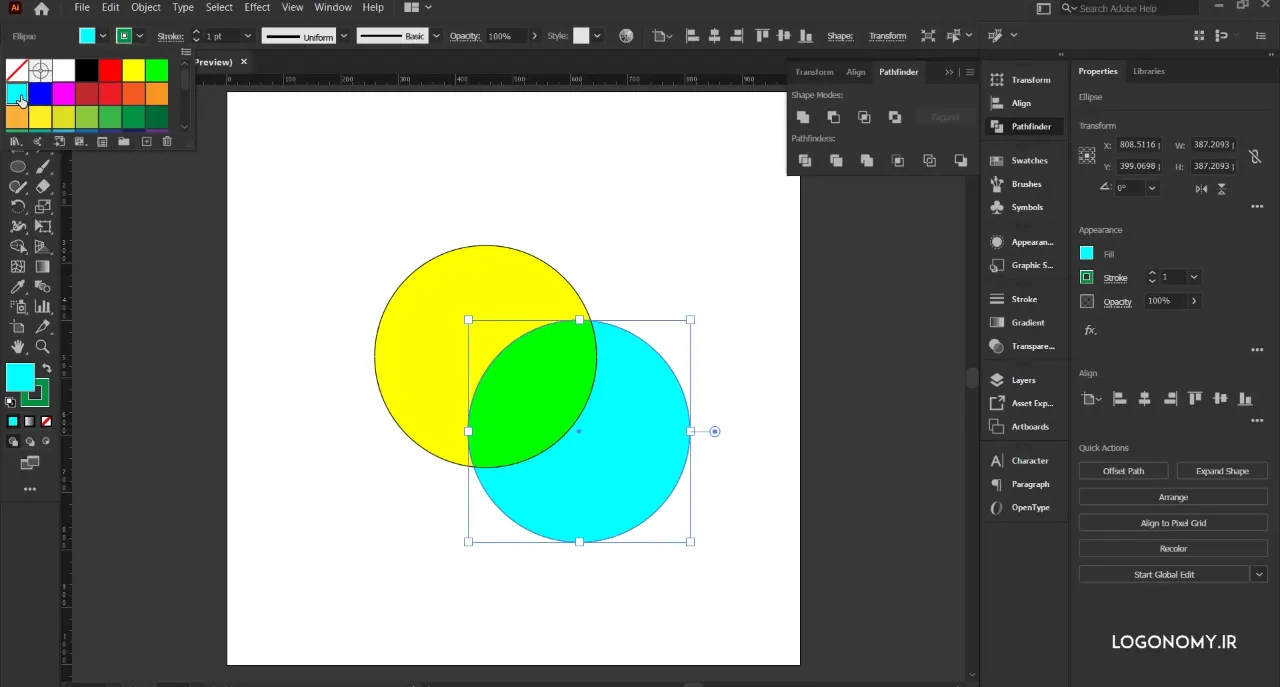
برای اینکه بتوانیم این مشکل را حل کنیم، از ابزار تریم Trime استفاده میکنیم. به این ترتیب فصل مشترک از آبجکت زیری حذف می شود و زیر آبجکت رویی، بخش دیگری وجود ندارد که بخواهد رنگ آن را تغییر بدهد:
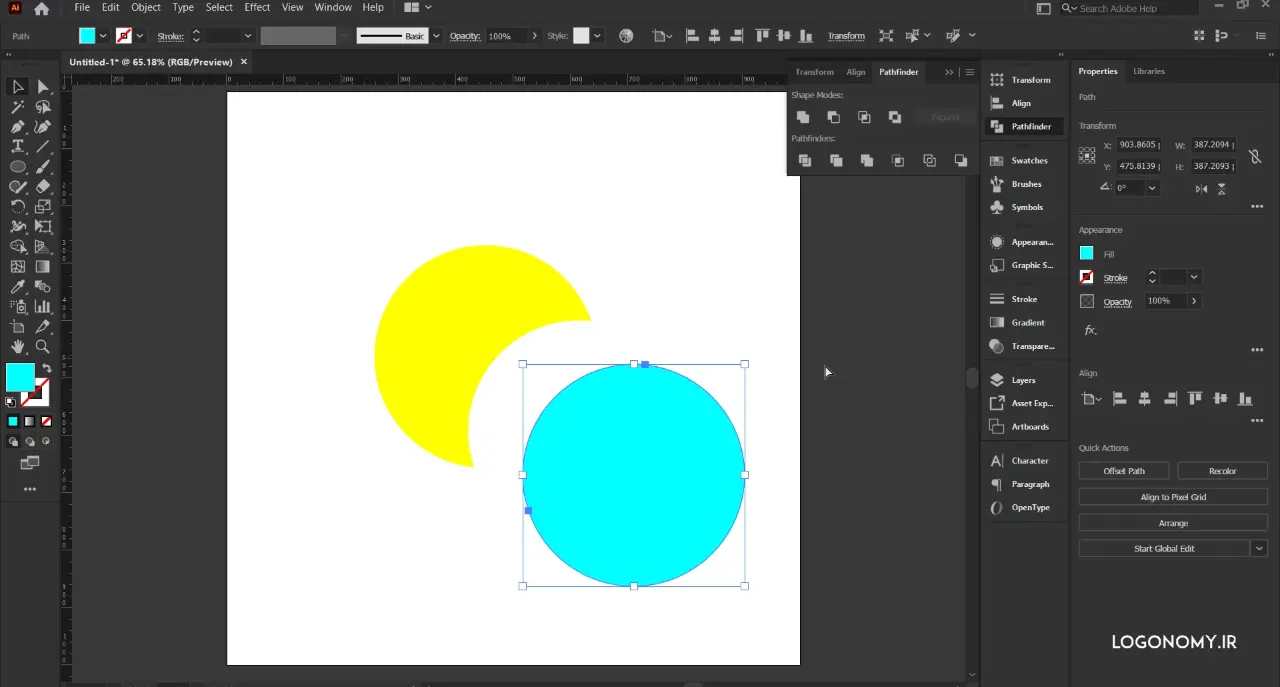
استفاده از ابزار Merge در پنل پت فایندر Pathfinder ایلوستریتور (illustrator)
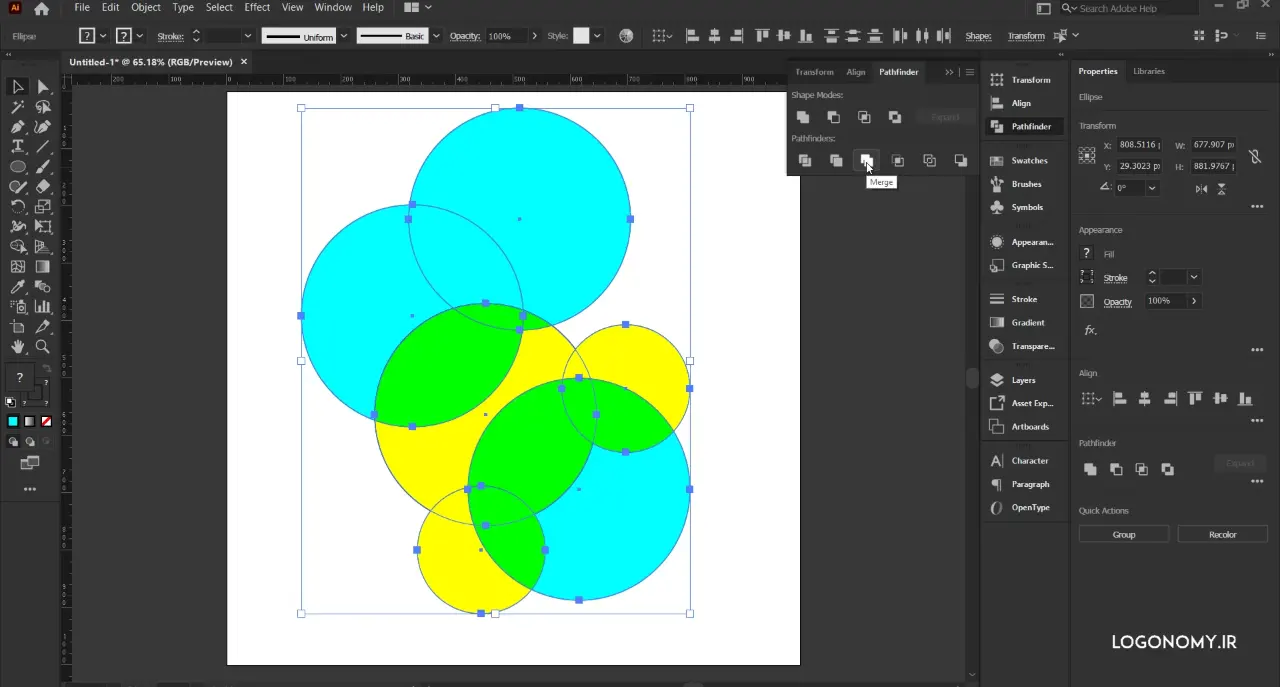
ابزار Merge در طراحی لوگو با ایلوستریتور این امکان را به شما می دهد که تمام قسمت های آبجکت های مختلفی که با یکدیگر همپوشانی دارند را به طور مجزا به عنوان آبجکت جدیدی در اختیار داشته باشید.
برای استفاده از این ابزار که شبیه ابزار دیواید (Devied) پت فایندر (Pathfinder) عمل میکند، ابتدا باید آبجکت های مورد نظر را انتخاب کنید سپس گزینه مرج (Merge) را زده و با کلیک سمت راست، آبجکت ها را آن گروپ (Ungroup) کنید.
همانطور که میبینید، آبجکت هایی که در حقیقت فصل مشترک داشتند، از همدیگر جدا شدهاند و می توان از هر کدام از آنها به طور مجزا به عنوان یک آبجکت جدید استفاده کرد.
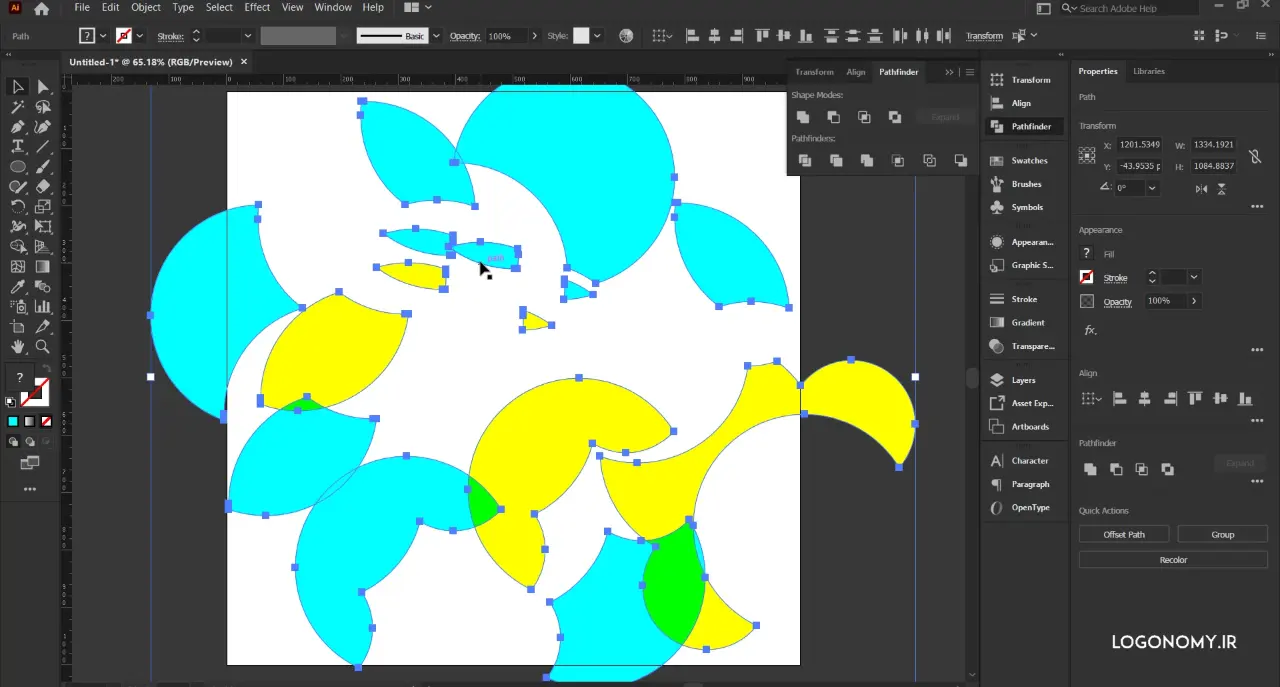
استفاده از ابزار Crop در پنل پت فایندر Pathfinder ایلوستریتور (illustrator)
ابزار کراپ در پنل پت فایندر Pathfinder ایلوستریتور (illustrator) زمانی برای طراحی لوگو به کار شما می آید که بخواهید آبجکت مشخصی را با یک پس زمینه طراحی شده ترکیب کنید. برای درک بهتر نتیجه استفاده از ابزار crop ابتدا بهتر است یک پترن در صفحه کاری ایلوستریتور (illustrator) ایجاد کنیم.
ایجاد پترن (Pattern) در ایلوستریتور (illustrator)
ایجاد پترن (Pattern) یکی از آموزش های مهم در طراحی لوگو با ایلوستریتور (illustrator) است که در مباحث بعدی به طور مفصل به آن میپردازیم اما در این بخش قصد داریم یک پترن ساده به شکل مکعب های تکرار شونده خلق کنیم.
جهت ایجاد پترن با مکعب سه بعدی توخالی ابتدا باید یک مکعب رسم کنیم. برای اینکه بتوانیم هر وجه مکعب را به رنگ خاصی در بیاوریم باید آن را به سه بخش تقسیم کنیم چون در حال حاضر مکعبی که رسم کردهایم، در نرم افزار ایلوستریتور (illustrator) به عنوان یک آبجکت شناخته میشود.
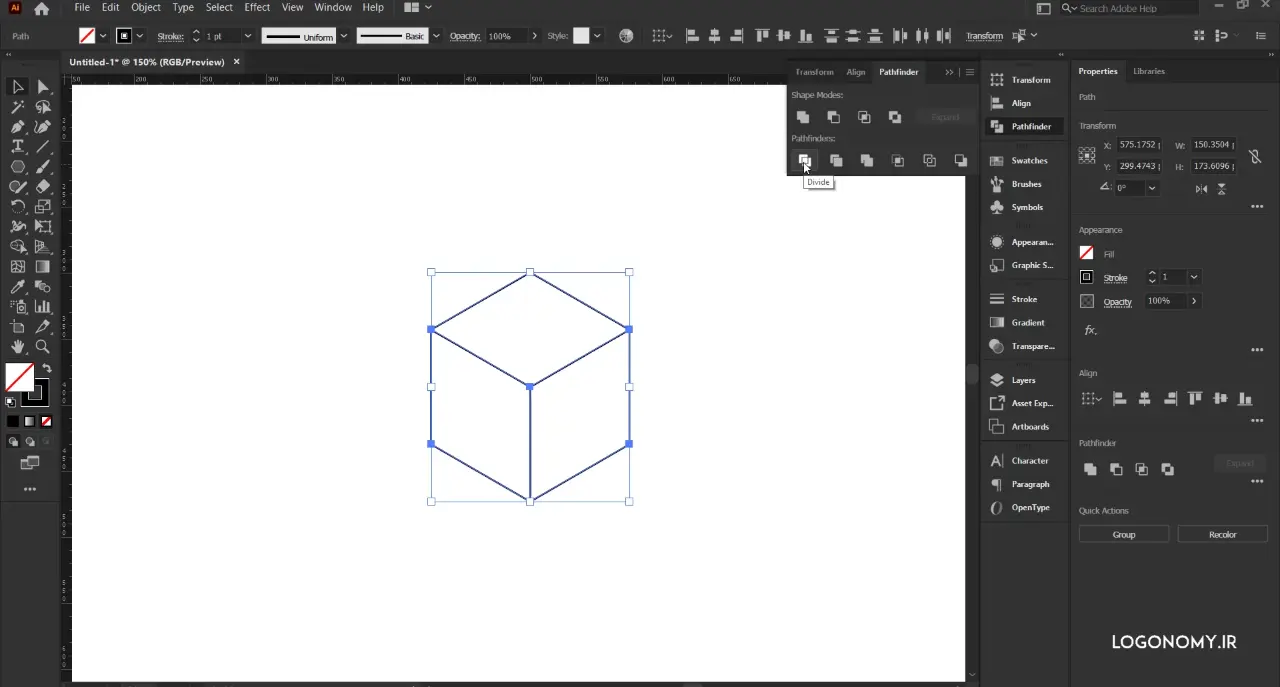
پس ابتدا این آبجکت را انتخاب کرده و با زدن گزینه دیواید (Devide) آن را به سه آبجکت مجزا تقسیم می کنیم:
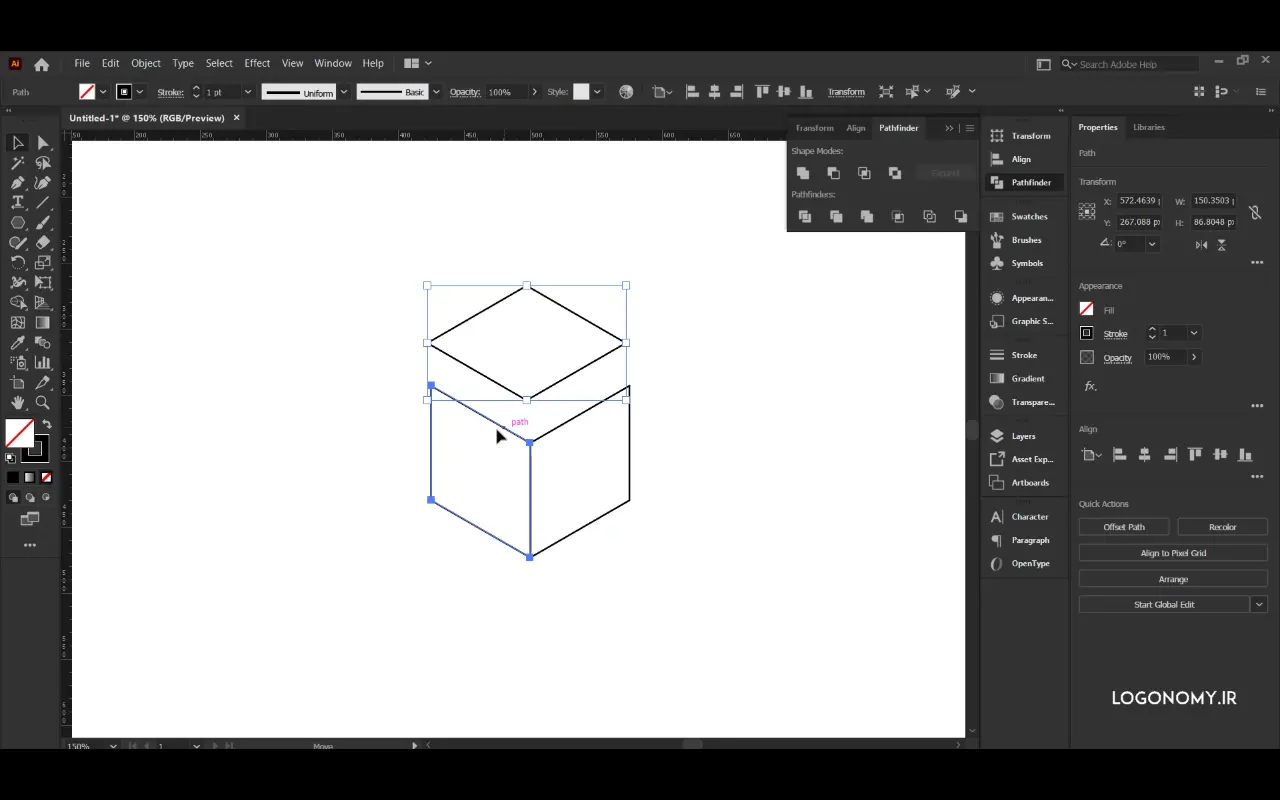
در مرحله بعد اگر این آبجکت را آنگروپ (Ungroup) کنیم میتوانیم بگوییم که سه آبجکت در اختیار داریم که میتوانیم با سه رنگ متفاوت آن را شکل دهیم.
با انتخاب سه رنگ متضاد و محو کردن Outlineها، مکعب سه بعدی به شکل زیر به دست می آید:
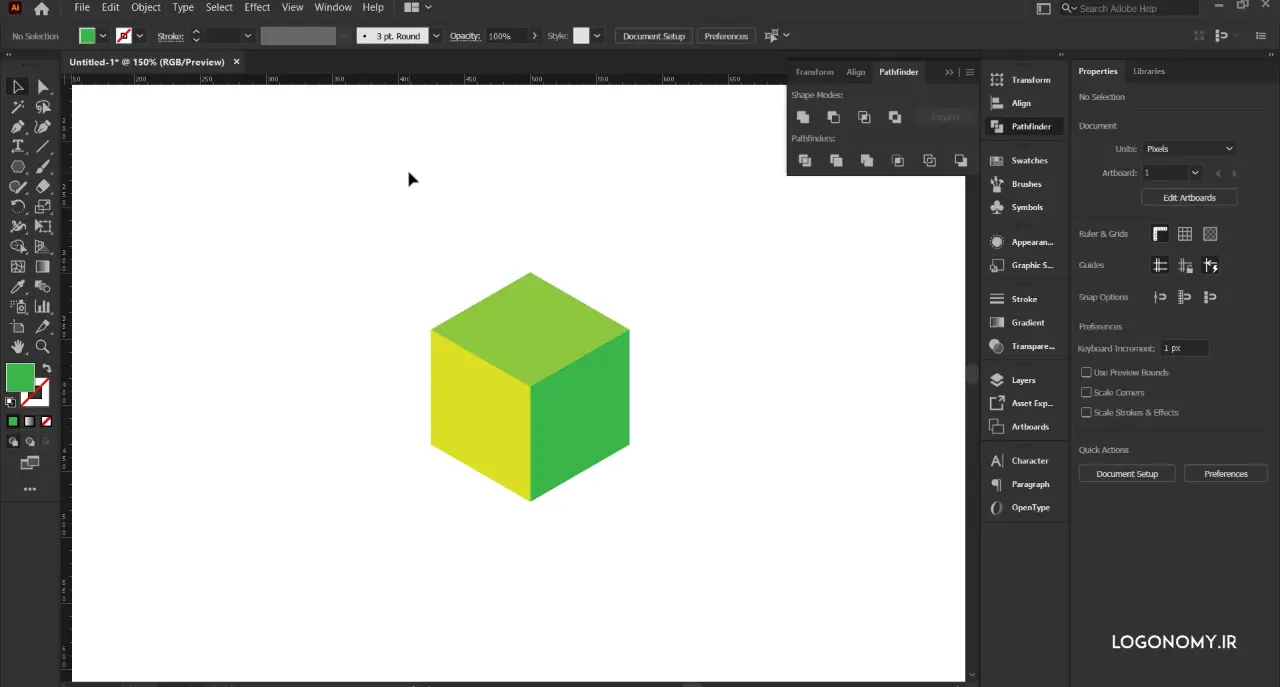
برای تو خالی نشان دادن این مکعب سه بعدی، دو مثلث در وسط شکل ایجاد کرده و رنگهای متضادی را برای آنها انتخاب می کنیم:
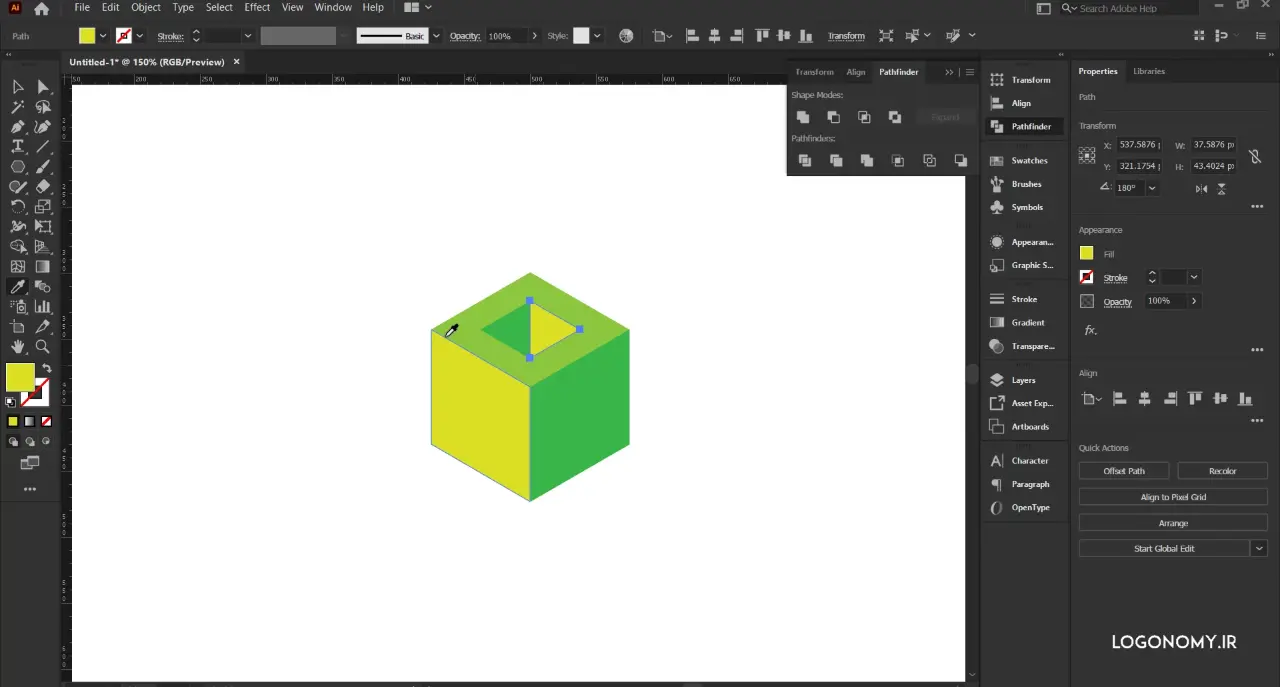
به این روش، ما آبجکت اولیه ای برای ایجاد پترن خود خلق کرده ایم. حال با انتخاب این آبجکت و زدن کلید CTRL+D، آن را چندین بار کپی میکنیم تا الگوی زیر ایجاد شود:
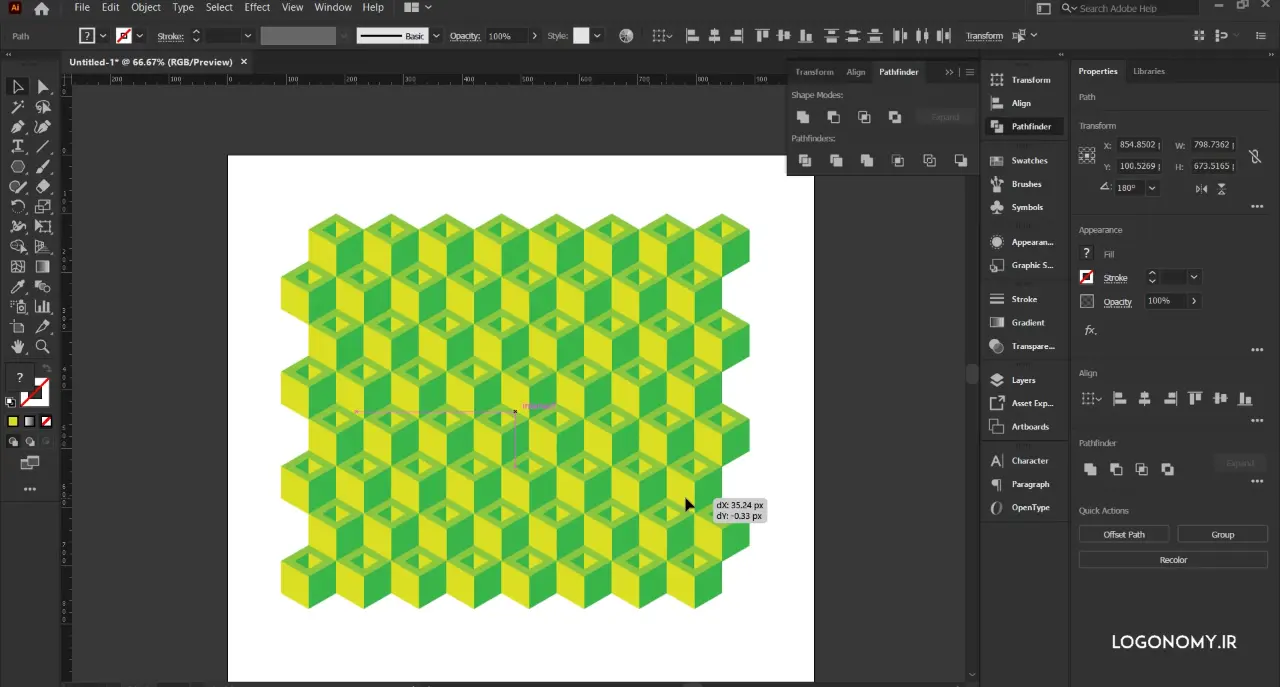
در صورتیکه برای طراحی مکعب سه بعدی و ایجاد پترن نیاز به راهنمایی بیشتری داشتید می توانید آموزش ویدئویی همین مبحث را که توسط استاد عیوض زاده تدریس شده در وب سایت لوگونومی مشاهده کنید:
آموزش ویدئویی آنلاین طراحی لوگو با ایلوسریتور- آشنایی با پنل Pathfinder قسمت دوم
در این مرحله که پترن اولیه ما ایجاد شد به آموزش اصلی که مربوط به استفاده از ابزار crop در پنل پت فایندر (Pathfinder) ایلوستریتور (illustrator) است، برمیگردیم.
فرض کنید دایرهای را به عنوان آبجکت جدید روی پترنی که ایجاد کردیم، رسم کنیم:
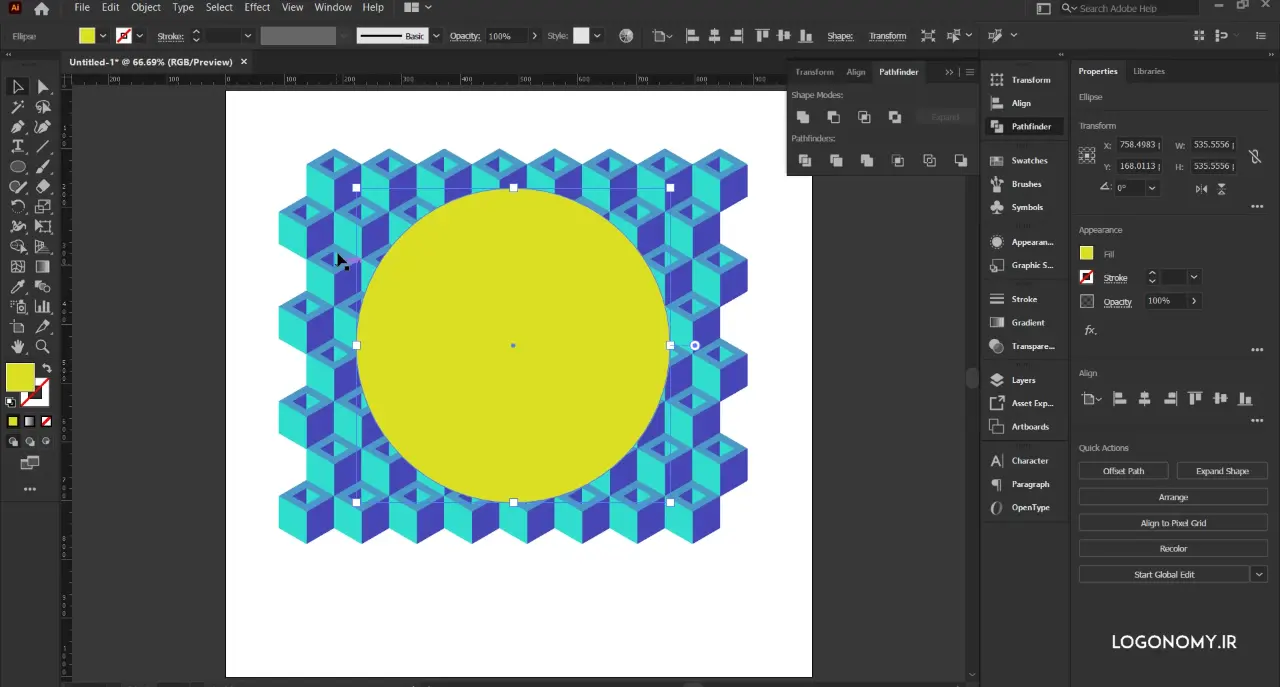
اگر بخواهیم پترن ایجاد شده فقط داخل دایره دیده شود و از محدوده بیرون از این دایره حذف شود، دو راهکار داریم:
1. استفاده از Clipping Mask
اگر از منوی Object گزینه Clipping Mask و سپس Make را انتخاب کنیم که البته با شورتکاتCtrl+7 نیز در دسترس است، پترنی که خارج از دایره قرار دارد، حذف میشود اما در واقع هنوز وجود دارد. به این روش حذف پترن خارج از آبجکت به صورت غیر مخرب می گویند.
بنابراین، اگر از گزینه Outline یا شورتکات Ctrl+Y استفاده کنیم، مشاهده میکنیم که پترن همچنان در صفحه کاری وجود دارد.
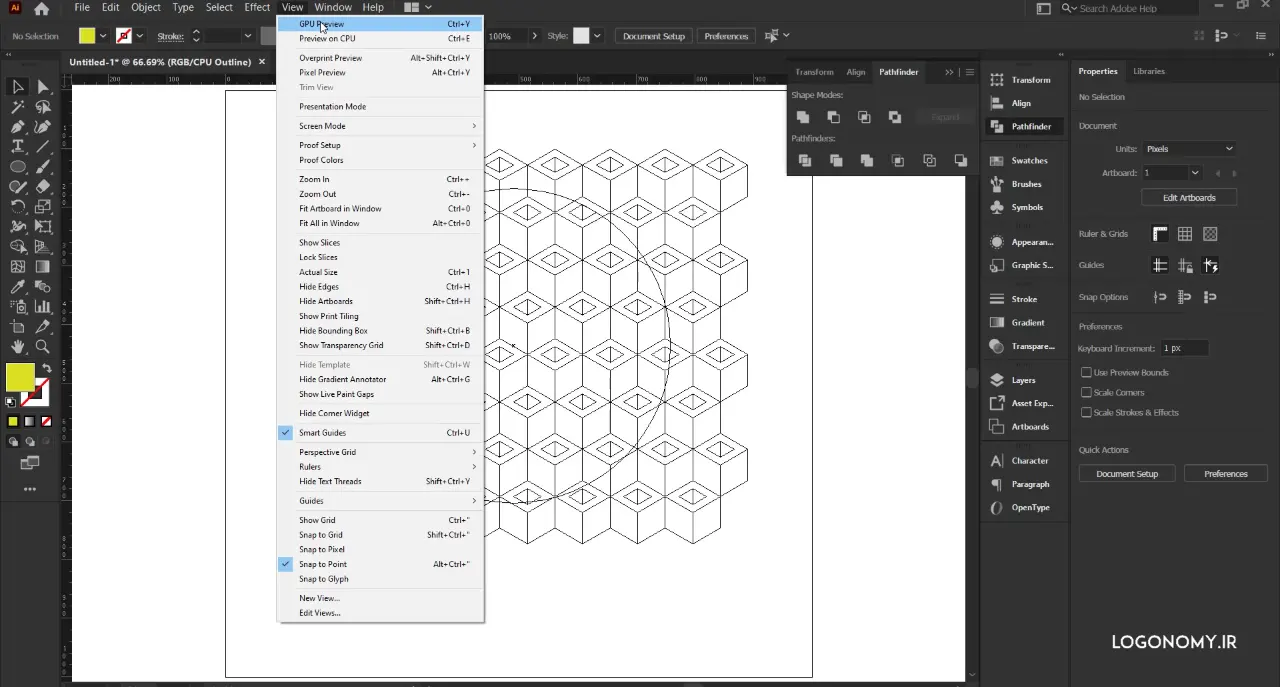
2. استفاده از Crop
در صورتی که بخواهید پترن های خارج از آبجکت رسم شده به طور کامل حذف شوند باید از ابزار کراپ (Crop) در پنل پت فایندر Pathfinder استفاده کنیم که به این ترتیب فقط آبجکت رسم شده همراه با الگوی که با آن ترکیب شده در صفحه کاری باقی میماند که در حقیقت یک روش مخرب به شمار میآید.
استفاده از ابزار Outline در پنل Pathfinder ایلوستریتور (illustrator)
ابزار بعدی که در پنل پت فایندر وجود دارد Outline است که این ابزار در طراحی لوگو در ایلوستریتور (illustrator) به شما این امکان را می دهد که رنگ آبجکت رویی را به اوت لاین (Outline) آبجکت هایی که زیر آن قرار گرفتهاند، تعمیم دهید.
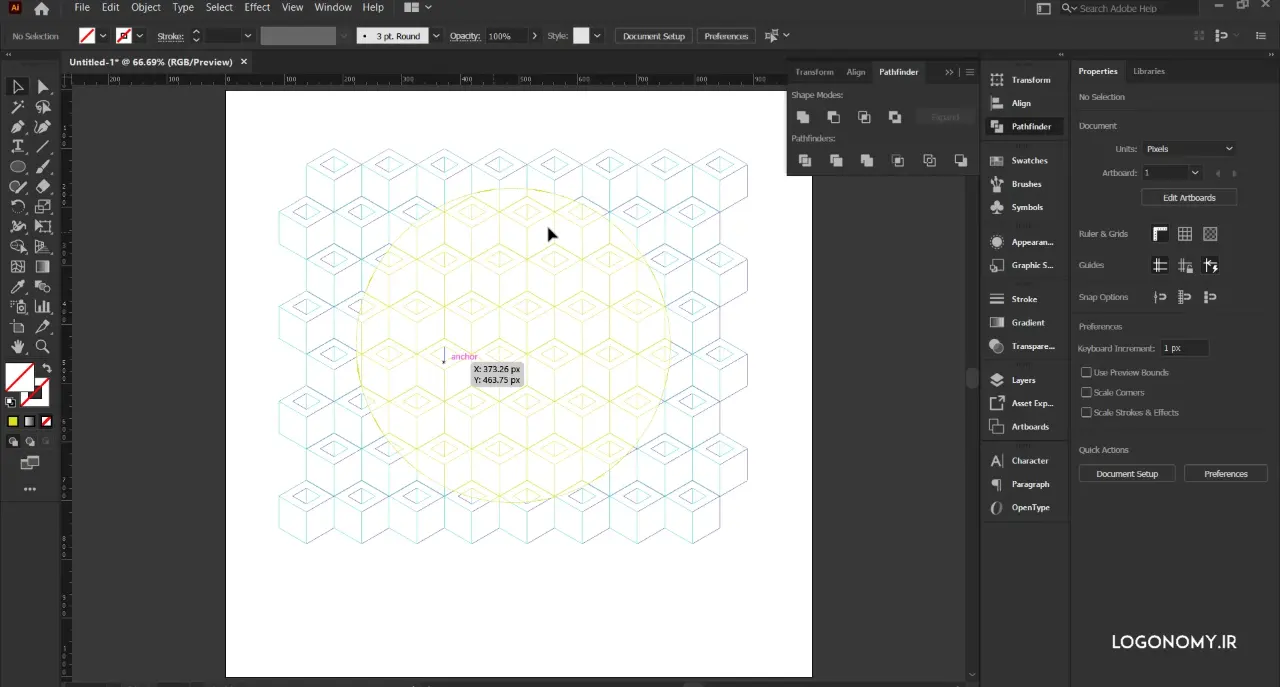
به عنوان مثال، همانطور که در شکل بالا می بینید رنگ زرد دایره ای که روی پترن کشیده شده بود در همان ناحیه به الگوی زمینه منتقل شده و قسمتی از پترن که زیر دایره قرار گرفته بود، به رنگ زرد درآمده، در حالی که قسمتهای بیرونی با رنگ خودشان نمایش داده می شوند.
استفاده از ابزار Minus back در پنل Pathfinder ایلوستریتور (illustrator)
در زمینه استفاده از ابزار Minus back که موجب حذف آبجکت زیری از آبجکت رویی میشود، به طور مفصل در آموزش قبلی طراحی لوگو در ایلوستریتور (illustrator) و آشنایی با پنل پت فایندر (Pathfinder) توضیح دادیم.
می توانید برای آشنایی بیشتر با این ابزار کاربردی، به آموزش آنلاین و ویدئویی آن در وب سایت لوگونومی مراجعه کنید.
