در این قسمت از آموزش طراحی لوگو با نرم افزار ایلوستریتور (Illustrator) که به صورت اختصاصی توسط استاد عیوض زاده تدریس شده و آموزش آنلاین ویدئوی آن نیز در وب سایت لوگو موجود است به پنل الاین (Align) و ابزارهای مربوط به آن در نرم افزار ایلاستریتور می پردازیم.
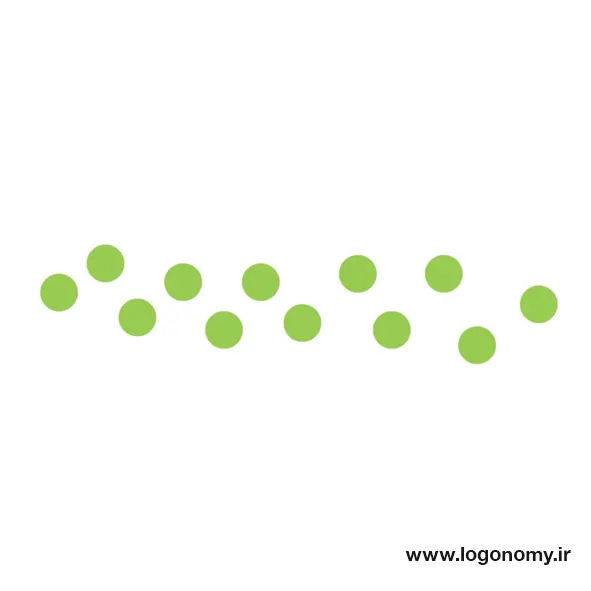
کاربرد پنل الاین (Align)
یکی از مسائلی که ما در هنگام طراحی لوگو با آن مواجه هستیم، ترازبندی آبجکت ها با یکدیگر است. این موضوع با استفاده از ابزارهای موجود در پنل الاین (Align) ایلوستریتور (Illustrator) به راحتی قابل تنظیم است. برای آشنایی بیشتر با کاربرد پنل الاین (Align) در نرم افزار ایلاستریتور، ابزارهای مختلف موجود در این پنل را روی چندین آبجکت مختلف که در یک صفحه کاری ایلاستریتور ترسیم شدهاند، بررسی میکنیم:
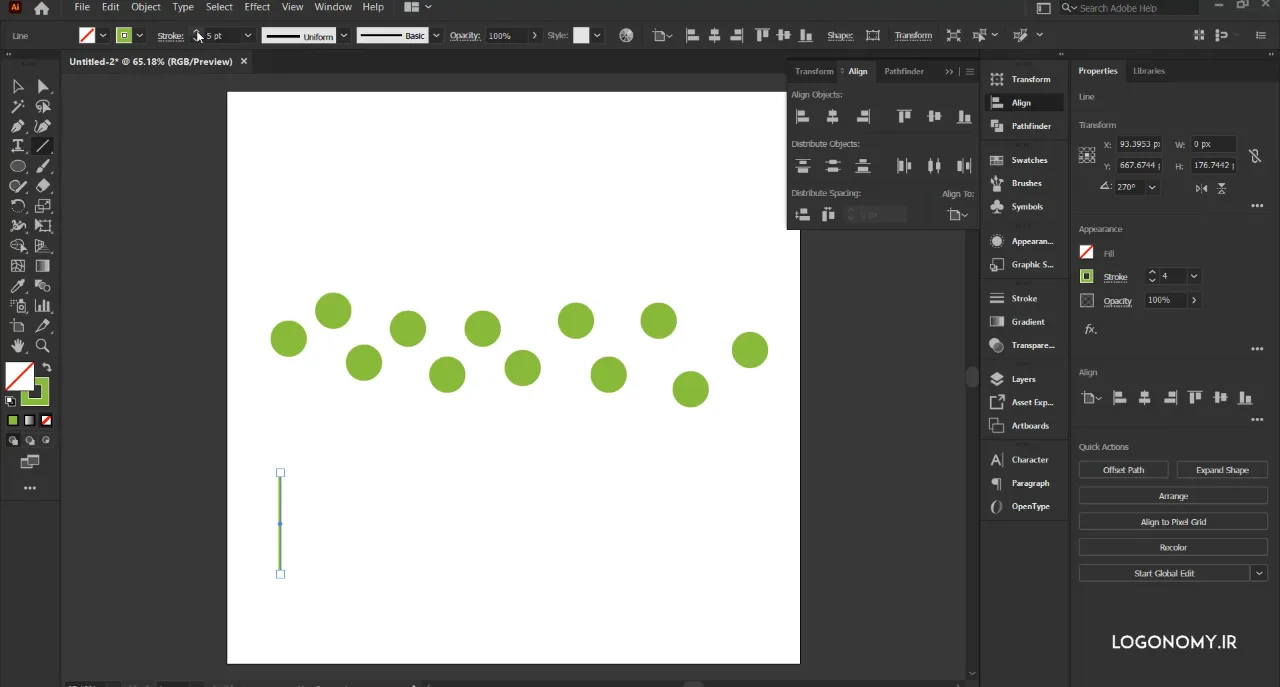
پیش از بررسی ابزارهای پنل الاین (Align) در نرم افزار طراحی لوگو با ایلوستریتور (Illustrator) ابتدا بهتر است روش دسترسی به آن را با یکدیگر مرور کنیم. پنل الاین (Align) از طریق یکی از مسیرهای زیر قابل دسترسی است:
• در منوی ویندوز (Windows)
• در نوار ابزار بالا پس از کلیک کردن روی گزینه ترسیم آبجکت
• در نوار ابزار کناری زیر پنل Properties
ابزار های پنل الاین (Align) ایلوستریتور (Illustrator)
از هر مسیری که پنل الاین را باز کنید به ابزارهایی که به عنوان زیرمجموعه بخش های زیر دیده می شوند، دسترسی خواهید داشت:
• Align objects
• Distribute objects
• Distribute spacing
• Align to
اگر با توجه به آموزش هایی که در قسمت های قبل آموزش طراحی لوگو با ایلوستریتور (Illustrator) برای آشنایی با صفحه کاری (Artboard) دادیم، در این نرم افزار شروع به کار کرده باشید، حتما متوجه شدید، زمانی که مجموعهای از آبجکت ها در یک صفحه کاری کنار هم قرار میگیرند، تراز بندی خاصی ندارند.
اما شما ممکن است چندین طرح مختلف از لوگوی مورد نظرتان را در بخشهای مختلفی از صفحه کاری ترسیم کرده و نهایتاً بخواهید همه آنها را به صورت منظم در یک خط افقی یا عمودی و یا در فاصله مشخصی از یکدیگر بچینید، برای این کار باید از ابزارهای مختلف موجود در پنل الاین (Align) ایلوستریتور (Illustrator) استفاده کنید که در ادامه توضیحات بیشتری درباره آنها خواهیم داد.
ابزار Align to
جهت شروع الاین (Align) کردن آبجکت ها ابتدا باید مشخص کنید که قرار است آبجکت ها نسبت به چه معیاری تراز شوند. همانطور که در قسمت ابزار الاین تو (Align to) در پنل الاین (Align) مشاهده می کنید امکان انتخاب سه معیار وجود دارد که در چند مثال نحوه کاربرد آنها را با هم می بینیم:
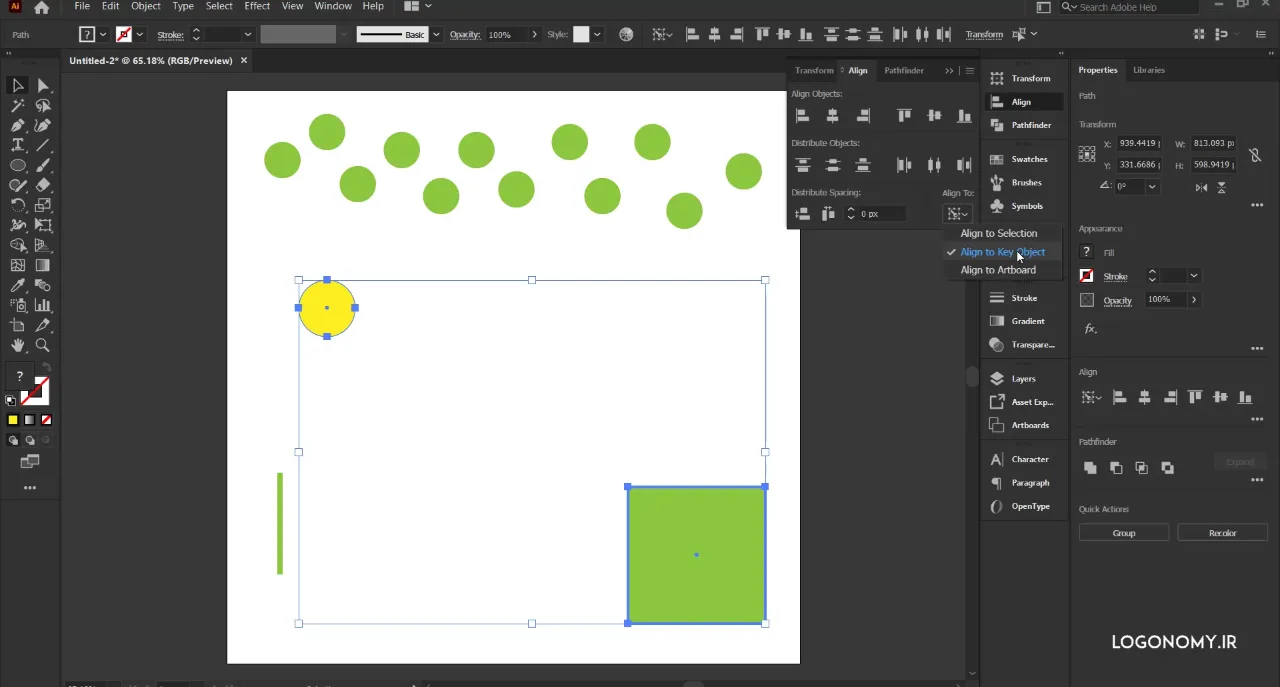
Align to Selection
با انتخاب این گزینه، آبجکت هایی که روی صفحه کاری کشیده شده اند، نسبت به محیطی که روی صفحه کاری انتخاب شده تراز می شوند. به عنوان مثال، اگر مربع سبز و دایره زرد در شکل بالا را انتخاب کرده و سپس گزینه الاین تو سلکشن (Align to selection) را انتخاب کنید می توانید با انتخاب گزینه Horizontal Align Center و سپس Vertical Align Center از زیر منوی Align objects در پنل الاین (Align)، همانطور که در شکل زیر میبینید این دو آبجکت را در وسط فضایی که انتخاب کردید، تراز کنید.
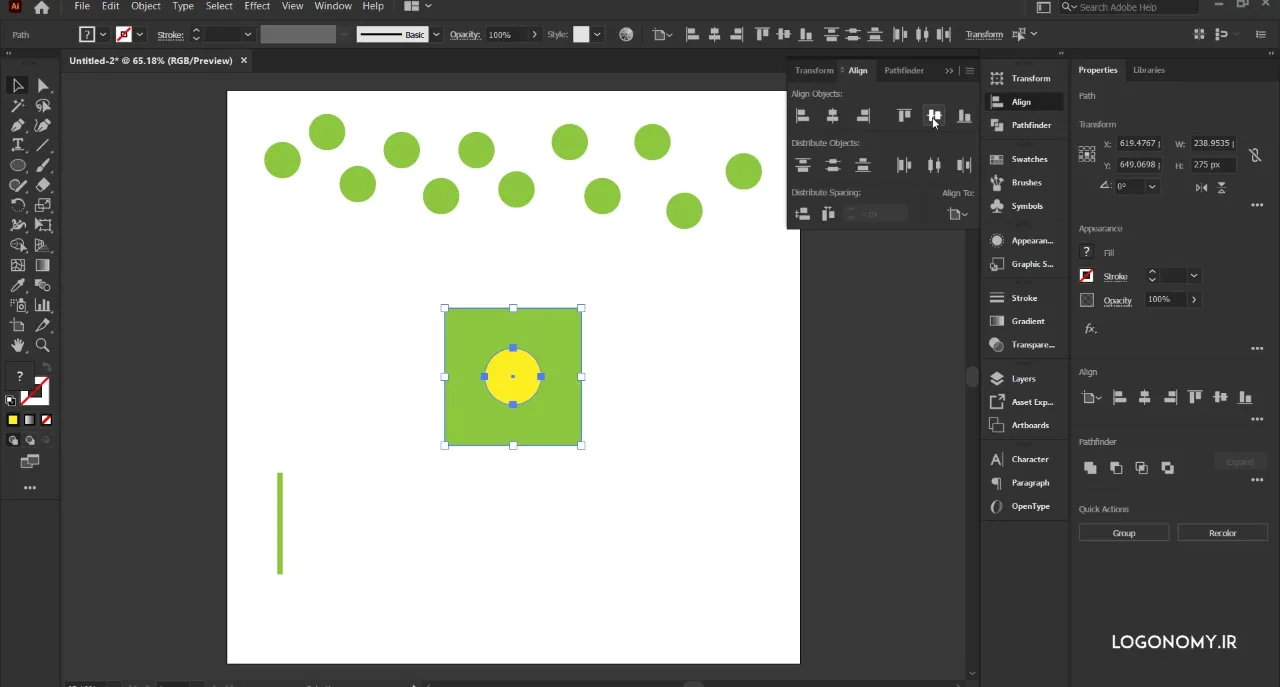
Align to Key object
در حالت الاینتو سلکشن (Align to selection) در پنل الاین (Align)، پوزیشن تمامی آپجکت هایی که انتخاب کرده ایم تغییر پیدا می کند اما در صورتی که بخواهیم پوزیشن یکی از آبجکت ها را ثابت نگه داشته و آبجکت های دیگر را تغییر بدهیم باید از گزینه دوم یعنی الاین تو کی آبجکت Align to Key object استفاده کنیم. به این ترتیب می توانیم یک یا چند آبجکت را قفل کرده و پوزیشن سایر آبجکت ها را تغییر دهید.
به عنوان مثال، اگر بخواهیم آبجکت مربع ثابت بماند و آبجکت دایرهای به صورت متغیر، حرکت بکند، پس از انتخاب تمامی آبجکت ها که در اینجا دایره و مربع را شامل میشود، یک کلیک دیگر روی این آبجکت مربع می زنیم تا خط پر رنگ تری دور آن نمایش داده شود:
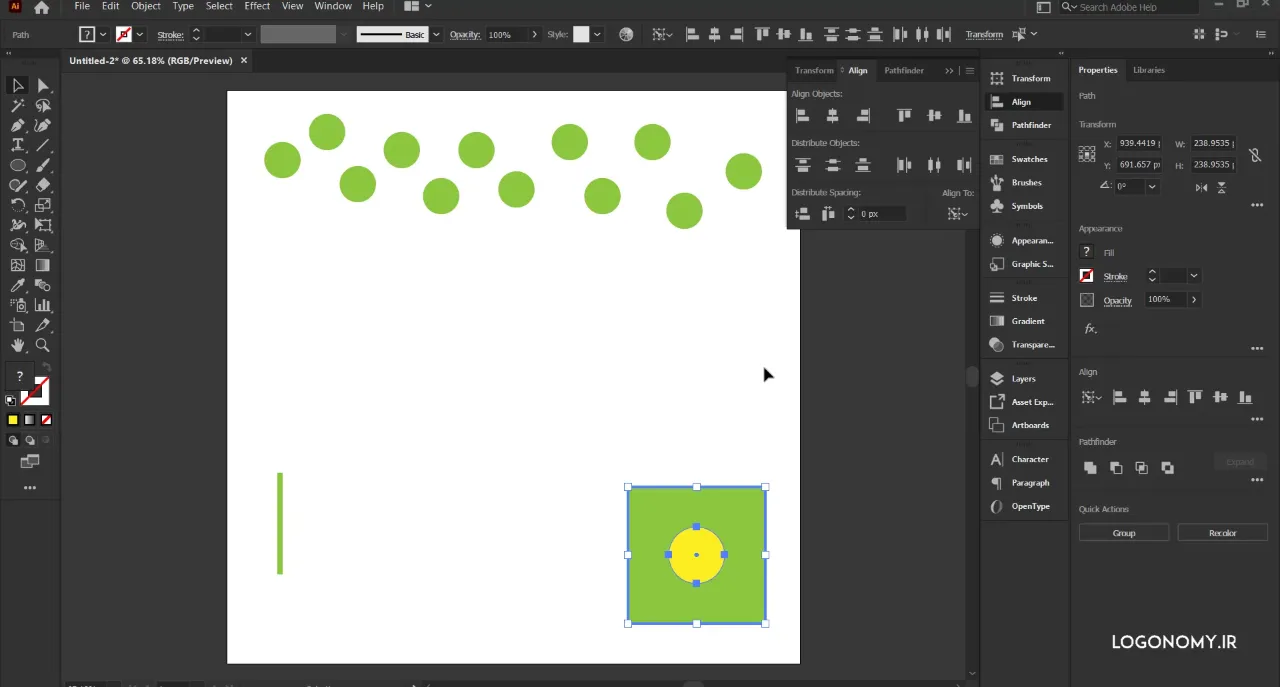
سپس گزینه Align to Key Object را انتخاب می کنیم و همانطور که می بینید، شکل یک کلید نیز در قسمت الاین تو (Align to) ظاهر می شود و در حقیقت، مربع آبجکت کلیدی و ثابت ما میشود.
حال اگر در این شرایط گزینه Horizontal Align Center و سپس Vertical Align Center را از زیر منوی Align objects در پنل الاین (Align) انتخاب کنیم، مربع تغییر مکان نخواهد داد و به جای آن دایره دقیقاً در وسط مربع تراز میشود.
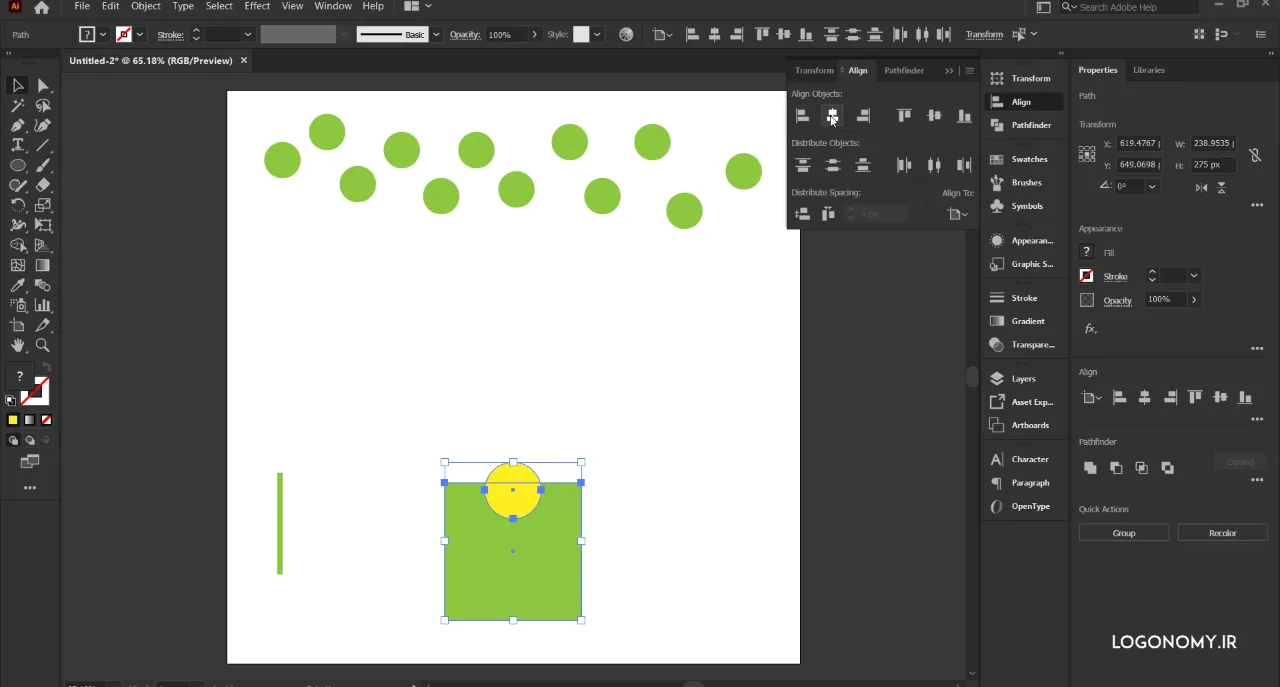
Align to Artboard
اما اگر گزینه الاین تو (Align to) را در حالت الانی تو آرت برد (Align to Artboard) در پنل الاین (Align) قرار دهیم، آبجکت ها نسبت به آرت برد یا صفحه کاری تراز می شوند. پس اگر به عنوان مثال گزینه Horizontal Align Center را از زیر منوی الاین آبجکت (Align object) انتخاب کنید، هر دو آبجکت در قسمت پایین و دقیقا در مرکز صفحه کاری قرار می گیرند.
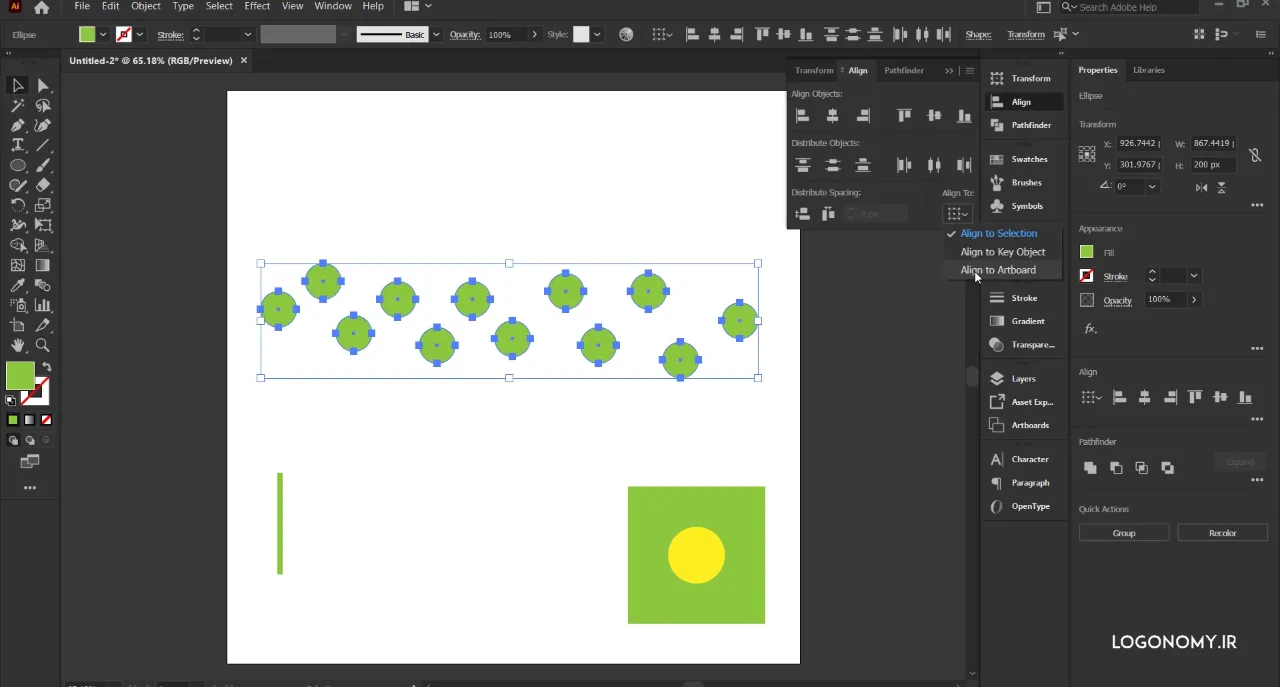
ابزار Align objects
ابزار دیگری که در آموزش طراحی لوگو با ایلوستریتور (Illustrator) می خواهیم به آن بپردازیم برای تراز کردن چندین آبجکت مختلف در صفحه به کار می رود که ممکن است سایز های متفاوتی با یکدیگر داشته باشند و در موقعیت های مختلفی نسبت به یکدیگر قرار گرفته باشند.
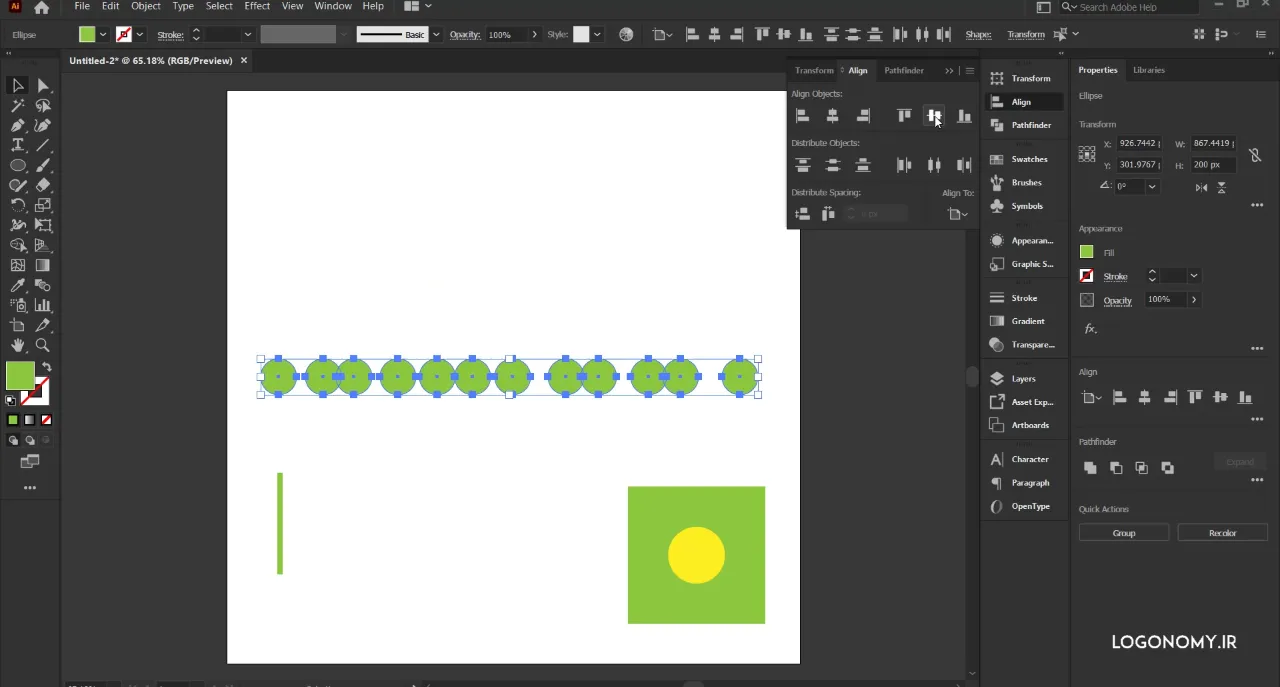
برای بررسی بهتر ابزارهایی که در گزینه Align objects در پنل الاین (Align) در اختیار شماست، حالت الاین تو (Align to) را روی Align To Artboard قرار میدهیم تا تمام آبجکت ها نسبت به صفحه کاری تراز شود.
فراموش نکنید که ابزارها فقط روی آبجکت هایی که انتخابشان کرده باشید، عمل می کند. بنابراین، برای مشاهده بهتر عملکرد این ابزار ها، ما چندین دایره که در میانه صفحه کاری در فواصل مختلف نسبت به یکدیگر قرار دارند را انتخاب می کنیم.
ابزار Horizontal/ Vertical Align Center
با انتخاب گزینه Horizontal Align Center می توانیم تعیین کنیم که آبجکت ها به صورت افقی با هم تراز شوند. همانطور که میبینید آبجکت ها در یک خط به صورت افقی تراز شدند، اما فاصله آنها از یکدیگر یکسان نیست. برای تنظیم فاصله بین آبجکت ها باید از ابزارهای موجود در گزینه دیستریبیوت آبجکت (Distribute Object) استفاده کنیم.
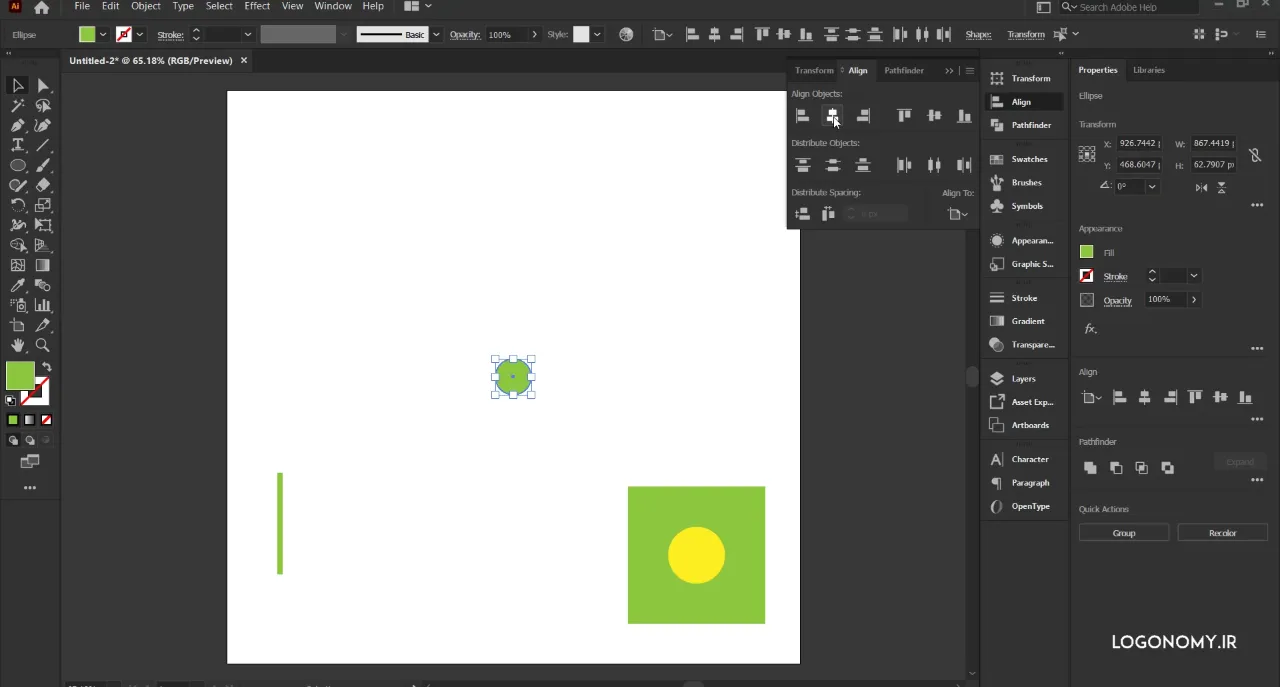
با انتخاب گزینه Vertical Align Center تمام آبجکت هایی که انتخاب کرده ایم به صورت عمودی تراز میشوند که در مورد مثال بالا همانطور که در شکل زیر میبینید تمامی دایره ها روی هم افتادند.
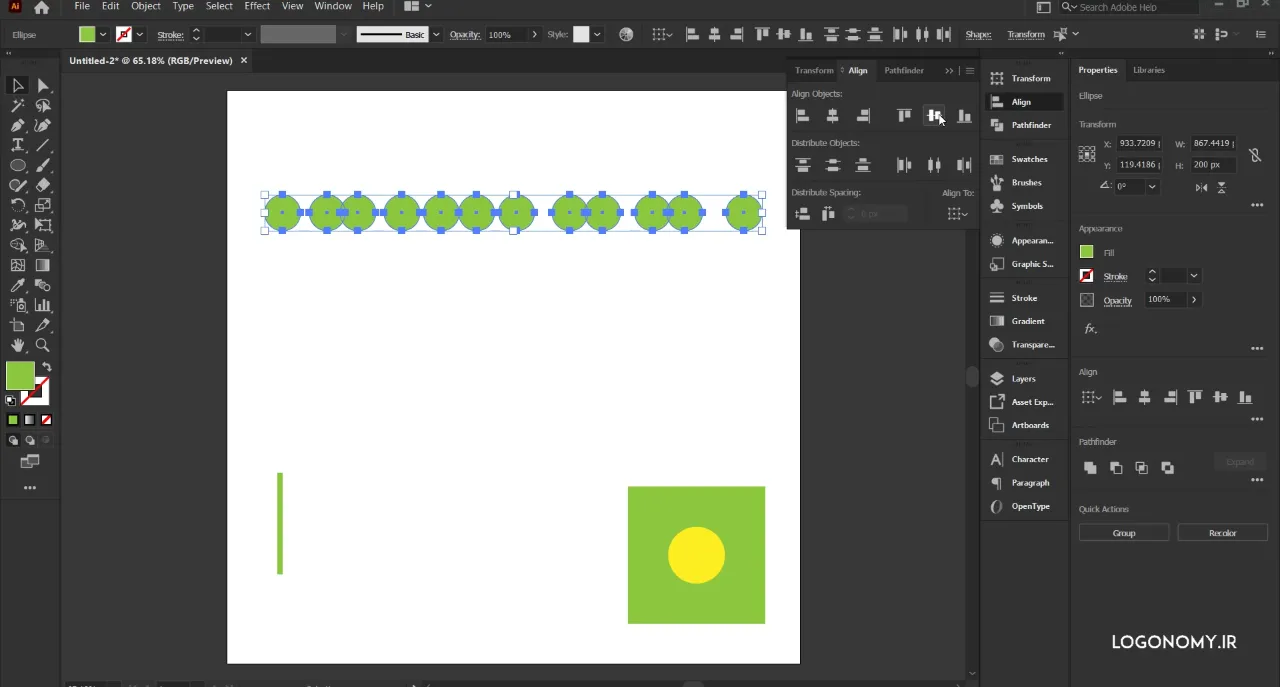
ابزار Distribute objects
ابزار Distribute objects در پنل الاین (Align) ایلوستریتور از جمله ابزارهایی است که در طراحی لوگو با ایلوستریتور (Illustrator) کاربردهای زیادی دارد. با این ابزار شما می توانید فاصله بین چندین آبجکت که در صفحه کاری ترسیم کردهاید، نسبت به یکدیگر تراز کنید.
به عنوان مثال اگر برای دایره هایی که پیش از این رسم کردیم از منوی الاین تو (Align to) گزینه Align To Selection را انتخاب کنیم، آبجکت اول و آخر در اینجا تعیینکننده هستند و زمانی که در قسمت Align objects، Vertical Align Center سنتر را بزنیم، در حقیقت همه آن ها به صورت عمودی نسبت به آپدیت اول و آخر تراز میشوند و در یک خط قرار می گیرند.
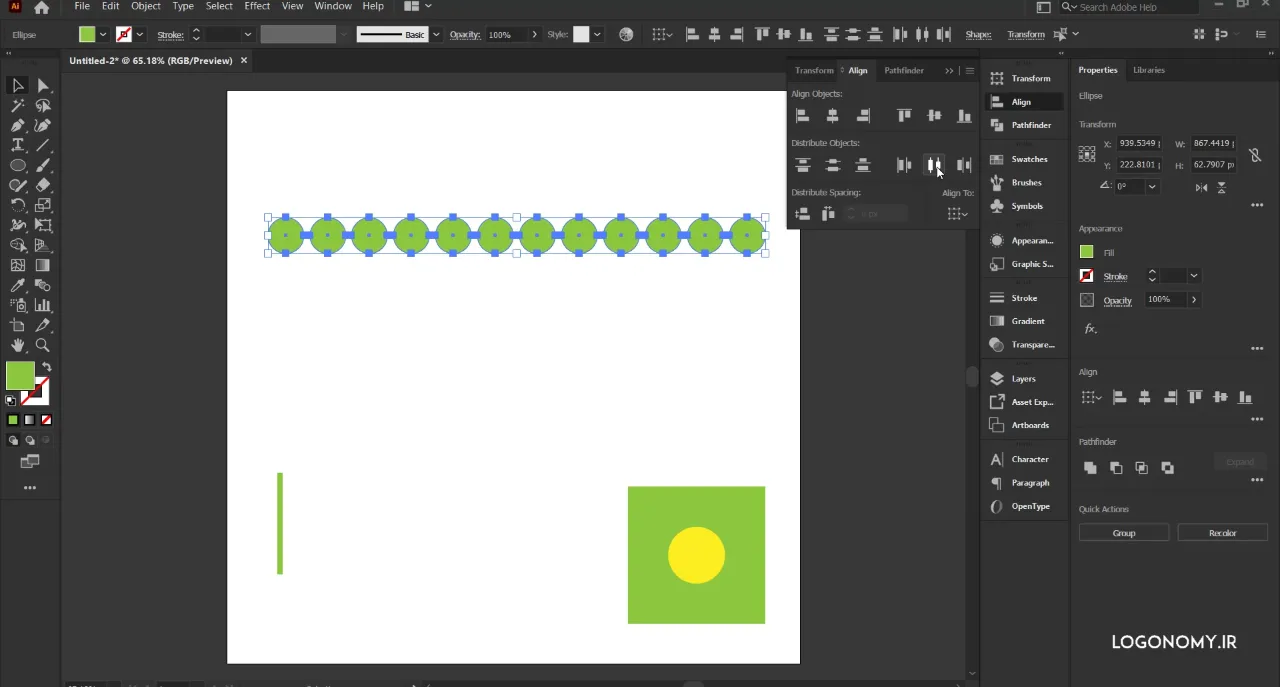
اما اگر آبجکت ها به صورت افقی در کنار هم قرار داشته باشند می توانیم از حالتHorizontal Distribute Center استفاده کنیم و همانطور که می بینید فواصل افقی بین آبجکت ها یکسان می شود.
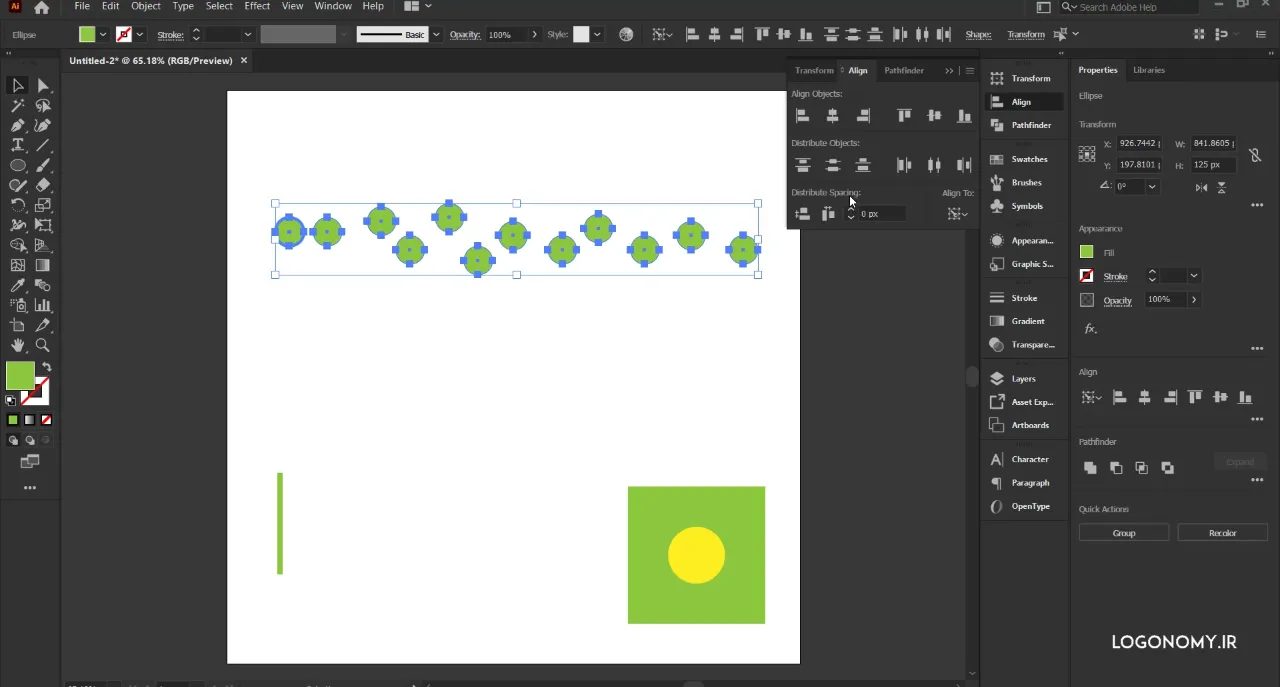
ابزار Distribute spacing
نکته دیگری که برای کار با پنل الاین (Align) در طراحی لوگو با ایلوستریتور (Illustrator) باید بدانید این است که امکان تنظیم فواصل بین آبجکت ها نیز وجود دارد. برای این کار باید از ابزار های موجود در زیر گزینه Distribute spacing استفاده کنید.
به عنوان مثال فرض کنید ما می دانیم که سایز آبجکت های مان، ۵۰ پیکسل است و می خواهیم فاصله مشخصی بین آن ها قرار بدهیم. اگر برای مثال بخواهیم ۲۰ پیکسل فاصله بین آنها بیندازیم، به ترتیب زیر عمل می کنیم:
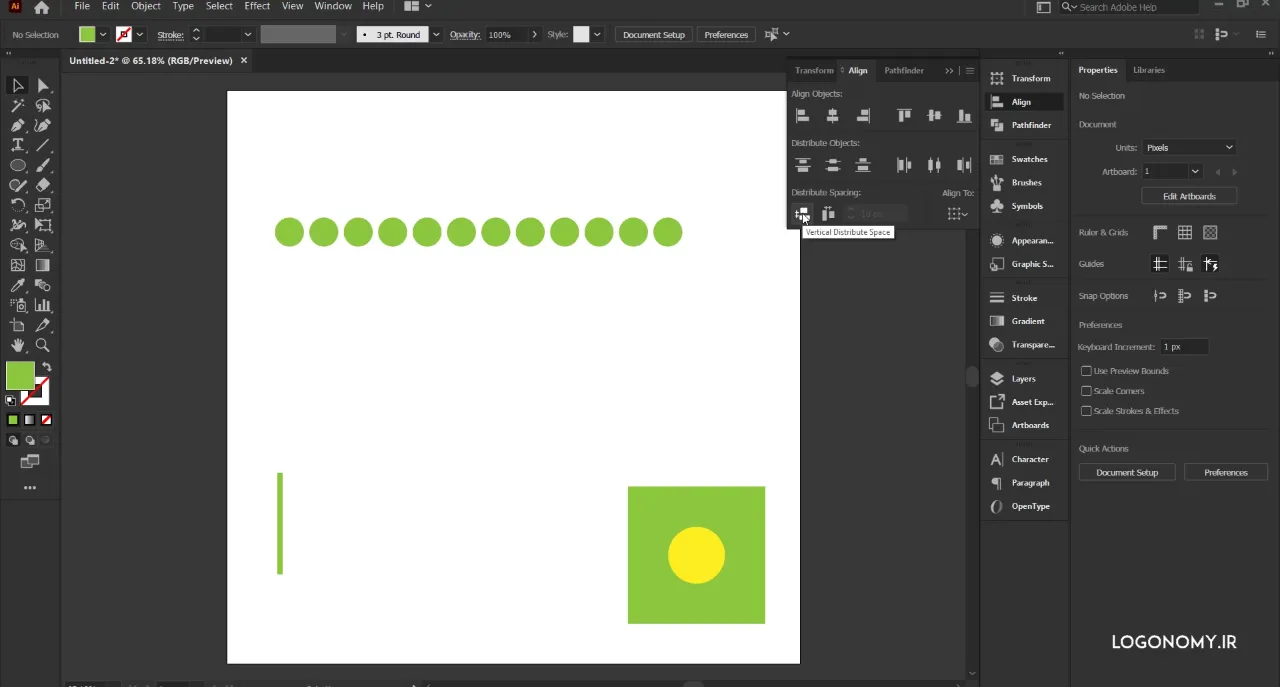
- انتخاب آبجکت اول به عنوان آبجکت کلیدی
- انتخاب گزینه الاین (Align) افقی یا Horizontal Distribute Center زیر گزینه Distribute Object
- وارد کردن عدد مورد نظر (در این مثال ۲۰ پیکسل) در باکس Distribute Spacing
- کلیک کردن روی گزینه Horizontal Distribute Space زیر گزینه Distribute Spacing
همانطور که می بینید تمامی آبجکت ها در فاصله یکسانی نسبت به یکدیگر قرار گرفتند.
اگر برای کار با پنل الاین (Align) ایلوستریتور نیاز به راهنمایی بیشتری داشتید می توانید ویدئوی آنلاین و آموزشی طراحی لوگو با ایلوستریتور – آشنایی با پنل الاین (Align) را در وب سایت لوگونومی مشاهده کنید.
آموزش ویدئویی آنلاین طراحی لوگو با ایلوسریتور- آشنایی با پنل الاین (Align)
