ساخت پترن (Pattern) یکی از مهمترین کاربردهای نرم افزار ایلوستریتور برای طراحی لوگو است. از آنجایی که خلق یک پترن حرفهای و خلاقانه میتواند به شما در ساخت لوگوی حرفهای کمک کند، در این قسمت از آموزش طراحی لوگو با ایلاستریتور (Illustrator) که به طور اختصاصی برای وب سایت لوگونومی تهیه شده، ابزارهای مختلفی که بیشترین کاربرد را در ساخت پترن (Pattern) خلاقانه دارند، توسط استاد عیوض زاده تدریس شده است.
در صورتی که آموزش های قبلی طراحی لوگو با ایلوستریتور را در وب سایت لوگونومی دنبال کرده باشید حتما به خاطر دارید که ابزار ساخت پترن (Pattern) را به شما معرفی کردیم تا از آن برای ساخت یک پترن (Pattern) ساده استفاده کنید. اما در این آموزش قصد داریم یک پترن (Pattern) حرفه ای با استفاده از قابلیت های ترسیم در نرم افزار ایلاستریتور (Illustrator) خلق کنیم.
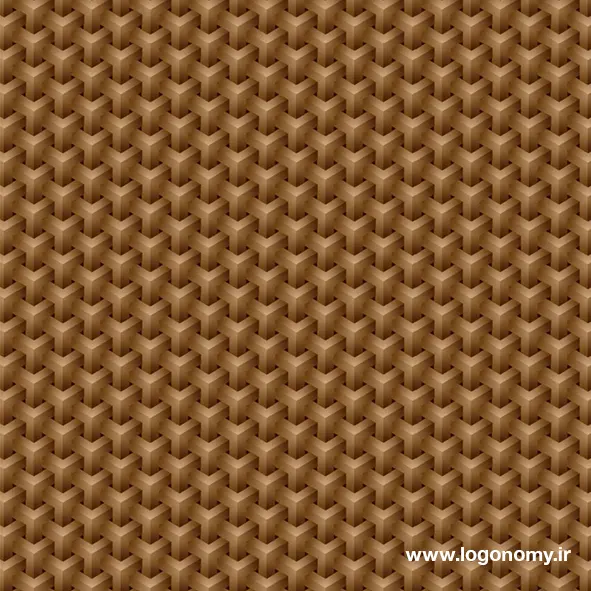
ساخت پترن (Pattern) حرفه ای در ایلاستریتور (Illustrator)
همانطور که میدانید، پترن یک الگوی تکرار شونده از یک آبجکت است که می تواند به عنوان پس زمینه برای طراحی لوگو مورد استفاده قرار گیرد. بنابراین، اولین مرحله در ساخت یک پترن (Pattern) خلاقانه و حرفه ای، ترسیم آبجکت مناسبی است که با تکرار آن بتوان الگوی مورد نظر برای پترن (Pattern) را به دست آورد.
ساده ترین راه برای به دست آوردن آبجکت های مناسبی که بتوان از آنها برای ساخت پترن (Pattern) خلاقانه و حرفهای در ایلوستریتور استفاده کرد، ترسیم چند آبجکت با فصل مشترک های متعدد و استخراج این فصل مشترک ها با استفاده از ابزار شیپ بیلدر است.
به عنوان مثال، فرض کنید بخواهیم پترن (Pattern) به شکل زیر را در ایلاستریتور (Illustrator) خلق کنیم.
.webp)
شاید به نظرتان برسد که ساخت این پترن (Pattern) نیاز به مهارت بالایی در استفاده از ابزارهای ایلستریتور دارد اما اگر تا پایان این آموزش طراحی لوگو با ایلوستریتور همراه ما باشید، متوجه خواهید شد که با استفاده از همان تکنیک های ساده ای که در آموزش های قبلی به شما یاد دادیم میتوانید آبجکت نشان داده شده در شکل بالا را رسم کرده و در نهایت با استفاده از ابزار پترن آن را به یک الگوی تکرار شونده تبدیل کنید.
پس بیایید با رسم آبجکت شروع کنیم.
خلق آبجکت اولیه برای ساخت پترن (Pattern)
برای شروع کار همانطور که در شکل زیر می بینیم، با استفاده از چند شش ضلعی که به صورت ایزومتریک رسم شده، یک همپوشانی ایجاد می کنیم:
.webp)
سپس همانطور که در آموزش های قبلی طراحی لوگو با ایلستریتور نشان دادیم، با ابزار شیپ بیلدر (Shape Builder)، قسمت مورد نظر را رنگ کرده و از بین آبجکت های رسم شده بیرون می آوریم.
مهمترین نکته ای که در خلق آبجکت اولیه برای ساخت پترن (Pattern) باید به آن توجه کنید، ایجاد گرادیان رنگ در لبه های آبجکت است تا زمانیکه اورلپ ها در پترن (Pattern) بوجود می آیند، شکل، کلی به خوبی نمایان باشد.
.webp)
در حقیقت، با استفاده از گردینت باید حالتی به آبجکت بدهیم که حجم پذیر باشد. بنابراین، رنگ ها را با استفاده از پنل سواچ (Swatch) تغییر می دهیم.
مثلا برای قسمتهای بیرونی که قرار است اورلپ (Overlap) داشته باشد، از رنگ تیره استفاده می کنیم و در قسمت پایین و وسط، یک مقدار رنگ روشن تر قرار می دهیم.
برای ایجاد آبجکت اولیه مورد نیاز برای ساخت پترن (Pattern)، با انجام مراحل زیر، آبجکت را چرخش می دهیم:
• دکمه Alt را نگه می داریم
• روی انکر قسمت پایین کلیک می کنیم
• زاویه ۱۲۰ درجه را برای آن تعریف میکنیم
.webp)
آبجکت ایجاد شده را دو بار کپی می کنیم و در صورت نیاز رنگ ها را مقداری تغییر می دهیم تا اورلپ ها کاملا نمایان شوند و حالت سه بعدی ایجاد شود:
.webp)
ساخت پترن (Pattern) از روی آبجکت
پس از اینکه آبجکت اولیه ترسیم شد، برای ساخت پترن (Pattern) در ایلاستریتور (Illustrator) می توانیم از پنل پترن (Pattern) استفاده کنیم که از منوی ویندوز (Windows) باز می شود.
در پنل پترن (Pattern) با کلیک روی گزینه میک پترن (Make Pattern) ، الگوی زیر ایجاد می شود:
.webp)
ویرایش پترن (Pattern) در ایلاستریتور (Illustrator)
برای ویرایش پترن (Pattern) در ایلستریتور می توانیم از گزینه های مختلفی که در پنل پترن آپشنز (Pattern Options) وجود دارد استفاده کنیم. به عنوان مثال با انتخاب حالت های مختلف ابزار تایل تایپ Tile Typeمی توانیم آبجکت ها را به شکل های مختلفی به هم نزدیک تر کرده و ارتفاع آنها را کم یا زیاد کنیم.
به عنوان مثال، فرض کنید Tile Type را روی حالت Hex by column قرار بدهیم و ارتفاع و عرض بین آبجکت ها را کم کنیم:
.webp)
همانطور که می بینید چون رنگ تیره را در گوشه های آبجکت اصلی کار کردیم، قسمت هایی که پس از ساخت پترن (Pattern) در ایلاستریتور (Illustrator) با هم اورلپ پیدا میکنند، حالت سایه ایجاد کرده و این رنگ تیره، حالت سه بعدی بودن پترن (Pattern) را به خوبی برای ما به وجود میآورد.
پر کردن فضای خالی پترن (Pattern)
همان طور که مشاهده می کنید، در قسمت هایی از پترن (Pattern) ایجاد شده، فضای خالی داریم که قابلیت پوشش با استفاده از ابزار پترن (Pattern) را ندارد. برای این کار ابتدا باید پترن (Pattern) را سیو (Save) کرده و از قسمت بالا done را بزنید.
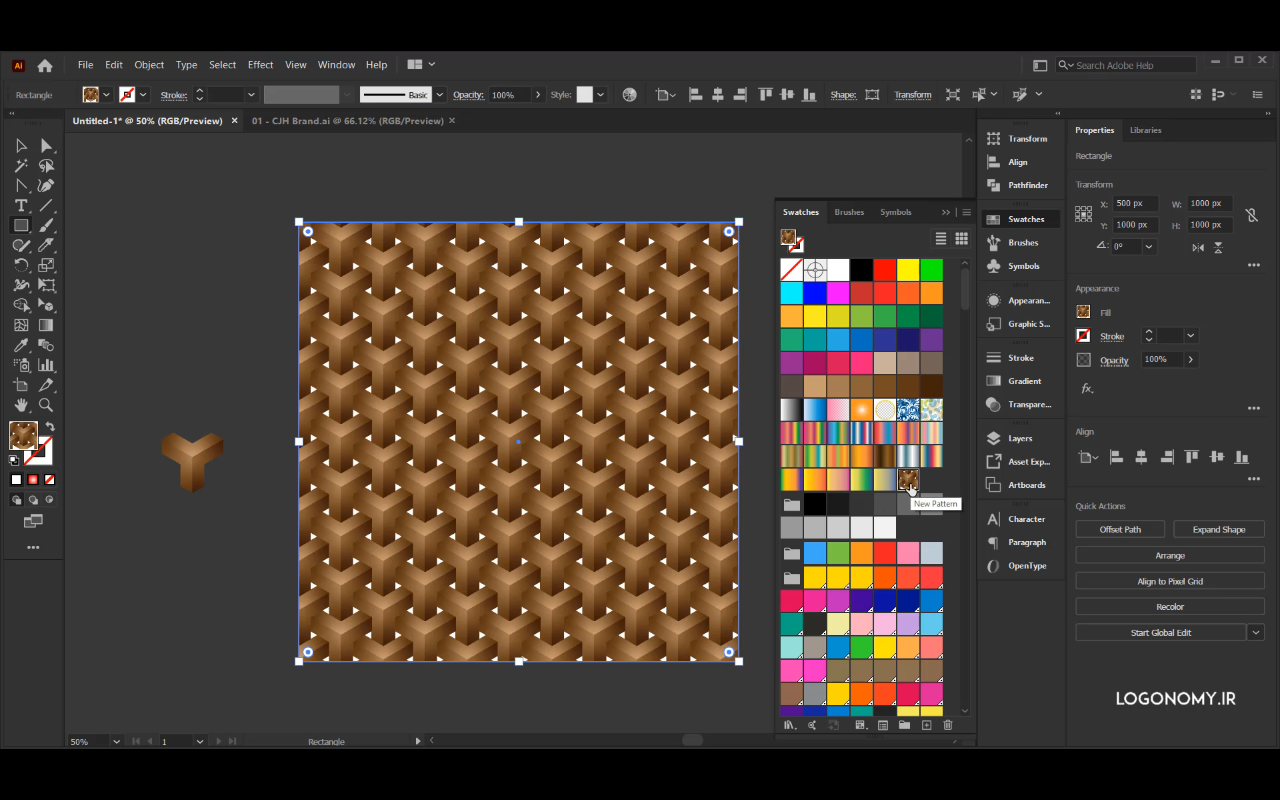
به این ترتیب، پترن (Pattern) ایجاد شده به پنل سواچ(Swatch) اضافه می شود و می توانیم روی هر آبجکت دیگری از آن استفاده کنیم. بنابراین، برای پر کردن فضاهای خالی آن مراحل زیر را طی می کنیم:
• آبجکتی به اندازه کل صفحه کاری رسم می کنیم
• از پنل سواچ (Swatch)، پترن (Pattern) مورد نظرمان را انتخاب کنیم
• از کل آبجکت بوجود آمده کپی می گیریم
• آبجکت دیگری با رنگی که می خواهیم فضاهای خالی با آن پر شود، رسم می کنیم
.webp)
• پترن (Pattern) کپی شده را روی این آبجکت جدید، paste می کنیم
همانطور که مشاهده میکنید، فضاهای خالی پترن (Pattern) ، رنگ پس زمینه را به خودش گرفت.
تغییر مقیاس پترن (Pattern)
برای تغییر مقیاس پترن (Pattern) از ابزار Scale استفاده می کنیم. دقت کنید که گزینه Transform Object در این پنل غیر فعال باشد. سپس پترن (Pattern) را به عنوان آبجکت اصلی انتخاب کرده و در پنل Scale قسمت Uniform را روی درصدهای مختلفی تنظیم کنید تا سایز پترن کوچکتر یا بزرگتر شود.
به عنوا مثال بیایید روی 50% بگذاریم. همانطور که در شکل زیر مشخص است، مقیاس پترن (Pattern) ریزتر شده است:
.webp)
چرخش پترن (Pattern)
اگر پس از ساخت پترن (Pattern) در ایلاستریتور (Illustrator) نیاز به ایجاد چرخش در آن داشتید می توانید از ابزار Rotate استفاده کنید.
.webp)
با استفاده از ابزار Rotate، می توانیم هر زاویه ای که بخواهیم به پترن (Pattern) بدهیم و از آن برای طراحی لوگو استفاده کنیم.
