طراحی لوگو در فتوشاپ می تواند یک چالش وقت گیر یا یک هنر سرگرم کننده باشد. همه اینها به این بستگی دارد که چقدر با طراحی لوگو در فتوشاپ آشنایی داشته باشیم. هنر دیجیتال و نرم افزار های طراحی لوگوی دیجیتال مثل فتوشاپ، ایلاستریتور، کورل یا سایر اپلیکیشن های لوگو ساز آنلاین یا اندرویدی فقط در صورتی به شما در طراحی لوگوی حرفه ای کمک می کنند که با استفاده از ابزارهای هر نرم افزار از قبل آشنا شده باشید.
تفاوت نرم افزار فتوشاپ با لوگو ساز های آنلاین در این است که شما حتی می توانید روی لوگویی که از قبل طراحی کرده اید؛ کار کرده و آن را اصلاح کنید. پس حتی اگر با نرم افزار ساخت لوگو آنلاین، آرم تجاری طراحی کردید که ظاهر آن چندان به دلتان نچسبید؛ نگران نباشید. با خواندن این آموزش حرفه ای طراحی لوگو در فتوشاپ می توانید آرم تجاری خود را به هر شکل دلخواهی در بیاورید. پس ادامه مطلب لوگونومی را از دست ندهید.
طراحی لوگو در فتوشاپ را از کجا شروع کنیم؟
تمام هنرمندان یا طراحان لوگو برای شروع کار در فتوشاپ، ابتدا یک طرح دستی برای خود را رسم می کنند که می تواند در حد چند خط سیاه و سفید و یک نوشته کوچک در کنار آن باشد. با کشیدن طرح اولیه، ایده های مختلفی به ذهن شما می رسد و می توانید از ابزارهای موجود در فتوشاپ استفاده کنید تا به طرح نهایی آرم تجاری خود برسید.
حین کار با نرم افزار فتوشاپ، طرح اولیه را جلوی چشمتان قرار بدهید تا بتوانید نکات ریزی را که در ابتدای کار برای شما مهم بوده، در جزئیات طراحی لوگو در فتوشاپ به کار ببرید.
حالا وقت آن رسیده که کار با فتوشاپ را آغاز کنیم:
1.باز کردن داکیومنت جدید برای طراحی لوگو در فوتوشاپ
برای شروع طراحی لوگو در فتوشاپ، ابتدا باید یک داکیومنت جدید ایجاد کنید.
برای این کار به مسیر فایل و سپس گزینه new بروید. یک دیالوگ باکس برای شما باز می شود که تنظیمات مختلفی دارد.
اکثر لوگو ها به شکل مستطیل طراحی می شوند. بهتر است ابعاد داکیومنت خود را به نحوی انتخاب کنید که عرض آن بیشتر از طول باشد. به عنوان مثال اعداد هزار پیکسل را در قسمت عرض (1000 pixel width) و ۶۰۰ پیکسل (600 pixel height) را در قسمت طول وارد کنید. برای رزولوشن، ۳۰۰ پیکسل کافی است. گزینه background را نیز در حالت شفاف (transparent) قرار بدهید.
نگران سایر گزینه های موجود در این باکس نباشید. فقط دقت کنید که حالت رنگ (color mode) روی RBG Color 8 Bit تنظیم شده باشد و سپس روی گزینه OK کلیک کنید.
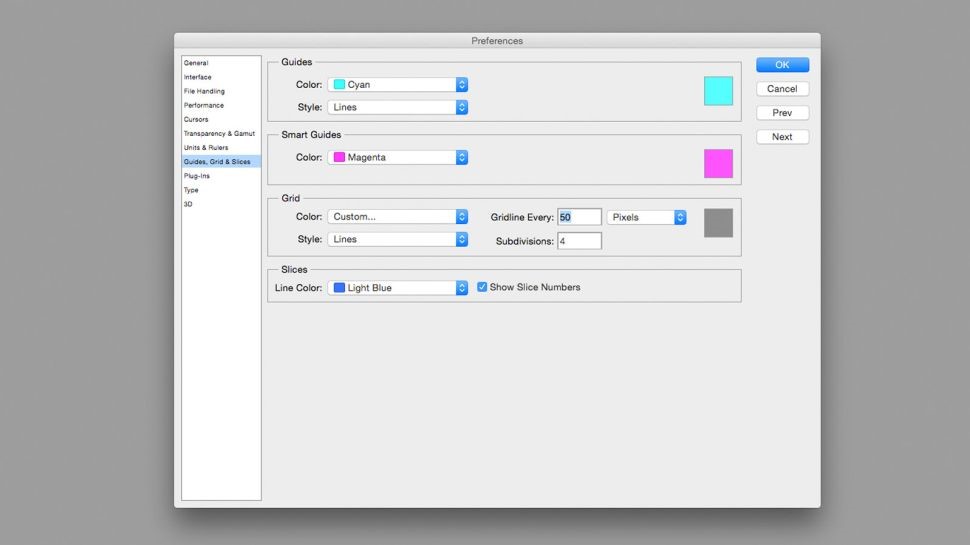
2. ایجاد لایه برای طراحی لوگو در فوتوشاپ
داکیومنت شما برای طراحی لوگو در فتوشاپ آماده است اما نیاز به لایه دارد.
از این لحظه به بعد شما باید هر مولفه از لوگوی خود را در یک لایه جداگانه طراحی کنید. به این ترتیب، تغییر دادن هر لایه در صورتی که از ظاهر، رنگ، اندازه یا شکل آیکون آن راضی نبودید؛ بسیار راحتتر میشود. برای این کار می توانید به دو روش زیر عمل کنید:
از پنل لایه ها گزینه اضافه کردن لایه جدید add new layer را انتخاب کنید.
یا
از شورتکات Shift + Ctrl + N برای ساخت لایه جدید استفاده کنید.
اگر قصد دارید از پس زمینه خاصی برای لوگوی خود استفاده کنید می توانید با روش درگ & دراپ تصویر مورد نظر را از پوشه ای که قبلا ذخیره کرده اید؛ وارد فضای کار خود در فتوشاپ کنید. به این ترتیب یک لایه جدید به طور اتوماتیک ایجاد خواهد شد. اگر پس زمینه به عنوان اولین لایه باز شود به راحتی می توانید آن را را در زیر لایه های دیگر قرار بدهید تا لایه هایی که طراحی می کنید را نپوشاند.
3. طراحی شکل اولیه لوگو در فوتوشاپ
حالا وقت آن رسیده که هنر و خلاقیت خود را به کار بگیرید.
این مرحله از طراحی لوگو در فتوشاپ برای غیر حرفه ای ها تا حدودی مشکل است. به همین علت است که بسیاری از لوگو ها فقط از یک متن ساده و حداکثر یک رنگ تشکیل شده اند. اما به یاد داشته باشید که آرم تجاری شما باید با دیگران متفاوت باشد. پس بیایید شما را با ابزار طراحی لوگو حرفه ای در فتوشاپ آشنا کنیم.
بهترین راه برای آموزش طراحی لوگو در فتوشاپ این است که با هم یک لوگوی فرضی را طراحی کنیم تا با ابزارهای مختلف فتوشاپ آشنا شوید.
به لوگوی زیر نگاهی بیندازید:

شاید در نگاه اول به نظر تان برسد؛ طراحی این لوگو کمی پیچیده و سخت است. اما اصلاً این طور نیست. شما می توانید با خواندن این آموزش طراحی لوگو در فتوشاپ، در کمتر از یک ساعت، لوگوی زیبا خود را طراحی کنید.
پس با لوگو نومی همراه باشید....
بیایید اولین تصویر را در فتوشاپ خلق کنیم
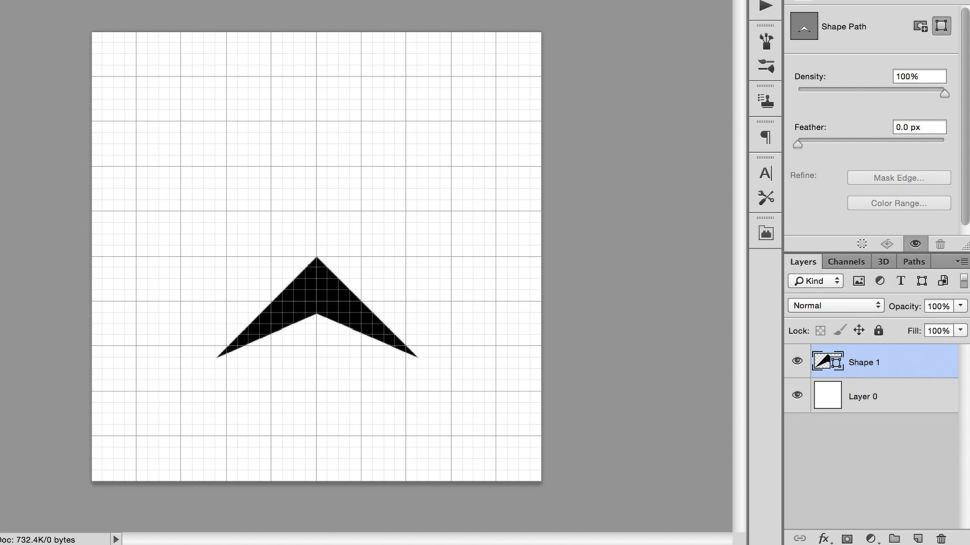
برای ایجاد تصویر، ابزار Pen را از تولبار انتخاب کنید. با فشردن دکمه Pen، این ابزار به راحتی در اختیار شما قرار می گیرد. حالا باید دقت کنید که در سمت چپ نوار Options، این ابزار به جای Path روی حالت Shape قرار داشته باشد. به این ترتیب شما می توانید شکل های نوک تیز را با شروع از نقطه مرکزی ترسیم کنید.
نامگذاری این لایه در این مرحله از پروژه اهمیت چندانی ندارد. اما اگر لایه ها را نام گذاری کنید؛ در ادامه کار، تغییر دادن آنها برای شما راحت تر خواهد بود.
چندین شکل همسان ایجاد و آن ها را ویرایش کنید
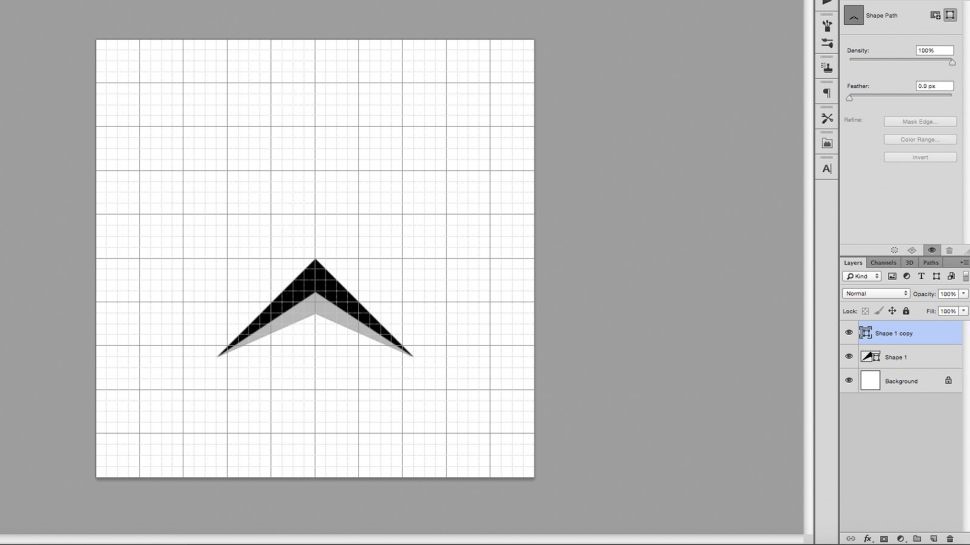
زمانی که اولین لایه خود را ایجاد کردید؛ به راحتی میتوانید روی آن کلیک راست کرده و گزینه Duplicate the layer را انتخاب نمایید. به این ترتیب شما دو شکل همسان خواهید داشت که می توانید هر کدام از آنها را ویرایش کنید.
فقط دقت کنید که برای تغییر دادن هر لایه باید از پنل لایه ها، روی لایه مورد نظر خودتان کلیک کنید. انتخاب یکی از لایه ها و فشردن شورتکات a می توانید زاویه پیکان هایی که کشیده اید را تغییر بدهید.
به شکل طراحی شده رنگ اضافه کنید
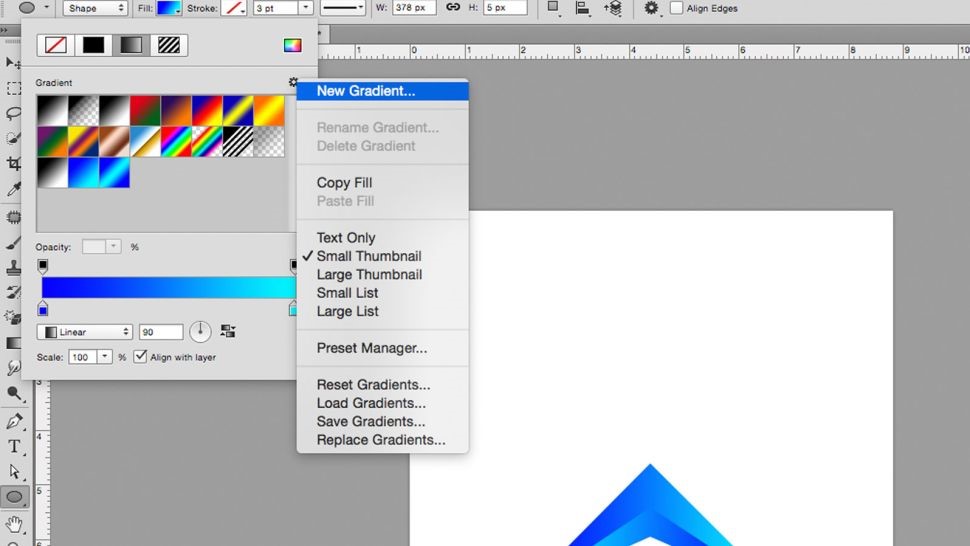
یکی از مهمترین ویژگی های طراحی لوگو در فتوشاپ، امکان انتخاب رنگ و ویرایش آن در حالت های مختلف مثل گرادیان، سولید یا پترن است.
طراحان لوگو برای اینکه به لوگو ها، جلوه ای برجسته و تاثیرگذار ببخشند؛ از حالت رنگ گرادیان استفاده می کنند. در قسمت نوار Options میتوانید گرادیان جدید ایجاد کرده و در پنجره گرادیان روی اسلایدر کلیک کنید. به این ترتیب، انتخابهای متعددی از رنگهای RGB در اختیار شما قرار می گیرد.
به عنوان مثال برای این لوگو، از آبی روشن و تیره استفاده شده است. با به کار بردن گرادیان متقارن برای هر دو شکلی که طراحی کردهاید تا حدودی طرح اولیه لوگوی شما در فتوشاپ ایجاد شده است.

ادغام کردن و تکرار لایه ها برای طراحی لوگو در فتوشاپ
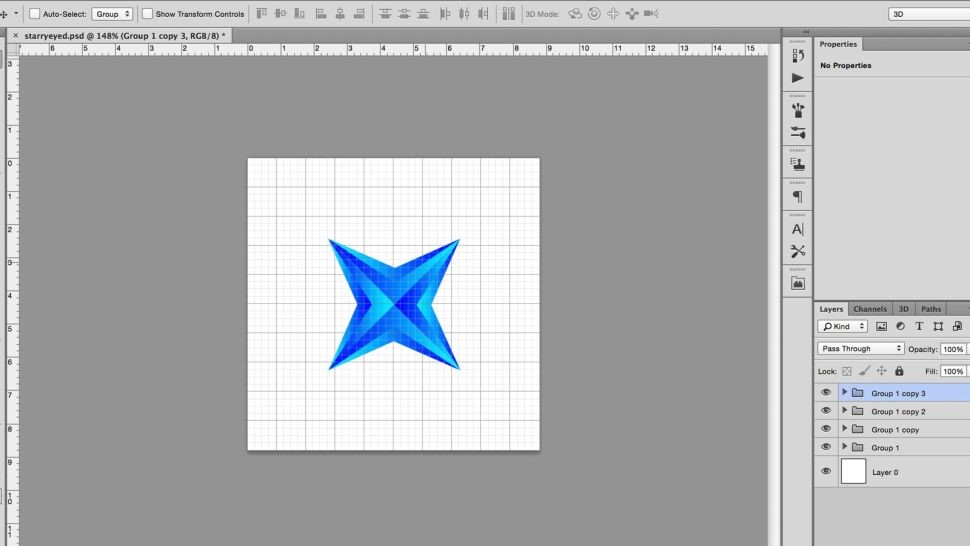
برای اینکه بتوانید راحت تر با لایه ها کار کنید می توانید آنها را در یک گروه قرار بدهید یا در هم ادغام کنید. لایه های مد نظرتان را انتخاب کنید و سپس روی گزینه group کلیک کنید. به این ترتیب یک فولدر ایجاد می شود که لایه های انتخاب شده شما داخل آن قرار میگیرند.
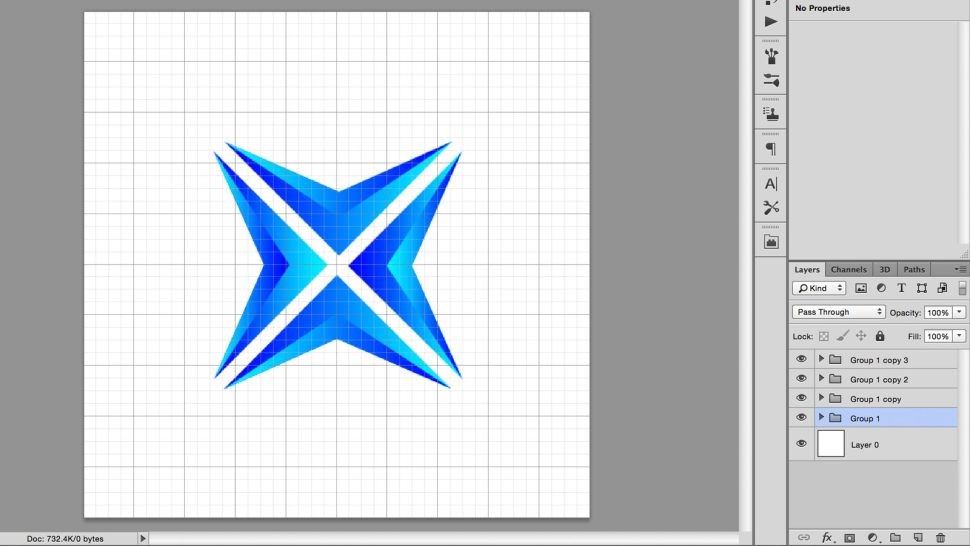
با کپی گرفتن از روی این گروه و استفاده از گزینه Free Transform که در مسیر Edit > Free Transform قرار دارد؛ به راحتی می توانید لایه ها را به همان میزانی که می خواهید؛ تغییر زاویه بدهید. با نگه داشتن دکمه شیفت هر لایه ۱۵ درجه، تغییر زاویه خواهد داد.
همچنین با نگه داشتن دکمه شیفت سپس فشردن یکی از دکمه های جهت نما به سمت بالا یا پایین، هر لایه از سمت مرکز فاصله می گیرد. با این کار شما می توانید لایه های خود را در فاصله مناسبی از یکدیگر قرار بدهید.
در این مرحله با کپی گرفتن از روی لایه هایی که به صورت گروهی در آورده اید؛ می توانید هر لایه جدید را ۹۰ درجه تغییر زاویه داده و به شکل چهار پیکان نهایی که در تقارن با یکدیگر قرار گرفتهاند؛ برسید.
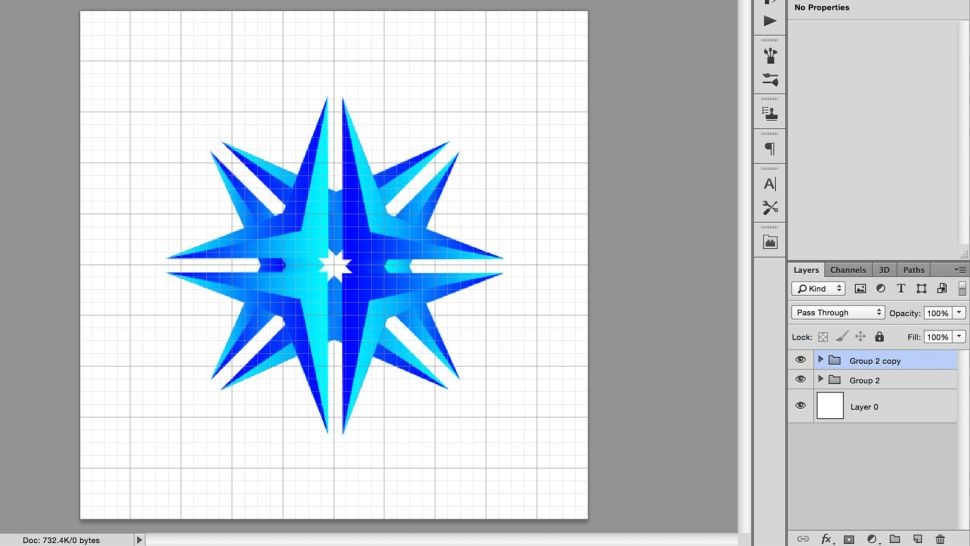
کشیدن دایره با ابزار شکل برای طراحی لوگو در فتوشاپ
برای کشیدن اشکال مختلف در نرم افزار فتوشاپ می توانید از Shape tools استفاده کنید. در طراحی این لوگو، ما شکل دایره را با کلیک کردن و نگه داشتن روی آیکون آن در نوار ابزار یا با فشردن دکمه Shift + U و سپس کلیک کردن روی مرکز ایجاد می کنیم. به این ترتیب یک لایه جدید ایجاد میشود که می توانید مجددا با انتخاب گزینه Free Transform تغییرات دلخواه خود را روی آن ایجاد نمایید.
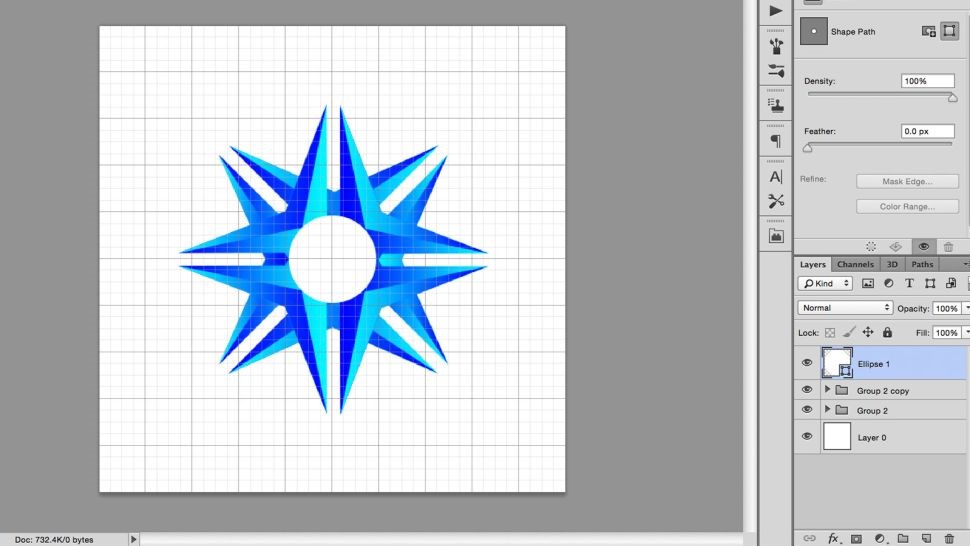
کشیدن یک مستطیل و قرار دادن آن در مرکز برای طراحی لوگو در فتوشاپ
همانطور که در شکل اول می بینید؛ برای این طراحی لوگو در فتوشاپ نیاز داریم یک مستطیل خالی ایجاد شود تا متن مورد نظر را داخل آن بنویسیم. برای این کار از ابزار، شکل مستطیل را انتخاب کرده و در ناحیه مرکز، شکل مستطیل را روی تمام لایههای دیگر ایجاد میکنیم. رنگ مستطیل به طور پیش فرض سفید است اما شما رنگ تمام لایه ها را می توانید به طور دلخواه تغییر بدهید.
پس از اینکه مستطیل، کشیده شد با استفاده از ابزار align که در مسیر زیر قرار دارد:
Layers > Align
مستطیل کشیده شده دقیقا در وسط تنظیم میشود.
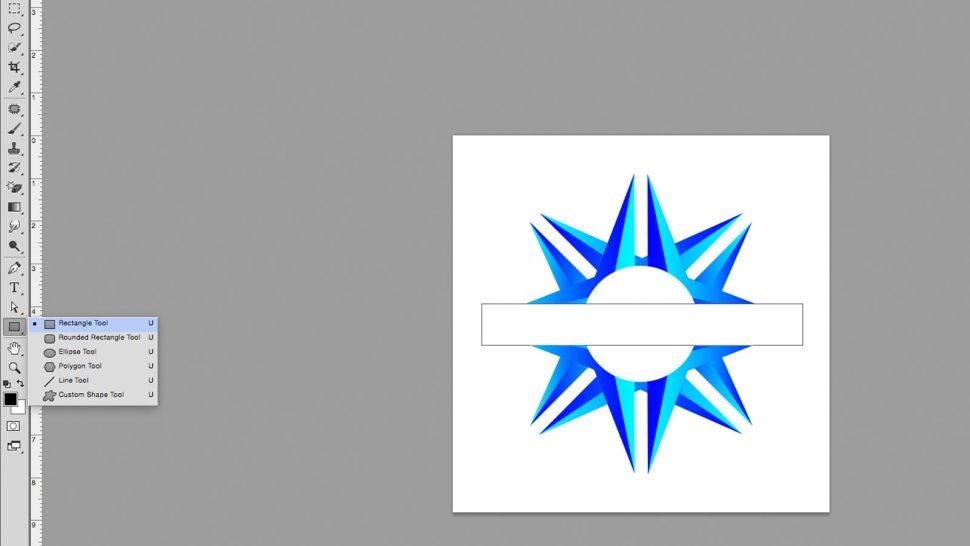
متن خود را برای طراحی لوگو در فتوشاپ اضافه کنید
به عنوان مثال در این طراحی ما نام لوگو را 'snowflake' انتخاب کرده ایم. برای اضافه کردن متن به لوگوی خود باید text box را انتخاب کرده و در وسط مستطیلی که کشیده اید؛ روی آیکون Tکلیک کنید. می توانید هر متنی را در منطقه ایجاد شده بنویسید. مجدداً از ابزار align استفاده کنید تا این لایه نیز در مرکز قرار بگیرد.
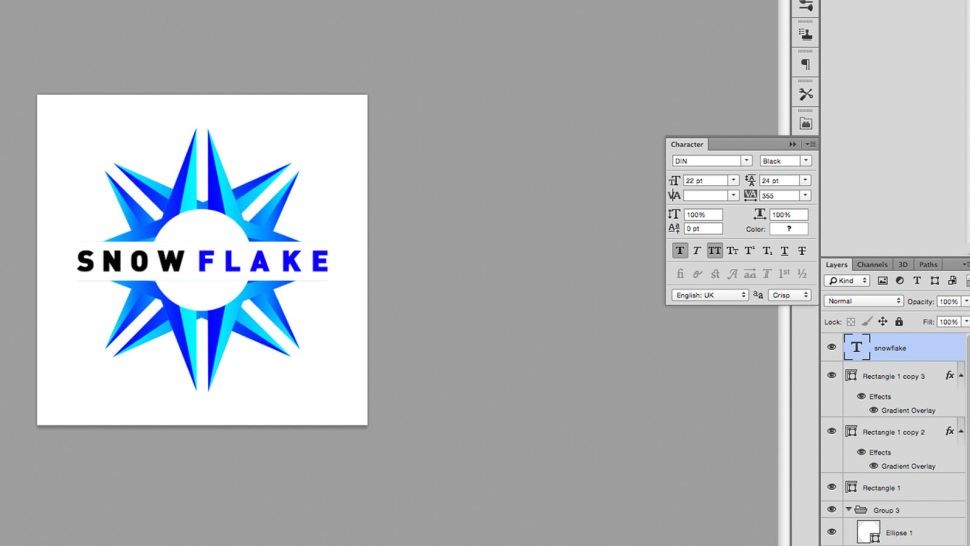
فونت و رنگ مناسب را برای طراحی لوگو در فتوشاپ انتخاب کنید
در نرم افزار فتوشاپ، تعداد بسیار زیادی فونت قرار داده شده تا بتوانید مناسب ترین گزینه را برای طراحی لوگو خود انتخاب کنید. با کمی خلاقیت و تغییر دادن اندازه و رنگ لوگو می توانید به طراحی نهایی خود برسید.
فاصله بین حروف را برای طراحی لوگو در فتوشاپ تنظیم کنید

تنظیم فاصله افقی بین حروف در طراحی لوگو و آرم تجاری اهمیت بسیار زیادی دارد چون موجب میشود خوانش حروف به کار رفته در لوگو در هر سایز و رنگی امکان پذیر شود.
برای این کار باید وارد منوی Typeشده و گزینه V | A, را انتخاب کنید. سپس با کلیک کردن بین حروف و فشردن دکمه alt + left یا alt + right فاصله افقی بین حروف تنظیم میشود.
جزئیات نهایی را به طراحی لوگو خود در فوتوشاپ اضافه کنید
هرگونه تنظیم دیگری که به نظرتان مناسب می رسد تا شکل نهایی لوگو به دلتان بچسبد؛ ایجاد کنید.
به عنوان مثال برای اینکه به شکل اصلی که در ابتدای مقاله مشاهده کردیم؛ برسید می توانید دو نوار بسیار کوچک در بالا و پایین متن ایجاد کنید که از همان گرادیان رنگ مشابه با فلش ها در آن استفاده شده باشد. همچنین انتخاب سایه و بازتاب پس زمینه و تکنیک هایی که در مراحل قبلی برای طراحی لوگو در فتوشاپ یاد گرفتید می توانید به راحتی به شکل نهایی برسید.

زمانی که کار شما به اتمام رسید؛ فراموش نکنید که ابتدا فایل را با پسوند psd ذخیره کنید تا اگر زمانی خواستید تغییراتی روی لوگو ایجاد کنید؛ لایه های مختلف در اختیار شما باشد.
برای استفاده از این لوگو در پلتفرم های مختلف مثل وب سایت، اینستاگرام یا عکس پروفایل بهتر است آن را با فرمت JPEG یا png نیز ذخیره نمایید.
جمع بندی
طراحی لوگو در فوتوشاپ درصورتیکه با اصول طراحی لوگو و استفاده از ابزارهای فوتوشاپ آشنا باشید؛ بسیار جذاب و سرگرم کننده است. در این آموزش طراحی لوگو با اصلی ترین ابزار فوتوشاپ از جمله ابزار align، Text، group layer و Shape آشنا شدید.
اگر نرم افزارهای دیگری مثل کورل برای طراحی لوگو در دسترستان است می توانید سایر مقالات سایت لوگونومی را مطالعه کنید.
با اینحال به نظر می رسد طراحی لوگو در فوتوشاپ برای تازه کاران ساده تر از سایر نرم افزارهای موجود باشد. البته اگر به دنبال طراحی لوگو رایگان هستید؛ می توانید از اپلیکیشن های اندرویدی یا لوگوساز آنلاین نیز استفاده کنید.
