مبحث این قسمت از آموزش طراحی لوگو با ایلاستریتور (illustrator) که توسط استاد عیوض زاده به طور اختصاصی برای وب سایت لوگونومی تهیه شده به آموزش افکت Shadow برای ایجاد سایه در ایلاستریتور اختصاص یافته که کاربردهای زیادی در ساخت لوگو دارد.
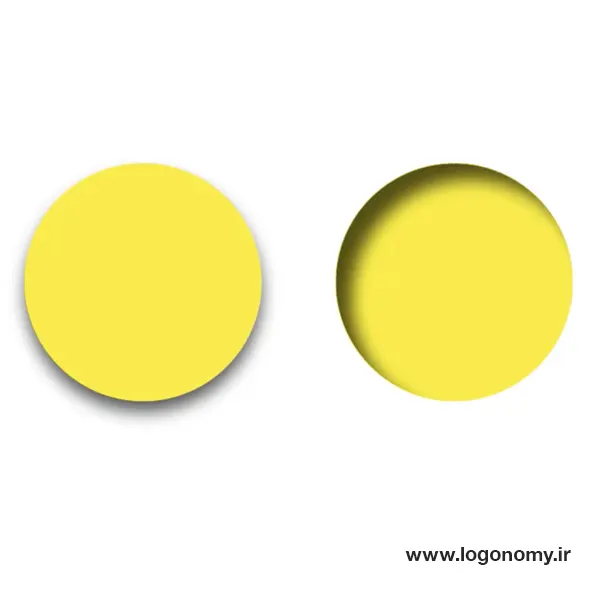
ایجاد سایه برای آبجکت در ایلاستریتور(illustrator) با استفاده از ابزار Drop Shadow
برای ایجاد سایه زیر آبجکت در ایلاستریتور (illustrator) می توانیم پس از ترسیم و انتخاب آبجکت روی صفحه کاری به مسیر زیر برویم:
Effect > Stylize > Drop shadow
وقتی که پنل Drop Shadow را باز می کنیم، چند ابزار مختلف برای تغییر فرم سایه در اختیار ما قرار می گیرد:
1. Mode: این ابزار به طور پیشفرض در حالت مالتی پلکس قرار دارد به این علت که سایه ایجاد شده با رنگ لایه زیری ترکیب رنگی ایجاد کند و طبیعی تر به نظر برسد.
2. Opacity: هرچه درصد این گزینه کمتر باشد، سایه کمرنگ تر به نظر می رسد. برای مثال اگر روی عدد 30 % بگذاریم، خیلی کم رنگ تر و اگر روی ۹۰ % ، تنظیم کنیم پر رنگ تر دیده می شود.
3. X Offset: با این گزینه، می توانیم سایه را به صورت افقی و عمودی دورتر از آبجکت قرار بدهیم. خیلی از موارد پیش میآید که X Offset را روی صفر می گذاریم و به قسمت Y Offset عددی مثلا 10 پیکسل فاصله از آبجکت را اختصاص می دهیم تا سایه دقیقا زیر آبجکت قرار بگیرد.
.webp)
4. Blur: وقتی که عدد این گزینه را کم می کنیم، سایه تخت می شود و وقتی که افزایش پیدا می کند، سایه محوتر می شود.
.webp)
5. Color: رنگ سایه را از این قسمت برای افکت Shadow در ایلاستریتور می توانید تغییر بدهید، البته توجه کنید که معمولا رنگ تیره برای سایه پردازی خیلی طبیعی تر است.
.webp)
6. Darkness: حالت Darkness را هر چقدر بالاتر ببریم نسبت به رنگ خود آبجکت که در این مثال رنگ زرد است، تیره تر می شود.
.webp)
تاثیر رزولوشن روی سایه آبجکت در ایلاستریتور (illustrator)
نکته ای که در رابطه با سایه آبجکت اهمیت زیادی دارد، رزولوشنی است که برای صفحه کاری انتخاب کرده ایم. مثلا اگر Raster Effects روی عدد ۷۲ باشد، میزان وضوح افکتی که داریم ایجاد می کنیم شاید خیلی نسبت به ۳۰۰ پی پی آی کمتر باشد.
سوالی که پیش می آید این است که از کجا تشخیص بدهیم رزولوشن صفحه کاری که در ایلاستریتور (illustrator) باز کردیم، چقدر بوده است؟
.webp)
برای مشاهده رزولوشن صفحه در منوی افکت effect به قسمت Document Raster Effects می آییم و می توانیم مشاهده کنیم که High روی 300 پی پی آی است.
.webp)
اگر آن را تا 72 پی پی آی کاهش بدهیم روی افکتی که برای سایه ایجاد کردیم، تاثیر زیادی دارد چون میزان آن هرچقدر بالاتر یا پایینتر برود، روی وضوح سایه در ایلاستریتور (illustrator) تاثیر خیلی زیادی دارد.
.webp)
ایجاد سایه با استفاده از ابزار Blur
برای ایجاد سایه با استفاده از ابزار Blur به منوی Effect می آییم و از گزینه Blur قسمت Gaussian Blur استفاده می کنیم.
می بینید که چون رزولوشن روی 72 بی پی ای است:
.webp)
وقتی میزان Blur را افزایش می دهیم، نمی تواند پیکسل را با وضوح کافی نمایش بدهد و به شکل 4 ضلعی پیکسل در می آید. اما اگر رستر افکت (Raster Effect) را در قسمت رزولوشن، فرضا تا 300 بی پی ای بالاتر ببریم، میزان وضوح افکتی که می تواند شکل بگیرد، به مراتب بیشتر از حالت قبلی است.
.webp)
از این روش می توانید برای ایجاد سایه ای که به آبجکت متصل نباشد، استفاده کنید. برای اینکار رنگ آبجکت اول را به رنگ تیره و ترجیحا سیاه انتخاب می کنیم. سپس حالت Blur را ایجاد کرده و در نهایت یک آبجکت دیگر روی آن رسم می کنیم.
.webp)
می بینید که این هم نوعی دراپ شادو Drop Shadow است که به صورت مجزا رسم شده و ارتباطاتی به آبجکت اصلی ندارند.
ایجاد عمق با استفاده از سایه
برای ایجاد عمق با استفاده از سایه در ایلاستریتور (illustrator) می توانید از افکت Blur استفاده کنید. به طور مثال فرض کنید یک آبجکت به صورت مستطیل شکل ترسیم کنیم. رنگ این آبجکت را به مشکی تغییر می دهیم حالا اگر بخواهیم از Blur استفاده کنیم، از دو مسیر امکان پذیر است:
1. یکی از منو افکت (Effect) گزینه بلر (Blur) قسمت Gaussian Blur که به صورت پیکسل است:
.webp)
2. یکی هم در منوی افکت، قسمت Stylize گزینه Feather که به صورت وکتور است.
در پنل Feather با بالا بردن عدد Radius می توانیم حالتی را ایجاد کنیم که به سمت داخل محو شود:
.webp)
پس از اینکه سایه را ایجاد کردیم، آبجکت اصلی را رسم می کنیم و روی آن قرار می دهیم:
.webp)
اما قابلیت های دیگری هم وجود دارد که با استفاده از آن ها عمق بیشتری ایجاد کنیم.
.webp)
به عنوان مثال، اگر در منوی آبجکت وارد قسمت Envelope Distort بشویم و گزینه Make With mesh را بزنیم و در این قسمت، preview را فعال کنیم وسپس یک گره در محور عمودی ایجاد می کنیم:
.webp)
سپس با ابزار دایرکت سلکشن تول (Direct Selection Tool) این گره را بالاتر ببریم و دو گره سمت چپ و راست را نیز پایینتر بیاوریم.
.webp)
در نهایت آبجکت اصلی را روی این سایه قرار بدهیم:
.webp)
همانطور که می بینید با وجود اینکه ما آبجکت را کاملا صاف رسم کرده بودیم اما به نظر می رسد که وسط آن پایین بوده و دو طرف آن بالا آمده و سایه ایجاد کرده است.
حالا سایه را تغییر بدهیم به نحوی که وسط را سایه را در ایلاستریتور (illustrator) پایین تر بیاوریم:
.webp)
حالا به نظر می رسد که طرفین آبجکت پایین بوده و وسط آن بالا آمده است.
پس با استفاده از سایه ها می توانیم کارهای مختلفی بر روی آبجکت اعمال کنیم. یعنی حالتی به آن بدهیم که انگار بعد دارد، در صورتی که بعدی در کار نیست فقط یک سایه ساده در اینجا ایجاد کردیم.
.webp)
ایجاد سایه داخلی
در اشکال مختلف، سایه ها فقط به صورت دراپ شادو نیستند. گاهی اوقات ما سایه ای می خواهیم که داخل آبجکت باشد ولی سایه داخلی را در ایلستریتور به صورت مستقیم نمی توانیم ایجاد کنیم. برای این موضوع ما باید از یک ترفند استفاده کنیم که در ادامه به شما آموزش می دهیم.
• ابتدا یک دایره رسم می کنیم، و از آن یک کپی می گیریم
• سپس مستطیلی روی دایره اول می کشیم
• آبجکت دایره را با استفاده از ابزار ماینس فرانت (Minus Front) در پنل پت فایندر (Path Finder) از مستطیل کم می کنیم.
• برای این آبجکت ایجاد شده، دراپ شادو (Drop Shadow) ایجاد می کنیم
.webp)
البته لازم نیست که دوباره وارد گزینه دراپ شادو (Drop Shadow) بشویم از منوی افکت (Effect)، گزینه Apply Drop Shadow را که بزنیم همان سایه را در اینجا وارد می کند.
• اگر بخواهیم سایه را تغییر بدهیم، از پنل Appearance وارد قسمت Fx می شویم و پنل آن را باز می کنیم.
.webp)
• تغییرات دلخواهمان را ایجاد می کنیم.
• دایره ای را که کپی کرده بودیم با Shift+Ctrl+V دقیقا روی این آبجکت قرار می دهیم.
• هر دو آبجکت را با هم انتخاب می کنیم تا یک آبجکت رو آبجکت زیر قرار بگیرد.
.webp)
• Ctrl+7 را می زنیم و می بینید که سایه داخلی ایجاد شد.
• حالا اگر بخواهیم رنگ آبجکت را تغییر بدهیم می توانیم در قسمت کالر رنگ را تغییر بدهیم.
.webp)
همانطور که در شکل مشاهده می کنید، برای دایره سمت چپ، دراپ شادو (Drop Shadow) ایجاد شده و برای سمت دایره سمت راست، اینر شادو (inner Shadow).
برای مشاهده ویدئوی آنلاین و آموزشی ایجاد سایه در ایلاستریتور می توانید به لینک زیر در وب سایت لوگونومی مراجعه کنید:
مشاهده ویدئوی آنلاین و آموزشی طراحی لوگو در ایلاستریتور – ایجاد سایه با استفاده از افکت Shadow
