ایجاد یک صفحه کاری جدید (New Document) اولین موضوعی است که برای کار با فتوشاپ (Photoshop) به آن نیاز پیدا میکنید. به همین علت در این قسمت از آموزش نرم افزار فتوشاپ (Photoshop) که توسط استاد عیوض زاده برای وب سایت لوگونومی به طور اختصاصی تهیه شده به معرفی بخشی که می توانید توسط آن یک صفحه جدید ایجاد کنید، می پردازیم.
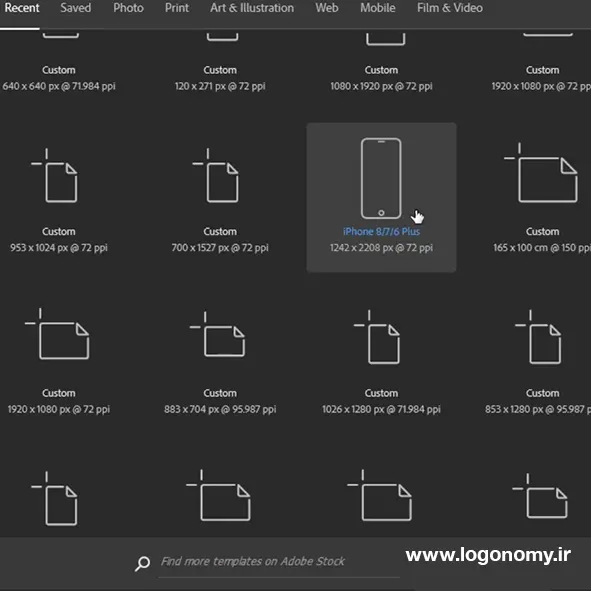
زمانی که فتوشاپ (Photoshop) بالا می آید، اولین باری که می خواهیم یک صفحه جدید ایجاد کنیم می توانیم یکی از سه روش زیر را انتخاب کنیم:
1. در صفحه اول با فشردن گزینه کریت نیو (Create New)
2. در منوی فایل (File) با انتخاب گزینه نیو (New)
3. فشردن شورتکات Ctrl + N
.webp)
در هر صورت با انجام یکی از این روش ها، یک دیالوگ باکس باز می شود. در نرم افزار فتوشاپ (Photoshop) نسخه جدید ۲۰۲۱ ظاهر این دیالوگ باکس با فتوشاپ (Photoshop) های قدیمی کمی متفاوت است. افرادی که با ورژن های قدیمی تر فتوشاپ (Photoshop) کار کرده اند ممکن است نتوانند با این بخش ارتباط برقرار کنند.
برای آشنایی با این دیالوگ باکس جدید که با استفاده از گزینه های مختلف آن به راحتی می توانید یک داکیومنت جدید باز کنید، در ادامه آموزش با ما همراه باشید.
انتخاب سایز برای صفحه کاری جدید (New Document) در فتوشاپ (Photoshop)
در دیالوگ با کسی که برای ایجاد صفحه کاری جدید (New Document) باز می شود، گزینه های مختلفی در قسمت بالا نمایش داده شده که با ورود به هر کدام از آنها می توانید سایز مناسب کارتان را انتخاب کرده و با فشردن گزینه Create صفحه کاری جدید (New Document) را مشاهده کنید.
بخش Recent
در بخش Recent سایزهای که ساعات یا روزهای گذشته در فتوشاپ (Photoshop) با آنها کار کردهاید به شما نشان داده می شود و در صورت نیاز می توانید هر کدام از آنها را باز کنید.
بخش Clipboard
.webp)
قسمت Clipboard مربوط به تصویری است که برنامه یا مرورگر خود کپی کردید و آن سایز در کلیپ برد به وجود آمده تا با انتخاب آن بتوانید بلافاصله تصویر را در همان اندازه ای که کپی کرده بودید، روی صفحه کاری در نرم افزار فتوشاپ (Photoshop) مشاهده کنیم. برای مثال، اگر در مرورگر خود عکسی را سرچ کنیم و با کپی کردن قصد داشته باشیم آن را مستقیما به فتوشاپ (Photoshop) ببریم، به راحتی با استفاده از گزینه Clipboard امکان پذیر است.
برای این کار باید مراحل زیر را طی کنیم:
• روی عکس باز شده در مرورگر کلیک راست کرده و گزینه ی Copy Image را می زنیم
• به فتوشاپ (Photoshop) می آییم، کنترل M را می زنیم و کلیب بورد را انتخاب می کنیم
• در صفحه کاری جدید، عکس را Paste می کنیم.
بخش Photo
در قسمت Photo به صورت پیش فرض ابعاد پرکاربرد و استاندارد به شما نشان داده می شود تا هر کدام که مورد نیاز است، انتخاب کنید. واحد اندازه گیری پریست های (Preset) آماده بر اساس اینچ و رزولوشن آنها نیز پیکسل بر اینچ است.
بخش Print
در قسمت Print نیز مانند Photo، یک سری ابعاد پیشفرض به عنوان مثال، ابعاد کاغذ های برش خورده برای چاپ تعریف شده که امکان انتخاب آنها وجود دارد. یک سری تمپلیت هایی نیز توسط ادبی Adobe در اختیار ما قرار داده شده که می توانیم از آن ها استفاده کنیم.
بخش Art & Illustration
در قسمت Art & Illustration سایزهای مختلفی با واحد اندازه گیری پیکسل در دسترس ما است که می توانیم آن را به سانتیمتر یا میلی متر تغییر بدهیم.
بخش Web
در طراحی وب یک سری سایز های آماده که معمولاً بیشترین میزان استفاده را دارد، آماده گذاشته شده که ما میتوانیم از آن ها استفاده کنیم.
بخش mobile
در حالت طراحی اپلیکیشن موبایل شما باز هم سایز های پیشفرضی دارید که شامل سایز آیفون، اندروید و حتی اپل واچ هم می شود. هر کدام از این سایزها را که لازم داشته باشید می توانید از این بخش برای صفحه کاری جدید (New Document) در فوتوشاپ انتخاب کنید.
بخش Film & Video
در این قسمت هم بر اساس استانداردهای جهانی فیلم و ویدئو شامل HDTV ،K 2 و K 4 یا استانداردهای مربوط به پخش تلویزیونی مثل سایز NTSC یا سایز 1D قرار داده شده که قابل استفاده است.
انتخاب حالت رنگ صفحه کاری جدید
حالت رنگ یا کالر مود (Color Mode ) در اکثر گزینه هایی که با هم بررسی کردیم، به صورت پیشفرض روی RGB قرار داشت. به خاطر این که در حالت CMYK یا حالت های دیگر، بعضی از ابزارها یا گزینه های نرم افزار فتوشاپ (Photoshop) در دسترس نیستند.
برای مثال، در حالت موبایل فقط حالت RGB Color وجود دارد. اما در قسمت Print از حالتهای CMYK , lab Color , Bit Map , Grayscale می توانید استفاده کنید.
ایجاد سایز برای صفحه کاری جدید (New Document) در فتوشاپ (Photoshop)
اگر خودمان بخواهیم سایزی را برای صفحه کاری به وجود بیاوریم، ابتدا بهتر است در قسمت راست دیالوگ باکس در بخش Preset Details یک نام به سایز مورد نظرمان اختصاص دهیم . به عنوان مثال ما نام Logonomy را روی آن می گذاریم.
سپس سایزی را که می خواهیم در صفحه کاری جدید (New Document) داشته باشیم، بر اساس واحد اندازه گیری که لازم داریم، به آن می دهیم. برای مثال اگر روی سانتی متر بگذاریم و سایز ۷۰ در 100 سانتی متر را وارد کنیم می توانیم صفحه کاری را با همین ابعاد به صورت عمودی در اختیار داشته باشیم.
.webp)
اگر بخواهیم صفحه کاری با همین ابعاد اما به صورت افقی باشد، روی دکمه کناری حالت عمودی که صفحه افقی را نشان می دهد، کلیک می کنیم. به این ترتیب خود نرم افزار فتوشاپ (Photoshop)، اعداد را عوض می کند و می توانیم صفحه کاری جدید (New Document) را با سایز وارد شده، به صورت افقی داشته باشیم.
.webp)
تعیین رزولوشن (Resolution) صفحه کاری جدید (New Document)
رزولوشن صفحه کاری جدید (New Document) را نیز به راحتی در همین دیالوگ باکس می توانیم تعیین کنیم. برای مثال اگر کار چاپ داریم، رزولوشن تصویر را روی ۳۰۰ پیکسل بر اینچ می گذاریم. اگر نمی دانید کدام رزولوشن برای کار شما مناسب است میتوانید قسمت دیگری از آموزش نرم افزار فتوشاپ (Photoshop) با عنوان آشنایی با رزولوشن تصویر را مشاهده کنید.
به عنوان واحد رزولوشن، بهتر است همین پیکسل بر اینچ را انتخاب کنیم چون طبق پروتکلهای جهانی تمام اعداد استاندارد رزولوشن تصویر با واحد پیکسل بر اینچ است.
.webp)
تنظیم حالت رنگ (Color Mode) و عمق رنگ
.webp)
در قسمت کالر مود(Color Mode) می توانیم بر اساس نیازمان حالت رنگ را به یکی از گزینه های زیر تغییر دهیم:
• حالت سیاه و سفید
• حالت بیت مپ یا گریل اسکیل برای طراحی وب
• حالت RGB برای طراحی عمومی
• حالت CMYK برای کار چاپ
• حالت Lab Color برای کار عکاسی یا اصلاح رنگ خاص عکس
در بخش مربوط به عمق رنگ میتوانیم تنظیم کنیم که صفحه کاری جدید، چه عمق رنگی داشته باشد که شامل:
• ۸ بیت
• ۱۶ بیت
• ۳۲ بیت
.webp)
انتخاب پس زمینه Background صفحه کاری جدید (New Document)
در قسمت بک گراند (Background)، باید تعیین کنید که پس زمینه صفحه کاری شما به چه رنگ یا حالتی باشد. گزینه Background Contents، رنگ سفید یا مشکی مربوط به نوار ابزار است که در آن جا می توانیم رنگ انتخاب کنیم. حالت Transparent یعنی بدون رنگ و گزینه ی Custom یعنی به صورت دستی تنظیم کنیم که چه رنگی نیاز داریم. به طور معمول، بهتر است گزینه وایت (White) یا ترنسپرنت (Transparent) را انتخاب کنید.
.webp)
گزینه Advanced Options
در قسمت Advanced Options که مربوط به مدیریت رنگ است، اگر پروفایل رنگ مورد نظرتان را بدانید می توانید از این لیست انتخاب کنید. این گزینه ها، بر اساس مود رنگی (Clor Mode) که انتخاب میکنید، تغییر پیدا میکنند.
برای مثال، در حالت CMYK، پروفایل های مربوط به CMYK را مشاهده می کنید و وقتی که در حالت RGB قرار میدهید پروفایل های مربوط به آر جی بی نمایش داده می شود.
به طور کلی اگر پروفایل رنگتان را نمیدانید یا رویکرد خاصی ندارید، بهتر است روی حالت Don't Color Manage بگذارید که مدیریت رنگی صورت نگیرد.
.webp)
در قسمت Pixel Aspect Ratio نیز می توانید تناسب پیکسل را به طور عمومی تغییر دهید. بهتر است این قسمت همیشه روی گزینه Square Pixels باشد، مگر این که به شما گفته باشند می خواهیم از سیستم های پخش تلویزیونی استفاده کنیم که تناسب پیکسلها در آنها متفاوت است.
به هرحال، تناسب پیکسل در حالت عادی به شکل مربع در نظر گرفته می شود ولی در سیستم های پخش تلویزیونی ممکن است به صورت مستطیل عمودی و افقی باشد که یکی از این حالت ها می تواند در Pixel Aspect Ratio قرار بگیرد.
ذخیره سایز صفحه کاری
اگر به سایز ایجاد شده یک اسم داده باشید؛ در قسمت سیو (Saved) نام آن را مشاهده می کنید و هربار که به صفحه کاری با این سایز نیاز داشته باشید، می توانید آن را انتخاب کنید. برای مثال، ما نام Logonomy را تایپ می کنیم و گزینه Save Preset را می زنیم.
.webp)
همانطور که می ببینید سایز لوگونومی ۷۰ در 100 با رزولوشن ۳۰۰ و تمام مشخصاتی که در آن وارد کردیم، در قسمت Saved ثبت شد. به محض این که Create را بزنیم، دوباره یک صفحه جدید با همان مشخصات باز می شود.
.webp)
اگر نیازی به این سایز نداشتیم، میتوانیم روی سطل اشغال کلیک کنیم تا از قسمت پریست کلا حذف شود.
فعال بودن ArtBoard در فتوشاپ (Photoshop)
نکته دیگری که در طراحی وب یا موبایل بسیار مهم است، فعال بودن قسمت Artboards است. این قسمت یک قابلیت جدید به ما می دهد. برای مثال، فرض کنید می خواهیم روی سایز آیپد پرو کار کنیم. زمانی که Create را می زنیم، در قسمت بالای صفحه کاری، آرت برد نمایان می شود که روی این آرد بود و شکل شمایل آن در حالت عادی می توانیم روی لایه های فتوشاپ (Photoshop) کارهای متفاوتی انجام دهیم و هیچ تفاوتی با حالت قبلی ندارد.
.webp)
تنها تفاوت در این است که با فعال بودن ArtBoard در فتوشاپ (Photoshop) می توانید به صورت مالتی پیج (multipage) کار کنید. یعنی یک صفحه داشته باشید که صفحه های دیگری را هم در کنار آن داشته باشیم.
.webp)
این صفحات را می توانید با دکمه اسپیس جابجا کنید یا روی هر کدام از آنها، زوم کنید. سایز این صفحات را نیز می توانید به صورت دستی تغییر بدهید. مثلا، سایز یک صفحه را بزرگتر یا کوچکتر کنیم.
.webp)
از ابزار آرت برد تول را می توانید در این شرایط مورد استفاده قرار دهید. دقت کنید که در زمان ذخیره سازی همه تصاویری که در تمام آرد برد ها دیده می شود، ذخیره می شوند.
.webp)
باز کردن دیالوگ باکس New Document به فرمت قدیم
اگر با دیالوگ باکس نیو داکیومنت قدیمی عجین هستید می توانید در قسمت Preferences > General این گزینه را فعال کنید:
Use Legacy " New Document " Interface
با فعال کردن این گزینه، دیالوگ باکس New Document به فرمت قدیمی در دسترس قرار میگیرد و با برداشتن تیک، دوباره به حالت جدید برمی گردد.
برای مشاهده ویدئوی آموزشی این قسمت از آموزش نرم افزار فتوشاپ (Photoshop) می توانید به لینک زیر در وب سایت لوگو نوعی مراجعه کنید:
لینک مشاهده ویدئوی آنلاین آموزش نرم افزار فوتوشاپ – ایجاد صفحه کاری جدید (New Document)
