قابلیت Stack Mode که قصد داریم در این مقاله آموزشی به آن بپردازیم، ابزاری در برنامه فتوشاپ است که از آن برای آن که بتوانیم مشترکات بین چند عکس را نگه داشته و متغیرهای تصویر را حذف کنیم، استفاده می کنیم.
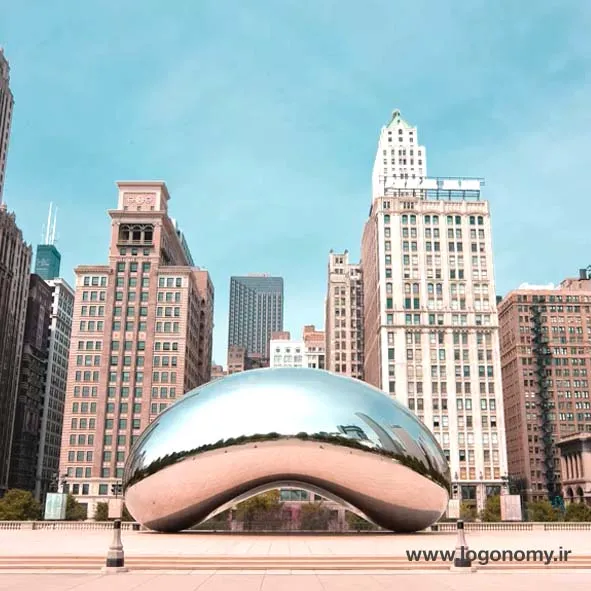
با استفاده از قابلیت Stack Mode می توان از یک صحنه یا یک نمای ثابت، به دفعات عکاسی کرد و متغیرهایی که در آن تصاویر وجود دارد را حذف کرد.
برای این کار، ابتدا باید تصاویر را به صورت لایه های پشت سرهم در برنامه فتوشاپ باز کرد، سپس لایه ها را تبدیل به Smart Object کرده و بعد از این که تبدیل به Smart Object شدند تمام متغیرها را با یک فرمان حذف کنیم.
.webp)
این فرامین در حالت Stack Mode طبق مبانی ریاضی که بین رنگ های پیکسل ها می تواند شکل بگیرد، متفاوت است. تمامی فرامینی که در حالت استک مد می توانید مورد استفاده قرار دهید را در عکس زیر مشاهده می کنید:
.webp)
هر یک از این حالت ها، تعاریفی دارد که میتوانید در رفرنس های خود شرکت ادوبی آنها را پیدا کنید و متوجه شوید که چه کاری انجام می دهند و الگوریتم یا ماتریکس ریاضی آنها چه ارتباطی مابین رنگ پیکسل های تصاویر برقرار می کند.
برای درک بهتر قابلیت استک مد توصیه می کنم ویدئوی آموزشی مربوطه آن که با تدریس استاد عیوض زاده به طور اختصاصی در سایت لوگونومی قابل دانلود است، در لینک زیر ببینید:
ویدئوی آموزشی استک مد (Stack mode)
در ادامه مقاله سعی می کنیم با مثال هایی بهتر این قابلیت را در نرم افزار فوتوشاپ به شما معرفی کنیم:
حذف متغیرها از تصویر با استفاده از استک مد (Stack mode)
برای این که مثال واضح تری در این مورد بزنیم، روی عکس هایی که در تصویر زیر می بینید، کار می کنیم:
همانطور که می بینید متغیرهای زیادی در تصویر هستند که ما قصد داریم آنها را حذف کنیم و نواحی ثابت را نگه داریم.
.webp)
در تصاویر مختلف، افرادی در جای خود نشسته اند و افرادی در حال رفت و آمد هستند.
.webp)
در برخی از عکس ها، دست تصویربردار لرزیده و این لرزش باعث محو شدن سوژه ها نیز شده است.
برای اینکه بتوانید از استک مد (Stack mode) نتیجه خوبی بگیرید، باید از جای خالی هر شخص، حداقل ۴ تا ۶ عکس داشته باشید که نرم افزار بتواند دیتای آن را با اطلاعاتی که از عکس ها بدست می آورد، پر کند.
اگر سوژه هایی در برخی از تصاویر ثابت باشند و حرکت نرده باشند، به درستی نمی توان آنها را حذف کرد.
روش کار به این صورت است که:
ابتدا در فتوشاپ به مسیر زیر می رویم:
File > Scrips > Load File Into Stack mode
.webp)
در دیالوگ باکسی که باز می شود، آدرس مسیری که عکس ها در آن قرار دارند را وارد می کنیم:
زمانیکه این ۶ عکس، وارد شد، روی Ok کلیک می کنم.
.webp)
دقت کنید که هیچ عکس دیگری در این لیست نباشد اگر عکس اضافهای اشتباهاً در لیست بود، با Remove آن را حذف کنید.
گزینه Add Open Files را در صورتیکه فایلتان را باز کرده باشید می توانید بزنید که این گزینه را توصیه نمی کنیم چون رم زیادی را اشغال خواهد کرد.
با توجه به این که در برخی از تصاویر، دست لرزیده بود بهتر است گزینه Attempt To Automatically Align Source Image را فعال کنیم که همان Automatically Align Layer است.
.webp)
گزینه Create Smart Objects After Loading Layers نیز موجب می شود زمانی که تمام لایه ها Sort شدند و به صورت Stack Mode درآمدند، در برنامه فتوشاپ به صورت Smart Object به ما تحویل داده شود.
روی گزینه Ok کلیک می کنیم سپس چند ثانیه منتظر می شویم تا عکس ها در شش لایه بارگیری شود و در نهایت به صورت Smart Object به ما تحویل داده شود.
.webp)
با توجه به این که فایل به صورت Smart Object است اگر روی علامت اسمارت آبجکت در پنل لایه ها کلیک کنم، در صفحه جدیدی از بالا تا پایین، هر ۶ لایه را به ما نشان می دهد.
برای استفاده از قابلیت استک مد، در فایل اصلی به مسیر زیر می رویم:
Layer > Smart Objects > Stack Mode
تمامی حالت های Stack Mode را می بینیم و باید یکی از آنها را انتخاب کنیم.
.webp)
با توجه به تعاریف هریک از حالت ها، بهترین حالت برای حذف متغیرهای این ۶ عکس، حالت Median است.
.webp)
این گزینه، سابجکت هایی را که در تصویر نیاز ندارید و در تصویر متغیر هستند را حذف می کند.
همانطور که می بینید، حالت Median تمام ثوابت را نگه میدارد و متغیرها را حذف می کند.
هرچقدر تعداد عکس ها بیشتر باشد، نتیجه نهایی دقیق تر است.
.webp)
حذف نویز از تصویر با قابلیت استک مد (Stack mode) برنامه فتوشاپ
یکی دیگر از کاربردهای استک مد، حذف نویز از تصویر است. معمولا اگر عکسی از یک نمای ثابت در فضای تاریک یا در شب، با دوربین موبایل گرفته باشد، نویز زیادی ایجاد میکند.
برای حذف نویز باید از همان زاویه، تعداد زیادی عکس بیندازیم و چون نویزها جای ثابتی ندارند، بر اساس این تغییر حالتی که به وجود می آید می توانیم تمام تصاویر را با هم انتخاب کرده و از حالت Mean که مخصوص از بین بردن نویز است در قابلیت استک مد بهره ببریم.
.webp)
بازهم هرچقدر تعداد عکس ها بیشتر باشد به شما کمک می کند که کیفیت تصویر را بالاتر ببرید.
اگر عکس ها دقیقا از یک زاویه گرفته شده باشد و کادر تصاویر یکی باشد، نیازی نیست گزینه Automatically Align Source Image را فعال کنیم.
در تصاویر زیر نیز چون دوربین روی 3پایه قرار داشته و در حالت ثابت عکاسی شده، دیگر به این گزینه نیاز نیست.
پس از انتخاب تصاویر، گزینه اسمارت آبجکت را فعال کرده و Ok را می زنیم.
.webp)
وقتی لایه ها به صورت اسمارت آبجکت، تحویل داده شد، به استک مد (Stack mode) مراجعه کرده و گزینه Mean را برای از بین بردن نویز انتخاب می کنیم
.webp)
اگر تعداد عکس ها بیشتر بود یا فیلترهایی استفاده میکردیم میتوانستیم نویز بهتری بگیریم.
.webp)
حذف سوژه ها از بخشی از تصویر با استفاده از قابلیت استک مد (Stack mode)
گاهی اوقات ممکن است به فضای شلوغ شهری بروید و عکس هایی بیندازید که در آن افراد زیادی حضور دارند اما بخواهید آنها را حذف کنید.
به عنوان مثال یکی از اساتید بزرگ فتوشاپ در یک محل توریستی در شهر شیکاگو، از سازه آینه ای شکل به نام Cloud Gate تعداد زیادی عکس تهیه کرده است. با استفاده از قابلیت استک مد می توان این تصاویر را به نحوی روی هم منطبق کرد که هیچیک از افراد در عکس نباشند.
.webp)
طبق مراحل قبلی، تصاویر را وارد فتوشاپ می کنیم، چون کادر ثابت بوده، فعال کردن گزینه Automatically Align Source Image نیازی نیست و فقط گزینه Create Smart Objects After Loading Layers را می زنیم.
.webp)
روی اسمارت آبجکت، به مسیر استک مد رفته و از گزینه Median استفاده می کنیم. همانطور که می بینید هیچکس در عکس نیست و یک فضای خالی از سکنه را ایجاد کردیم.
اما آسمان تصویر همانطور که مشاهده میکنید برآیند تقریباً ۱۰۰ عکس است که ظاهر جالبی ندارد.
.webp)
بنابراین، شاید شما بخواهید آسمان یکی از عکسهای دیگر را مورد استفاده قرار بدهید.
.webp)
برای این کار، باید عکس مربوطه را در لایه دوم قرار بدهید، سپس Layer Mask را روی لایه اول ایجاد کرده و با استفاده از Gradient که روی آن قرار می دهیم، استک مد (Stack mode) را فقط روی قسمت پایین اجرا می کنیم.
.webp)
همانطور که می بینید آسمان لایه دوم به راحتی جایگزین اولی می شود و یک تصویر واحد بدون این که شخصی یا کسی حضور داشته باشد می توانم داشته باشیم.
بررسی حالت های مختلف استک مد برای تلفیق تصاویر
برای بررسی حالت های مختلف استک مد، تصاویری که از یک آتش بازی گرفته شده را با هم تلفیق می کنیم. متغیر های تصویر آسمان و نور پردازی هایی است که انجام شده است.
می خواهیم از حالت مختلف Stack Mode استفاده کنیم و برای این که بهتر عملکرد هر کدام را درک کنیم ببینیم با انتخاب هر یک، چه اتفاقی می افتد.
.webp)
از مسیر Tools > Photoshop > Load Files Into Photoshop Layers ۱۴ تا عکس را در ۱۴ لایه قرار می دهیم.
.webp)
سپس کل لایه ها را انتخاب کرده و با کلیک سمت راست، تبدیل به Smart Object می کنیم.
به این ترتیب تمام لایه ها به یک لایه تبدیل می شوند سپس به استک مد رفته و چند حالت را امتحان می کنیم:
در حالت Minimum ، حداقل پیکسل ها باقی می ماند
.webp)
در حالت Range ، تمام پیکسل هایی که در محدوده نزدیک به هم هستند را نمایش می دهد و همانطور که می بینید، واترمارک هم دیده نمی شود.
.webp)
در حالت Maximum بیشترین رنگ و نور را حفظ می شود.
.webp)
امیدوارم با این مثال ها، استفاده از قابلیتهای Smart Object و استک مد را فرا گرفته باشید و در عکاسی، ویرایش تصاویر و طراحی و ساخت لوگو به طور شایسته از آنها استفاده لازم را ببرید.
برای مشاهده ویدئو های آموزشی بیشتر در خصوص ویرایش تصویر با نرم افزار فتوشاپ و طراحی لوگو با نرم افزار ایلوستریتور می توانید به بخش دوره های آموزشی سایت مراجعه کنید.
