در این قسمت از آموزش برنامه فتوشاپ (Photosop) که به طور اختصاصی توسط استاد عیوض زاده برای وب سایت لوگونومی تدریس شده، به معرفی ابزار ترنسفرم (Transform) Transformation در نرم افزار فتوشاپ (Photosop) که یکی از مهمترین قسمتهای این نرم افزار است می پردازیم.
با استفاده از ابزار ترنسفرم (Transform)، می توانیم حالت های مختلفی در تصویر ایجاد کنیم. طبق آماری که شرکت ادوبی گرفته این ابزار پرکاربردترین فرمان در فتوشاپ (Photosop) است به طوریکه کاربران در هر ویرایشی از این ابزار یا فرمان حداقل یک بار استفاده می کنند.
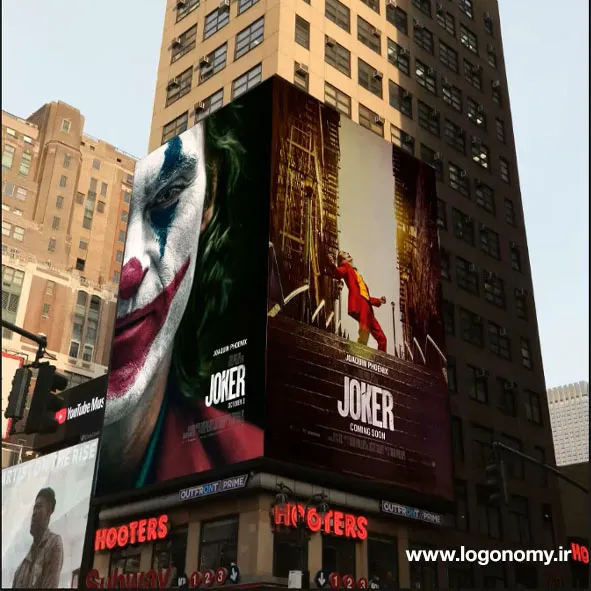
تغییر سایز آبجکت با استفاده از ابزار ترنسفرم (Transform)
فرض کنید یک صفحه شطرنجی را با رنگ های خاص در لایه جدیدی به وجود آورده ایم:
.webp)
مراحل ساخت این صفحه شطرنجی را می توانید در ویدئوی آموزشی ابزار ترنسفرم (Transform) در برنامه فتوشاپ (Photosop) که در سایت لوگونومی در دسترس است، مشاهده کنید.
برای تعییر سایز این آبجکت، می توانید از شورتکات Ctrl + T استفاده کنید که همان گزینه Free transform در منوی Edit است.
.webp)
در ابزار بهتر است Move Tool گزینه Show Transform Controls خاموش باشد که برای طراحی وب یا انیمیشن از آن استفاده کنیم که باندین باکس دور آبجکت را نشان می دهد و در حالت عادی ممکن است برای کار با آن دچار مشکلاتی شوید.
زمانیکه از فرمان فری ترنسفرم (Transform) برای کوچک یا بزرگ تر کردن آبجکت استفاده می کنید باید به محل قرار گرفتن پوینتر، دقت کنید. البته اگر گزینه Reference point در نوار ابزار بالا خاموش باشد، پوینتر را نخواهید دید.
پس از اینکه Ctrl + T را زدید، با نگه داشتن دکمه Alt می توانید از 4 طرف آبجکت را بزرگ تر و کوچکتر کنید. اما بدون نگه داشتن دکمه آلت، آبجکت فقط از یک سمت به سمت دیگر کوچک یا بزرگ می شود.
.webp)
اما اگر روی آبجکت، کلیک سمت راست کنید، گزینه های زیر دیده می شوند:
• Scale
• , Rotate
• , Skew
• , Distort
• ,Perspective
• Warp
حالت Warp جدیدا با قابلیت های فوق العاده ای به فتوشاپ (Photosop) اضافه شده و محدودیت های قبلی آن برداشته شده است.
.webp)
شورتکات Ctrl + Z در برنامه فتوشاپ (Photosop) نسخه ۲۰۲۰ به بعد در این حالت عمل می کند و می توانید هر عملیاتی که در این بخش انجام دادید را تا تعداد قابل ملاحظه به عقب برگردید.
استفاده از فرمان اسکیل Scale در ابزار ترنسفرم (Transform)
فرمان اول که مربوط به Scale است به این ترتیب عمل می کند که می توانیم آبجکت را از هر کدام از نقاط اطراف، به طور مساوی کوچکتر یا بزرگتر کنیم.
اگر دکمه Alt را نگه نداریم و به جای آن Shift را نگه داریم می توانیم آبجکت را دفرمه کنیم.
۴ تا کرنر و میدپوینت داریم جمعاً هشت گره در زمان ترانسفورمیشن در اختیار ما قرار می گیرد. در حالت Scale همه کرنرها و میدپوینت ها عمل می کنند.
.webp)
در مورد Scale بعضی وقت ها پیش می آید که آبجکت جنریت کردید و میخواهیم با Ctrl + T ۱۰ درصد یا ۲۰ درصد بزرگتر کنیم در قسمت پراپرتی بالا وت (W) و های (H) را دارم که با استفاده از این بخش درصدی بزرگتر یا کوچکتر کنم برای مثال اگر بخواهیم 20 درصد کوچک کنیم روی 80 درصد می گذاریم.
.webp)
استفاده از فرمان رتیت Rotate در ابزار ترنسفرم (Transform)
در حالت Rotate شما اگر خارج، چهارضلعی دور آبجکت قرار بگیرید می توانید آبجکت را در هر جهتی بچرخانید.
اگر دکمه Shift را نگه داریم آبجکت ما با استپ های ۱۵ درجه می چرخد و اگر زاویه خاصی بخواهید بدهید در قسمت زاویه مثلاً ۲۳.۵ درجه را وارد می کنیم تا طبق زاویه ای که مشخص کردیم، بچرخد.
.webp)
برای Rotate می توانیم حالاتی را که می خواهیم تعریف کنیم. به عنوان مثال، فرض کنید بخواهید آبجکتی را به صورت چرخشی طراحی کنیم.
.webp)
ابتدا بهتر است، با استفاده از گایدلاین آبجکت را در وسط قرار بدهیم سپس ریفرنس پوینت وسط را به دست بیاوریم.
.webp)
اگر رنگ گاید لاین خیلی روشن است، آن را روی رنگ رنگ دیگری ماند آبی بگذارید سپس با Ctrl + T آبجکت را انتخاب کنید.
.webp)
با شورت کات مخفی Alt + Ctrl + T نیز آبجکت در حالت Transform قرار میگیرد و همانطور که می بینید یک لایه خالی تشکیل می دهد
حالا رفرنس پوینت را میتوانیم در نقطهای که لازم داریم بگذاریم.
Shift را نگه می داریم بلافاصله یک لایه کپی می شود
این لایه را حدود ۳۰ یا ۱۵ درجه می توانم چرخش بدهیم و بعد اینتر را بزنیم
حالا اگر Alt + Shift + Ctrl را نگه دارید و دکمه T را پشت سر هم بزنید، اتفاقی که میافتد برحسب آن زاویه ای که ما تعیین کردیم آبجکت میتواند چرخش کند و به آن نقطه اول برسد.
.webp)
در این حالت، لایه های متعددی به ازای هر بارT که می زنیم بوجود می اید.
یک نکته وجود دارد اگر بخواهیم همه آبجکت ها در یک لایه بوجود بیاید باید لایه اصلی را ابتدا در حالت سلکشن قرار بدهید
سپس اگر Alt + Ctrl + T بزنید، لایه جدید ساخته نمیشود و آبجکت در همان لایه که روی آن کار می کردیم، به وجود می آید.
.webp)
کاربرد ابزار ترنسفرم (Transform) روی سلکشن
برای ترنسفورم کردن یک آبجکت که به صورت سلکشن در اوردید نمی توانید مستقیما Ctrl + T را بزنم تا بزرگ یا کوچک شود. بلکه باید از قسمت Select > Transform Selection ، حالت ترنسفرم (Transform) را برای سلکشن فعال کنیم.
با فعال کردن این گزینه اگر Alt را نگه داریم، آبجکت از چهار طرف به میزان مساوی کوچکتر می شود.
با استفاده از این قابلیت می توانید تصویر سازی های جالبی انجام دهید. به عنوان مثال، اگر بخواهیم حالتی مثل هزارتو رو ایجاد کنیم، می توانیم مراحل زیر را طی کنیم:
1. یک ۱۰ ضلعی رسم می کنیم
.webp)
2. از آن یک کپی می گیریم
3. ده ضلعی دوم را کمی کوچک تر می کنیم
.webp)
4. لایه سلکشن را از Layer 1 کم می کنیم تا یک خط به شکل زیر ایجاد شود
.webp)
5. حالا باید فرمان ترانسفورم را همزمان برای چرخش و کوچک شدن تعریف کنیم. برای این کار، Alt + Ctrl + T را می زنیم.
6. یک بار کپی می کنیم
7. آبجکت را از چهار طرف کوچک تر می کنیم
8. چرخش را از قسمت بالا در زاویه ۵ درجه تعریف می کنیم
.webp)
9. از قسمت Edit > Transform > Again یا شورتکات Shift + Ctrl + T استفاده می کنیم
10. اگر این گزینه را بزنیم فقط حرکت این آبجکت را به سمت داخل هدایت می کند و ۵ درجه به سمت داخل می چرخد ولی کپی نمی کند
11. اگر Altرا نگهدارید این حرکت توامان چرخش و کوچک شدن به سمت داخل انجام می شود.
12. در نهایت، می توان لایه ها را با هم مرج کرد.
.webp)
این روش برای تصویرسازی، حالت بسیار جالبی است که لایه های متعددی را به وجود می آورد
استفاده از فرمان اسکیو Skew در ابزار ترنسفرم (Transform)
گزینه بعدی حالت Skew است که اگر دکمه Ctrl را نگه داریم، می توانیم روی میدپینت ها آبجکت را به شکلی که مشاهده می کنید، تغییر فرم دهیم.
.webp)
Skew در کرنرها وضعیت دیگری را پیدا می کند. اگر دکمه Alt را نگه داریم، نقطه مقابل آن به همین میزان به سمت مخالف حرکت می کند. اما نباید آن را با پرسپکتیو اشتباه بگیرید. هرچند تاحدودی شبیه این حالت است.
.webp)
نکته: اگر دکمه Shift را نگه داریم فقط در یک راستای عمودی حرکت می کند.
استفاده از فرمان دیستورت Distort در ابزار ترنسفرم (Transform)
گزینه بعدی در ابزار ترنسفورمیشن، فرمان Distort است. اگر دکمه کنترل را نگه داریم، روی کرنرها می تواند حالتی که در تصویر زیر می بینید را به وجود بیاورد:
.webp)
استفاده از فرمان پرسپکتیو Perspective در ابزار ترنسفرم (Transform)
Perspective حالت جالبی است که با استفاده از آن هر گره را به سمت بیرون ببریم، نقطه مقابل آن هم به سمت بیرون می آید. یعنی پرسپکتیو را به حالت دو نقطه ای سورت می دهد پس با آبجکت می شود در حالات مختلفی قرار بدهیم .
اگر رفرنس پوینت را در هر محله قرار بدهید نسبت به همان محور، چرخش پیدا میکند.
با حالت پرسپکتیو می توانید تصاویر جذابی خلق کنید. به عنوان مثاد اگر بخواهیم تصویری شبیه به یک اتاق داشته باشیم، مراحل زیر را طی می کنیم:
از لایه شطرنجی با Ctrl + J، ۴ کپی می گیرم
.webp)
آبجکت ها را در اطراف آن قرار میدهم
آبجکت بالایی را در حالت Transform قرار داده و Shift را نگه می دارم
سپس آبجکت را به سمت پایین می آوریم و در حالت پرسپکتیو با زاویه ۴۵ درجه به گوشه ها هدایت می کنیم.
برای سه آبجکت دیگر نیز همین روند را تکرار می کنیم
با زدن دکمه اینتر یا تیک بالای صفحه از حالت ترنسفرم (Transform) خارج می شویم
.webp)
با ایجاد رنگبندی نیز همان طور که می بینید بک حالت پرسپکتیو جالبی را می توانید خلق کنید.
.webp)
کاربرد فرمان وارپ Warp در ابزار ترنسفرم (Transform) برنامه فتوشاپ (Photosop)
گزینه Warp در ابزار ترنسفرم (Transform) کارایی زیادی دارد که اگر آن را انتخاب کنیم، از قسمت بالا می توانید حالت های مختلف را انتخاب کنید.
مثلا اگر از قسمت Custom روی حالت آرک بگذاریم می توان فرم آبجکت را از قسمت Bend به حالت نیم دایره به سمت داخل و به سمت بیرون را تغییر داد.
.webp)
اگر Bend روی صفر قرار بگیرد، حالت هوریزنتال می تواند آن را تغییر فرم بدهد که روی محور افقی است و روی محور عمودی به این شکل در می آید.
اگر این توام کنیم با هم دیگر Bend را بالا ببرم حالا هوریزنتال یا ورتیکال را به آن اضافه کنم فرم آبجکت به آن چیزی که میخواهید در می آید.
.webp)
در حالت Arc در این قسمت بعد بسیار جالبی می گیرد که اگر بخواهم خودمان درست کنیم خیلی سخت می شود ولی با این قسمت خیلی راحت میتوان انجام داد.
.webp)
با حالت Flag که مانند پرچم در می آید فرم های مختلفی دارد.
.webp)
اگر از این حالات عبور کنیم و خودمان بخواهیم به آبجکت حالتی بدهیم، می توانیم روی Warpساده قرار بگیریم و حالت Custom را انتخاب کنیم با این گزینه، می توانم حالت های مختلفی به آبجکت بدهم.
.webp)
اما اگر پس از زدن اینتر، از این حالت خارج بشوم و کلیک راست بزنم و گزینه Warp را انتخاب کنم که دوباره به حالت قبلی برگردم دیگر برنمی گردد چون این فرمان، مخرب است.
.webp)
برای تغییر فرم آبجکت به صورت غیرمخرب باید آبجکت را در حالت اسمارت آبجکت قرار بدهیم که می توانید به فیلم آموزشی اسمارت آبجکت در سایت لوگونومی رجوع کرده و در این خصوص، اطلاعات کاملی کسب کنید.
.webp)
اگر در حالت وارپ قرار بگیرید و دکمه Alt را نگه داریم می توانم خودم روی بعضی از قسمت های تصویر نقطه گذاری کرده و Click Drag کنیم که بخش هایی از تصویر در حالت ترنسفورم قرار بگیرند.
.webp)
نقاط را با شیفت می توانم انتخاب کرده و بزرگتر و کوچکتر کنیم یا بچرخانیم.
این حالت بسیار جالب، در نسخه ۲۰۲۰ اضافه شده و در ۲۰۲۱ کاملا در دسترس قرار گرفته است.
.webp)
حتی می توان آبجکت را به صورت مساوی تقسیم کرد که در قسمت Custom به تعدادی که در این جا لازم داریم تقسیم بندی بشود.
.webp)
به عنوان مثال، به ازای هر شش قسمت، روی تصویر گره گذاشته شده و اگر دکمه شیفت را نگه دارید، می توانید گره ها را با هم انتخاب کرده و با هم حرکت بدهید که حالت بسیار جالبی است که در فتوشاپ (Photosop) حالت استریتور را در اینجا تجربه کنید.
اگر اینتر رده و خارج بشوید می توانید به همان حالت اولیه برگردید که بخش بسیار مهمی است در فتوشاپ (Photosop) است.
کاربرد ابزار ترنسفرم (Transform) در تصاویر واقعی
فرض کنید بخواهیم یک پستر سینمایی را در سردر سینما قرار بدهیم، برای این کار، لایه را در حالت اسمارت آبجکت قرار می دهیم که به صورت غیر مخرب کار کنیم.
.webp)
سپس روی آبجکت، Ctrl + T می زنیم چهار گوشه را به قسمت مورد نظر نزدیک می کنیم. دکمه Ctrl را نگه داشتم و حالت دیستورت (Distort) را از ابزار ترنسفرم (Transform) برنامه فتوشاپ (Photosop) انتخاب می کنیم.
.webp)
در مثال دیگر، فرض کنید می خواهیم عکسی را روی پنل قرار بدهیم. توجه داشته باشید که تا نسخه ۲۰۲۰ نمی شد روی حالت اسمارت آبجکت قرار داد. حتی فیلترهایی مثل دیسپلیس که در قسمت فیلترها می توانید ویدئوی آموزشی آن را مشاهده کنید اجرا نمی شد. ولیدر برنامه فتوشاپ (Photosop) نسخه ۲۰۲۰ ابزار ترنسفرم (Transform) به وارپ ایلاستریتور تبدیل شده و حالت اسمارت آبجکت فعال می شود.
برای این کار مراحل زیر را طی می کنیم:
گزینه Delete Crop Pixels را فعال می کنم و بک گراند را بزرگتر می کنم تا فضای سفید اطراف هم بزرگتر بشود.
.webp)
از گزینه Select Subject استفاده میکنم که این پنل را در یک لایه دیگر قرار بدهم.
Ctrl + j می زنم که در لایه دیگری ظاهر بشود.
روی تصویر Layer 1، Ctrl + T می زنم و گوشه های تصویر را اندازه می کنم.
روی برجستگی های این پنل، Alt را نگهدارم هر جا که یک فرورفتگی و برجستگی دارم یک نقطه بگذارم.
این حالت در نسخه های قبلی به صورت دستی و با صرف زمان بالا انجام می شد.
.webp)
حالا یک نقطه انتخاب می کنم با دکمه شیفت تمام قسمت هایی که قرار است به سمت پایین بیاورم را با هم انتخاب میکنم.
این کار حوصله میخواهد و خیلی دقیق باید انجام شود.
حالا یک کلیک و درگ میکنم تا همه آنها به سمت پایین حرکت کند.
نقاطی که درست قرار نگرفته اند را انتخاب می کنم و به سمت پایین می آورم.
.webp)
این کار به پایان رسید فقط Ctrl + T می زنم یک مقدار بزرگ تر می کنم که آبجکت، کامل روی پنل قرار بگیرد
در حالت کلیپینگ مسک با Alt + Ctrl + G این لایه را به حالت Soft Light یا Overlay تغییر می دهم تا دقیقاً خط افقی که در تصویر بود، روی پنل بنشیند و حالت طبیعی پیدا کند انگار ما روی این پنل پرینت کردیم.
حالا سوال اینجاست آیا می شود بدون طی کردن مراحل بالا، تصویر دیگری را جای تصویر قبلی قرار داد؟
در فیلم آموزشی اسمارت آبجکت این مسئله را کامل توضیح دادیم اما به طور خلاصه برای استفاده از این حالت به صورت موکاپ، می توانم این فایل را ذخیره کنم. سپس آن را مجدد باز کرده، رویLayer 1 کلیک کنم.
تصویر باز میشود حالا میتوانم تصویر دیگری مانند پرچم کشورمان را روی تصویر لایه دوم قرار بدهم در
لایه پایینی را خاموش کنم.
.webp)
یک بار فایلی که به صورت PSB باز شده می بندم و آن را سیو می کنم.
زمانیکه مجددا فایل را باز کنم، می بینم که تصویر مورد نظر جای تصویر قبلی قرار گرفته است.
کاربرد ابزار ترنسفرم (Transform) در نرم افزار فتوشاپ (Photosop) برای ایجاد تکرار در حالت پرسپکتیو
برای ایجاد پرسپکتیو با تکرار یک آبجکت مثلا فرص کنید بخواهید سرباز ها را در حالت ترنسفورمیشن تکثیر کنید. برای این کار:
Alt + Ctrl + T رل می زنیم تا سرباز کپی شده را کوچک تر کنیم.
ان را به صورت پرسپکتیو در می اوریم و در محل مناسب قرار میدهیم.
.webp)
اینتر را می زنیم.
Alt + Ctrl + Shift را پشت سر هم می زنیم.
همانطور که می بینید در خط افق تکثیر می شود و به صورت یک لشکر بزرگ دیده می شود.
.webp)
در اموزش های بعدی باز هم از ابزار ترنسفرم (Transform) به اشکال گوناگونی استفاده می کنیم.
