در این قسمت از آموزش نرم افزار فتوشاپ که توسط استاد عیوض زاده برای وب سایت لوگونومی تهیه شده، به معرفی یکپارچه کردن لایه ها و Merge Layers در فتوشاپ می پردازیم. با این قابلیت می توانیم لایه های فتوشاپ را با هم دیگر یکپارچه و مدیریت کنیم.
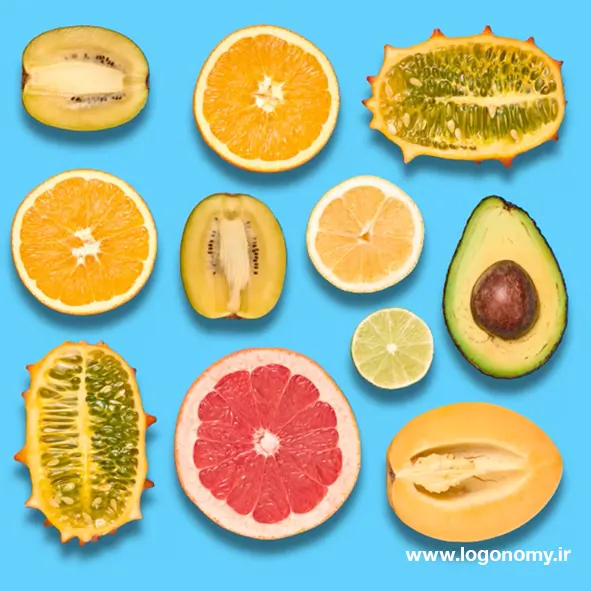
در تصویری که مشاهده می کنید، لایه های زیادی وجود دارد که هر کدام به یک سابجکت خاص اختصاص داده است:
.webp)
اگر بخواهیم در این حالت، لایه ها را جابه جا کنیم می بینیم که هر آبجکت می تواند به طور مستقل جا به جا شود.
جابجایی تمام لایه ها همراه با هم
اگر بخواهیم تمام آبجکت ها با هم دیگر جابجا شوند، باید با انتخاب کل لایه ها از مسیر زیر شروع کنیم:
Select > All Layer
با شورت کات Alt + Ctrl + A نیز تمام لایه ها انتخاب می شود.
.webp)
البته توجه کنید که لایه بک گراند چون قفل است در این حالت، انتخاب نمی شود. اگر بخواهید لایه بکگراند را نیز همراه با سایر لایه ها انتخاب کنید، حتما باید قفل این لایه را بردارید و سپس شورتکات را بزنید.
با انتخاب تمام لایه میتوانید آنها را با همدیگر جابه جا کنید ولی این عمل کاملاً غیرمخرب است و به محض این که بیرون از صفحه کلیک کنم، لایهها ریست شده و به حال عادی بر می گردد.
.webp)
یکپارچه کردن لایه ها با لینک کردن
اگر کل لایه ها را انتخاب کنیم و از قسمت پایین پنل Layers، علامت لینک یا زنجیر را فعال کنیم، تمام لایه ها به طور موقتی به هم لینک شده و با هم جابه جا می شوند.
.webp)
هر تغییر دیگری نیز روی لایه ها بدهیم، روی تمام آنها اعمال خواهد شد به عنوان مثال، اگر Ctrl + T را بزنیم همه لایه ها را می توانیم باهم، کوچکتر یا بزرگتر کنیم.
.webp)
برای خارج کردن آبجکت ها از حالت لینک، ابتدا روی یکی از لایه قرار می گیریم و مجددا روی گزینه زنجیر کلیک می کنیم. همانطور که می بینید آن لایه از حالت لینک خارج می شود:
.webp)
به این ترتیب، تمام آبجکت های دیگر به جز همین لایه که لینک آن را برداشتیم، می توانند با هم جابه جا بشوند.
اگر بخواهیم کل لایه ها را از حالت لینک خارج کنیم، می توانیم شورتکات Alt + Ctrl + A را بزنیم یا روی علامت زنجیر، دو بار کلیک کنیم.
همچنین در قسمت Layer > Unlink Layers می توانیم تمام لایه ها را از حالت لینک خارج کنیم.
.webp)
اگر بخواهیم فقط لایه هایی که لینک هستند را انتخاب کنیم، به مسیر زیر می رویم:
Layers > Select Linked Layers
.webp)
یکپارچه کردن لایه ها با Merge Layers
اگر بخواهیم لایه ها باهم Merge بشوند، می توانیم در پنل Layers، روی لایه ای که فعال است کلیک کرده و به مسیر زیر برویم تا با لایه زیر خود یکپارچه شود:
Layer > Merge Down
.webp)
با شورتکات Ctrl + E نیز همین کار انجام می گیرد. اگر چندین بار شورتکات Ctrl + E را بزنیم، تمام لایه ها به ترتیب با هم یکپارچه می شوند. این حالت مخرب است و اگر لایه ها باهم یکپارچه شوند، گزینه های برای جدا کردن لایه ها از هم وجود ندارد.
.webp)
اگر بخواهیم یک آبجکت را از لایه ای که Merge شده جدا کنیم باید با استفاده از ابزار سلکشن، یکی از آبجکت ها را انتخاب کرده و به مسیر زیر برویم:
Layer > new > Layer Via Cut
.webp)
همانطور که می بینید، سابجکت جدا شده و در لایه دیگری قرار می گیرد. به این ترتیب، می توانیم لایه ها را دوباره از هم جدا کنیم.
.webp)
اگر ابتدا کل لایه ها را باهم انتخاب کنیم و به مسیر زیر برویم:
Layer > Marge Layers
تمام لایه ها، یکباره با هم یکپارچه می شوند. اگر تعداد لایه زیادی داشته باشیم، ین روش برای یکپارچه کردن آنها، بسیار سریع است.
یکپارچه کردن لایه های Visible در فتوشاپ
اگر پس از انتخاب تمام لایه ها، از گزینه زیر استفاده کنیم:
Layer > Merge Visible
.webp)
فقط لایه هایی که دیده می شوند یعنی چشمی آن لایه ها، روشن است، با هم یکپارچه می شوند و سایر لایه ها بدون اینکه مرج شوند باقی می مانند.
یکپارچه کردن لایه های خاموش
اگر روی لایه خاموش قرار بگیرید و به منوی لیر مراجعه کنید، مشاهده خواهید کرد که گزینه های Merge Layers و Merge Visible خاموش است. علت خاموش بودن این گزینه ها، این است که در لایه خاموش قرار گرفتید و نمی توانید از گزینه های Merge برای یکپارچه کردن آن استفاده کنید.
.webp)
یکپارچه کردن لایه های روشن
اگر روی یک لایه روشن قرار بگیریم در حالتی که برخی از لایه های دیگر زیر آن لایه در پنل Layer، خاموش باشند، گزینه Merge Layers در منوی Select باز هم خاموش است. اگر برخی از لایه های زیرین آن لایه، روشن باشند گزینه Merge Visible روشن می شود و می توانیم آن را انتخاب کنیم تا با لایه بعدی که Visible است، یکپارچه شود.
.webp)
برای یکپارچه کردن کل لایه های روشن می توانیم از شورت کات Shift + Ctrl + E استفاده کنیم. به این ترتیب، تمام لایه هایی که دیده می شوند با هم یکی شده و لایه هایی که خاموش هستند، مجزا از هم باقی می مانند.
یکپارچه کردن لایه ها بدون بکگراند در فتوشاپ
اگر از گزینه Merge Visible استفاده کنید، آبجکت های روشن با لایه بکگراند یکی می شوند و دیگر آبجکت محسوب نمی شوند. این عمل خطرناک است چون لایه های مان را از دست میدهیم.
.webp)
برای یکپارچه کردن لایه ها بدون بکگراند، مراحل زیر را طی کنید:
1. لا بکگراند را خاموش کنید
2. روی یک لایه ویزیبل قرار بگیرد
3. شورتکات Shift + Ctrl + E را بزنید
4. به این ترتیب تمام لایه هایی که ویزیبل هستند با هم یکپارچه می شوند.
5. سپس لایه بکگراند را روشن کنید
.webp)
برایند گرفتن از لایه ها در فتوشاپ
اگر بخواهیم از لایه های روشن، برایند بگیریم، دکمه های Alt + Shift + Ctrl + E را می زنیم. همان طور که مشاهده می کنید، برآیند تمام لایه ها در یک لایه ثبت شد.
.webp)
روش دیگر برای برایند گیری نیز وجود دارد که حجم زیادی از برنامه فتوشاپ را می گیرد:
• تمام لایه ها را با هم انتخاب کنیم.
• شورتکات Ctrl + J را می زنیم.
• برای اینکه کل لایه ها با هم مرج بشوند، Ctrl + E را می زنیم.
قرار دادن لایه ها در یک گروه
اگر بخواهیم لایه ها را در یک گروه قرار بدهیم، از شورتکات Ctrl + G استفاده می کنیم. ابتدا لایه های مورد نظر را با گرفتن دکمه Ctrl و کلیک کردن روی هر لایه انتخاب کرده و با زدن Ctrl+G آنها را با هم در یک گروه قرار می دهیم.
.webp)
مدیریت کردن لایه ها
برای مدیریت کردن لایه هایی که از هم جدا هستند می توانیم آنها را در یک گروپ قرار بدهیم. سپس اگر بخواهیم این گروه لایه را با هم حرکت بدهیم از نوار ابزار بالا، گزینه Auto Select را روی Group می گذاریم:
.webp)
به این ترتیب، آبجکت هایی که در لایه گروپ قرار گرفته اند را می توانیم از این طریق با هم حرکت بدهیم.
.webp)
با این روش نیازی نیست که لایه ها با هم لینک شوند. اگر بخواهیم هر لایه را به صورت مجزا جابجا کنیم نیز فقط کافی است روی حالت Layer بگذاریم به این ترتیب، می توانیم یک آبجکت را جابه جا کنیم.
.webp)
ویژگی های قفل کردن لایه ها در فتوشاپ
هر لایه از فتوشاپ را می توانیم با کلیک کردن روی آیکون قفل که در بالای پنل Layers قرار دارد، قفل کنیم.
.webp)
• هر لایه ای که قفل باشد، قابلیت حرکت کردن ندارد.
• اگر لایه ای قفل باشد، هنگام لینک کردن تمامی لایه ها باهم، در چرخه لینک قرار نمی گیرد.
.webp)
بستن تمام لایه ها
اگر بخواهیم تمام لایه ها را در فتوشاپ ببندیم و خروجی بگیریم تا به صورت لایه بسته، فایل مان را تحویل بگیریم، می توانیم از منوی Layers > Flatten Image را انتخاب کنیم که شورتکات هم ندارد. این فرمان کاملا مخرب است و موجب می شود تمام لایه های ما از دست برود.
.webp)
اگر در پنل لایه ها روی همبرگر گوشه سمت راست بالا کلیک کنیم نیز گزینه Marge Layers, Merge Visible, Flatten Image را می بینیم.
.webp)
اگر دستور Flatten Image را در شرایطی که لایه بکگراند ما خاموش باشد، اجرا کنیم، یک پنجره باز می شود که از شما می پرسد Discart Hidden Layers یعنی لایه هایی که Hidden هستند یا چشمی آنها خاموش است از دست بروند یا خیر؟
.webp)
اگر گزینه Cancel را بزنم می توانم لایه بکگراند را روشن کرده و مجددا این دستور را اجرا کنم.
.webp)
اما اگر Ok را بزنم، کل لایه ها با یک بک گراند سفید، یکدست می شوند. این رنگ سفید، پیش فرض برنامه فتوشاپ است و ارتباطی با رنگ هایی که در بکگراند و فورگراند سواچ فتوشاپ انتخاب کرده اید، ندارد.
.webp)
برای مشاهده مراحل یکپارچه کردن لایه ها با جزئیات بیشتر می توانید ویدئوی آموزشی Merge Layers را در وب سایت لوگونومی دنبال کنید:
