موضوع این قسمت از آموزش فتوشاپ (photoshop) که توسط استاد عیوض زاده به طور اختصاصی برای وب سایت لوگونومی تدریس شده اختصاص دارد به معرفی پنل Histogram در فتوشاپ (photoshop) که مشخصه های تصویر را براب اصلاح نور و رنگ به ما نشان می دهد.
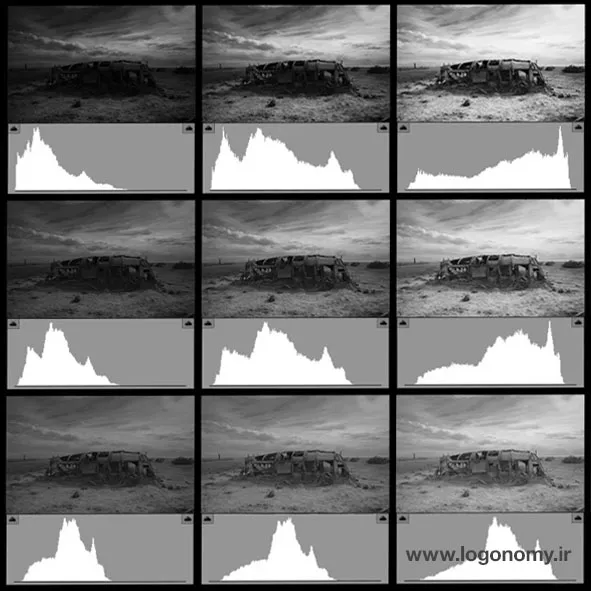
پنل هیستوگرام (Histogram) در برنامه فتوشاپ (Photoshop)
دامنه رنگ هر تصویری که در نرم افزار فوتوشاپ باز می کنید در پنل Histogram که در منو Window در دسترس است، قابل مشاهده است.
از 3 خط کنار پنل می توانید به بخش Expanded View وارد شوید که در اینجا اطلاعات بیشتری در خصوص پیکسل و میزان لول رنگ و دیگر موارد وجود دارد.
.webp)
مثلاً می توانید تصویر را در حالت های RGB , Red , Green , Blue , Luminosity , Colors مشاهده کنید.
.webp)
در حالت Colors تمام رنگ ها دیده می شود که روی Channels نیز نمایش داده می شود.
اگر از 3 خط کناری، All Channels View را انتخاب کنیم، به صورت اختصاصی، کانال های Red و Green , Blueرا نیز له ما نمایش می دهد.
.webp)
چطور اطلاعات هیستوگرام (Histogram) را بخوانیم؟
خواندن درست اطلاعات پنل هیستوگرام (Histogram) در برنامه فتوشاپ (Photoshop) اهمیت زیادی دارد زیرا تا تشخیص درستی از ضعف های تصویر نداشته باشیم، نمیتوانیم نور و رنگ را اصلاح کنیم.
.webp)
در این قسمت می خواهم به شما یاد بدهم که چگونه یک Histogram را بخوانیم.
.webp)
Histogram را اگر به پنج قسمت مساوی تقسیم کنیم، ناحیه سمت چپ تیره ترین رنگ و ناحیه سمت راست روشن ترین رنگ می شود.
.webp)
ناحیه وسط نیز رنگهای خاکستری را در بر می گیرد.
ناحیه 4/3 ، خاکستری تیره و ناحیه 4/1 ، خاکستری روشن است.
.webp)
اصلاح رنگ و نور تصویر در برنامه فتوشاپ (Photoshop)
ابزارها و فرامین مختلفی در نرم افزار فوتوشاپ وجود دارد که Histogram را میتواند برای ما اصلاح کند مثل Levels و Carves که برای اصلاح نور و رنگ عکس به کار می رود.
در تصویر زیر، می توانید مشاهده کنید که رنگ تیره ای دارد و در هیستوگرام (Histogram) نیز در ناحیه تیره قرار گرفته است. هر چقدر به سمت راست می رویم تصویر روشن تر می شود همانطور که مشاهده می کنید، بخش های زیادی از رنگ عکس، در ناحیه تیره قرار گرفته که به صورت رنگ های Gray و Dark مشاهده می کنیم.
.webp)
اگر در این قسمت بخواهم تصویر را اصلاح کنم با استفاده از فرامین مختلفی از جمله Levels امکان پذیر است. وقتی اسلایدر را در پنل levels به چپ و راست حرکت می دهم، می بینیم که رنگ اصلاح می شود و Histogram نیز به این شکل متعادلی درمی آید.
نواحی رنگ ها را در هیستوگرام (Histogram) می توانیم چک کنیم. به عنوان مثال، ترکیب زرد را در تصویر زیر مشاهده میکنیم زیرا رنگ قرمز و سبز با هم ترکیب شده و در یک ناحیه رنگ زرد را بوجود آورده اند.
.webp)
همچنین اگر در Channel های مختلف قرار بگیریم، نواحی رنگ به صورت اختصاصی نمایش داده می شود.
اگر در تصویری مانند عکس زیر، Luminosity که برآیند رنگ ها در رنگ روشن است مشکل داشته باشد، برای اصلاح رنگ، Levels به کار ما نمیآید بلکه حتما باید داخل کانال قرمز قرار بگیریم و رنگ قرمز را به صورت اختصاصی اصلاح کنیم. سپس در کانال رنگ سبز قرار گرفته و رنگ سبز را به طور اختصاصی اصلاح کنیم تا تصویر حالت بهتری به خود بگیرد.
.webp)
مشاهده فیلم آموزشی Levels و آشنایی با White point و Black Point در برنامه فتوشاپ (Photoshop) می تواند به شما کمک کند که پس از تشخیص دادن ضعف های تصویر از طریق پنل هیستوگرام (Histogram)، اصلاح رنگ و نور را انجام دهید.
