در این قسمت از آموزش فتوشاپ (Photoshop) که امکان دانلود ویدیوی آموزشی آن با تدریس استاد عیوض زاده در سایت لوگونومی وجود دارد، به بررسی فیلتر Noise در نرم افزار فوتوشاپ می پردازیم. از مجموعه فیلترهای موجود در این قسمت برای از بین بردن Noise و خرابی های تصویر پس از اسکن و همچنین برطرف کردن یا ایجاد نویز Noise استفاده می شود.
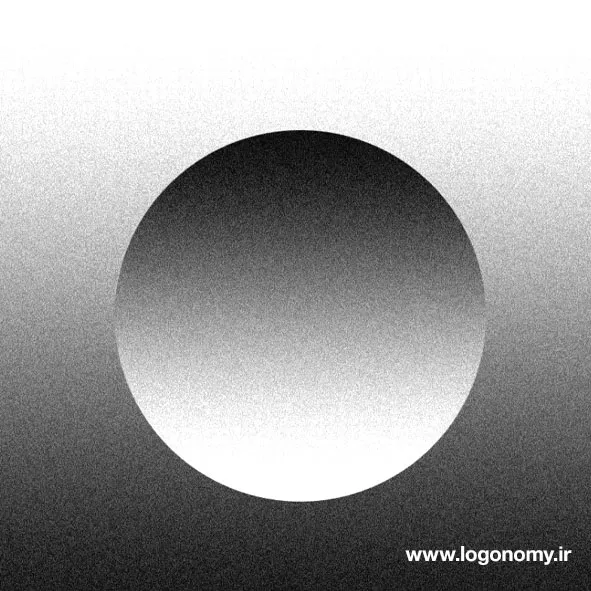
فیلتر نویز در برنامه فتوشاپ (Photoshop) شامل ۵ عدد فیلترزیر می شود:
• Add Noise
• Despicable
• Dust & Scratches
• Median
• Reduce Noise
که در ادامه تاثیر استفاده از آنها را روی تصاویر مختلف با هم بررسی می کنیم.
.webp)
فیلتر Add Noise
در اولین مورد اگر Add Noise را از مجموعه فیلترهای نویز به کار ببریم به حالتی که در تصویر زیرمشاهده می کنید، در می آید و بسته به رزولوشن تصویر سایز Noise می تواند تغییر کند تا یک بافت خیلی خاص را به تصویر بدهد که حتی می تواند عمق بیشتری ایجاد کند.
اگر دکمه Monochromatic را برداریم، Noise به صورت رنگی اعمال شده و از رنگ های RGB در تصویر استفاده می کند.
.webp)
Amount را اگر بالا ببرید میزان Noise به حدی زیاد میشود که دیگر تصویر دیده نخواهد شد.
.webp)
دو حالت Uniform , Gaussian نیز وجود دارد. در حالت Uniform میزان Noise تخریب کمتری به بار می آورد ولی حالت Gaussian کاملا تخریب بیشتر است.
.webp)
استفاده از این فیلتر به عنوان نوعی Watermark نیز می تواند باشد.
فیلترDespicable
در ابتدا که فتوشاپ (Photoshop) به صنعت چاپ، معرفی شد، تصاویر دیجیتال خیلی زیاد نبودند بلکه همه تصاویر به صورت چاپ شده بودند و ما وقتی تصویر چاپ شده را اسکن می کنیم از نگاه چشمی های اسکنر، گل ترام هایی که بر اثر تفکیک رنگ صورت می گیرد و در چاپ افست ضبط می شود، در همه کارهای چاپ شده به شکل زیر دیده می شوند:
.webp)
این تصویر نوع ترام FAM است و در ترام FM کمتر به گل ترام برخورد می کنیم. اگر بخواهیم این تصویر را دوباره چاپ کنیم، مجددا تفکیک رنگ شده و یک گل ترام رو گل ترام قبلی اضافه می شود که به این اتفاق پیچازی می گوییم.
برای این که حالت پیچازی ایجاد نشود نرم افزار فتوشاپ (Photoshop) ، فیلتر Despicable را در مجموعه فیلتر های نویز معرفی کرده که این گل ترام را برطرف می کند تا دوباره از تصویر بتوانیم برای چاپ استفاده کنیم.
.webp)
برای از بین بردن این حالت از فیلتر Despicableاستفاده می کنید که اگر یک یا دو بار از آن استفاده کنید، تصویر را کاملاً صاف می کند و گل ترام دیده نمی شود و ماهیت تصویر، کیفیت بهتری پیدا میکند.
.webp)
فیلتر Dust & Scratches
از فیلتر Dust & Scratches می توان برای صاف کردن کامل تصاویری که دارای نویز های نقطه ای هستند استفاده کرد.
.webp)
به عنوان مثال، در تصویر زیر می بینید که پس از اسکن کردن نقاط سفیدی روی عکس دیده می شوند که هرچقدر کنتراست تصویر را بالاتر ببریم بیشتر نیز می شود.
.webp)
اما با به کار بردن فیلتر Dust & Scratchesمی توانیم آن را کاملاً صاف کنیم و تا حدود %۷۰ کیفیت تصویر را بهتر کنیم.
.webp)
فیلتر Median
در مثال دیگر برای از بین بردن Noise می توانیم از فیلتر مدیان استفاده کنیم. برای این کار، لایه را در حالت Smart Object قرار می دهیم. سپس فیلتر Median را اعمال می کنیم.
.webp)
این فیلتر تقریبا شبیه به حالت Gaussian Blur است و در حد دو یا سه پیکسل می تواند Noise را از بین ببرد.
اگر کافی نبود می توانیم فیلتر ها را به صورت ترکیبی مورد استفاده قرار دهیم یا چندین بار از یک فیلتر استفاده کنیم.
فیلتر Reduce Noise
در Image size وقتی رزولوشن را تغییر می دهیم در قسمت Preserve Details یک گزینه Reduce Noise وجود دارد که اگر رزولوشن را بر اثر پیکسل های جدید بالا ببریم، کیفیت بهتری به تصویر می داد.
.webp)
اما برای اینکه Noise کمتر بشود، سراغ فیلتر Reduce Noise می آییم و با Strength , Preserve Details , Reduce Color Noise , Sharpen Details کیفیت تصویر را بهبود می بخشیم.
.webp)
اگر Sharpen Details را خیلی بالا ببریم، شکست پیکسلی ایجاد می شود.
با گزینه remove jpeg artifact ممکن است شکست پیکسلی داشته باشیم.
.webp)
نکته: بهتر است دقت کنید که Noise از چه رنگی بر روی تصویر قرار گرفته است. در تصویر زیر رنگ قرمز را بیشتر می بینم. بنابراین می توانیم، در حالت Advance در قسمت Channel روی رنگ خاصی نویز را از بین ببریم.
جمع بندی
عکس هایی که دارای نویر هستند و در شرایط نوری خوبی، عکس گرفته نشده نیاز به اصلاح و ویرایش دارند. به خصوص وقتی در شب، عکاسی می کنیم، Noise به میزان قابل ملاحظه ای روی تصویر دیده می شود که با فیلترهای نویز می توانیم آنها را اصلاح کنیم تا تصویر را با کیفیت بهتری مورد استفاده قرار دهیم.
در ویدئو آموزشی زیر می توانید مثال های بیشتری را در خصوص استفاده از فیلترهای نویز مشاهده کنید:
دریافت ویدیوی آموزشی آشنایی با فیلترهای نویز در برنامه فتوشاپ (Photoshop)
