در این قسمت از آموزش فتوشاپ که توسط استاد عیوض زاده برای وب سایت لوگونومی تدریس شده به معرفی پنل لیر (Layer Panel) در فتوشاپ و عملکرد آن در این نرم افزار می پردازیم تا کار با لایه ها در برنامه فتوشاپ را آموزش بدهیم.
قابلیت کار با لایه ها در برنامه فتوشاپ به ما این اجازه را می دهد که بتوانیم نوشته، عکس و هر المان دیگری را به طور جداگانه در اختیار داشته باشیم و آنها را ویرایش کنیم. حتی جابجایی لایه ها نیز در این نرم افزار امکان پذیر است.

به عبارت دیگر، در نرم افزار فوتوشاپ، عکسی که در پس زمینه قرار می گیرد، به عنوان پایین ترین لایه و مابقی المان ها به ترتیب روی آن در لایه های متعدد قرار می گیرند.
در فتوشاپ، لایه های بی شماری می توانید ایجاد کنید ولی مدیریت کردن لایه ها واینکه چه ترتیبی نسبت به هم دیگر داشته باشند را باید در پنل لیر فتوشاپ، مدیریت کنیم.
همان طور که در تصویر زیر مشاهده می کنید، ما تصویری یکپارچه از یک روند که در لایه های ایجاد شده روی صفحه فوتوشاپ می بینیم:
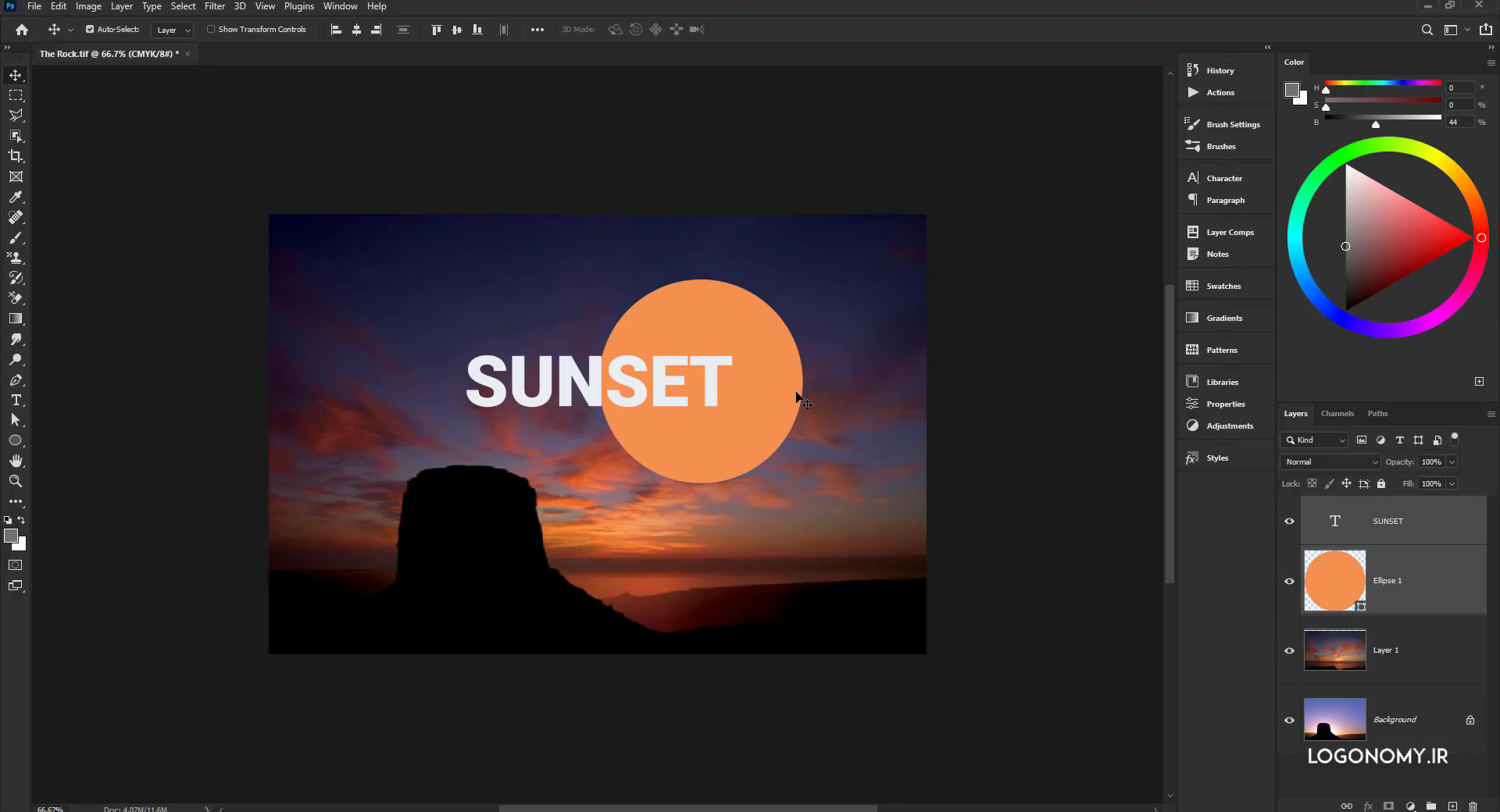
درحقیقت، روند قرار گیری لایه ها در این تصویر به صورت زیر است:
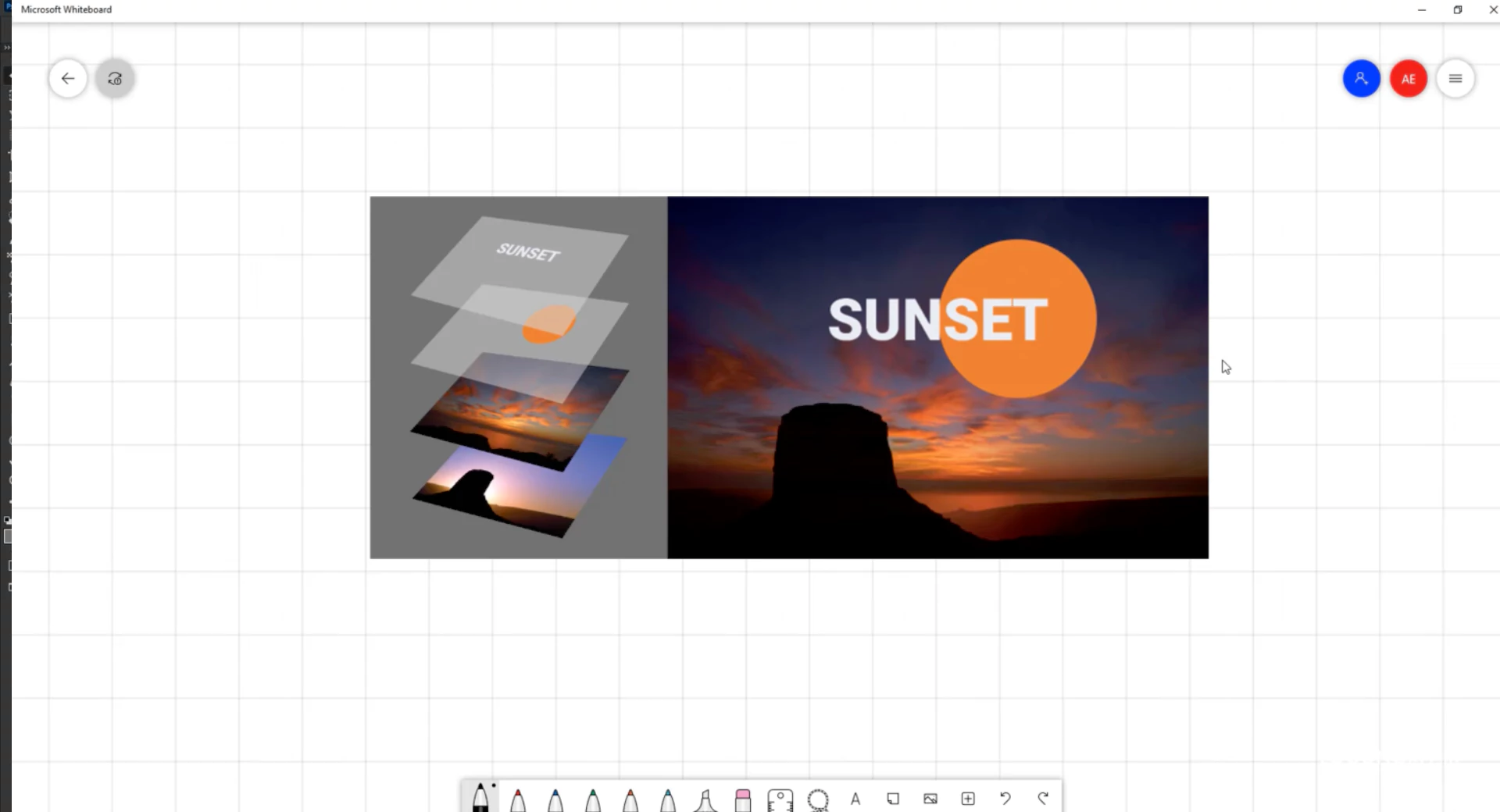
هر لایه قابلیت های منحصر به فرد خودش را دارد که در ادامه با نحوه مدیریت کردن و ویرایش کردن هر لایه آشنا می شویم.
خاموش کردن لایه
برای خاموش کردن هر لایه می توانیم گزینه چشمی که در کنار هر لایه در پنل Layers مشاهده می کنید را را خاموش کنیم و به این ترتیب، لایه موقتاً هیدن می شود و با روشن کردن این گزینه دوباره نشان داده می شود.
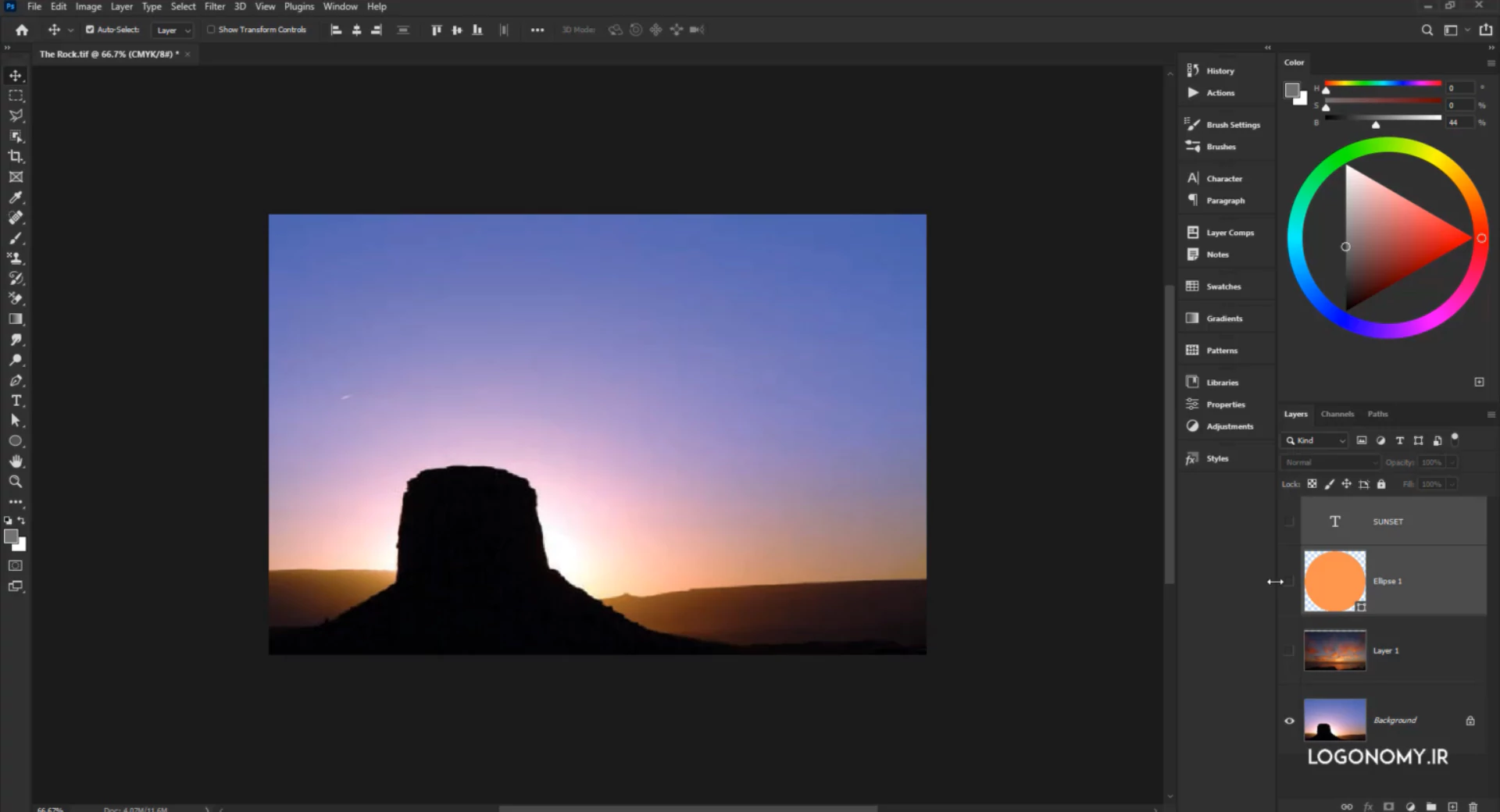
گاهی اوقات، تعداد لایه ها خیلی زیاد است و فرصت نمی کنیم بخواهیم همه لایه ها را با هم دیگر خاموش کنیم، بنابراین، می توانیم دکمه Alt را نگه داشته و فقط روی یک لایه کلیک کنیم.
همانطور که می بینید، فقط آن لایه دیده می شود و سایر لایه ها Hidden می شوند. مجددا با Alt و کلیک کردن، تمام لایه ها دوباره نشان داده می شوند.
لیر بلند مد
تغییر لیر بلند مود به شما امکان می دهد که لایه ها را در حالت های مختلف با هم ترکیب کنید مثلا اگر در حالت Multiply قرار بدهم، دو تصویر با هم ضریب به رنگ پیدا می کنند و تصویر جدیدی ساخته می شود.

ویرایش المان های هر لایه
المانهای هر لایه را برای انجام کارهای گرافیکی می توانیم به طور جداگانه تغییر بدهیم. از آنجاییکه هر کدام از المان ها، در یک لایه هستند تغییر یکی از آنها، تاثیری بر دیگری ندارد. برای مثال، می توانیم المان را جا به جا کنیم یا سایز و رنگ آن را تغییر بدهیم.
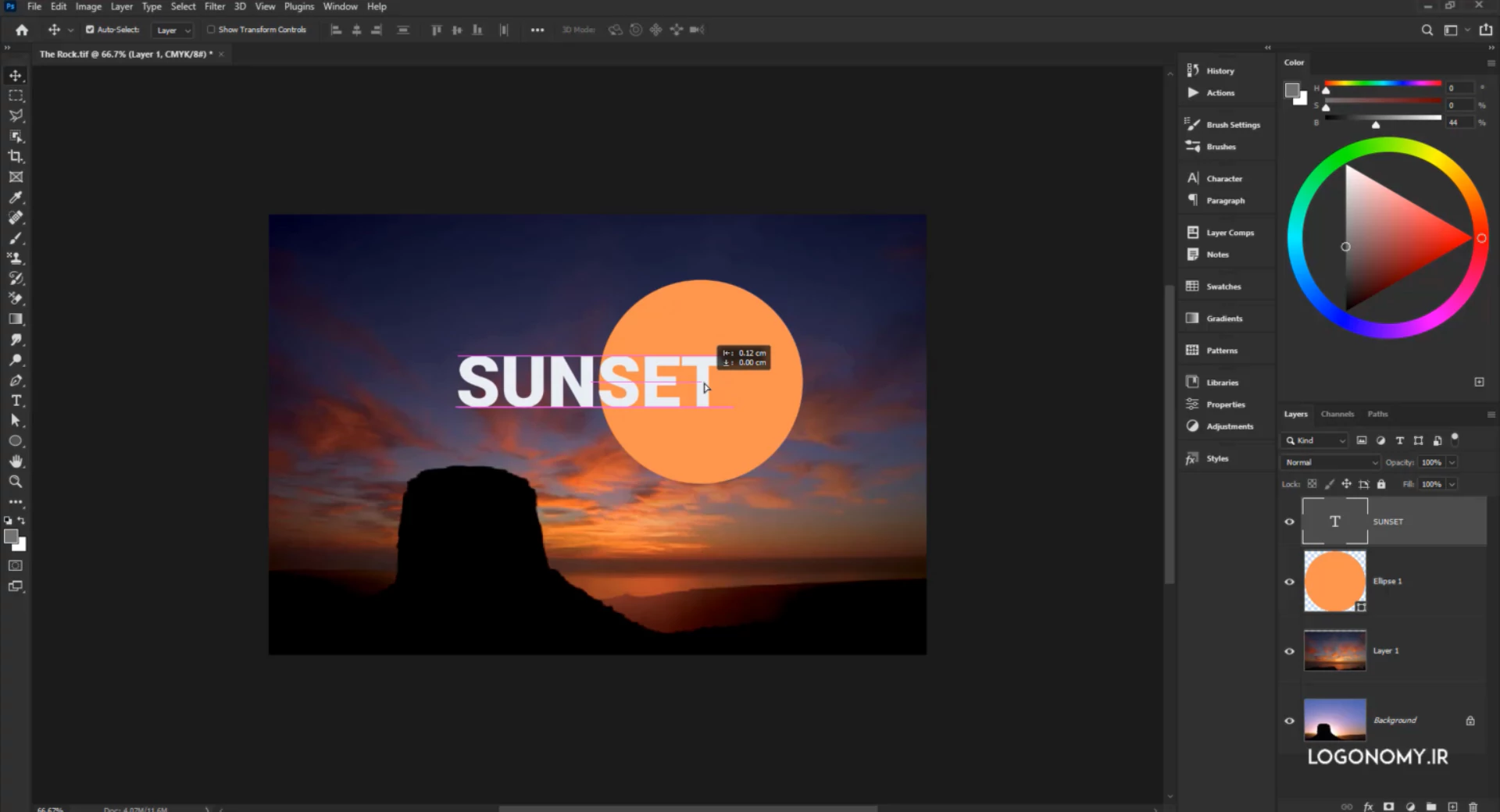
ترکیب کردن لایه ها در برنامه فتوشاپ
اگر آلت + کنترل + A را بزنید کل لایه ها در حالت هایلایت و سلکشن قرار می گیرد. سپس می توانیم با کلیک سمت راست و انتخاب گزینه Merge Layers همه آنها را با هم ترکیب کنیم. البته، در این وضعیت امکان تغییر نور، رنگ و پوزیشن المان ها وجود نخواهد داشت.
جابجایی لایه ها
جابجایی لایه ها در برنامه فوتوشاپ، به راحتی امکان پذیر است. اگر بخواهید یک لایه را به لایه زیری منتقل کنید می توانید با یک کلیک درگ لایه را به لایه زیری ببرید و دوباره این کار را انجام بدید.
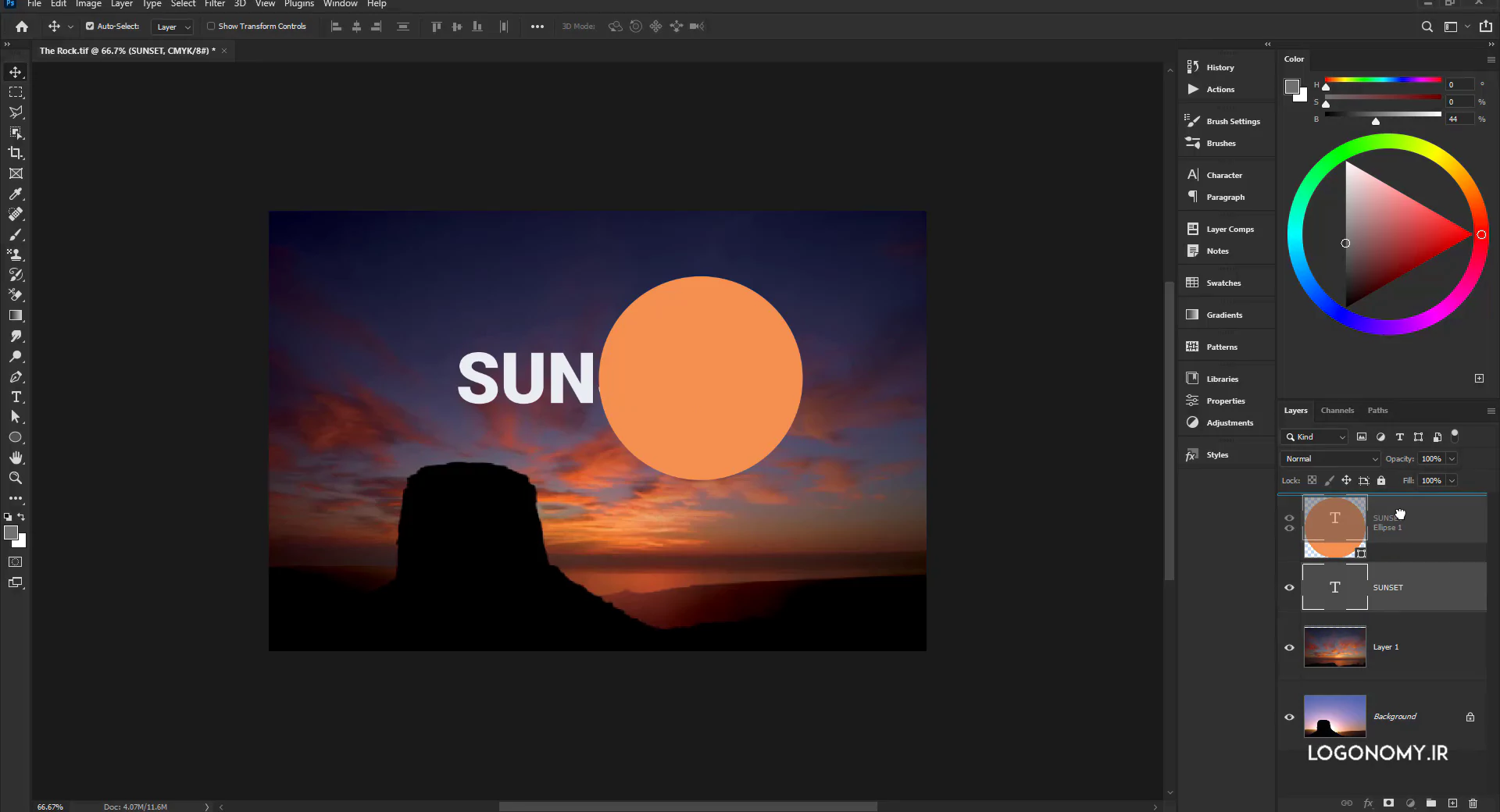
اگر نیاز باشد که با شورتکات ها این کار را انجام بدهیم :
• دکمه CTRL و لفت براکت، یک لایه، یک لایه، آبجکت را به لایه های زیری می برد.
• دکمه CTRL و رایت براکت، یک لایه، یک لایه می به لایه بالاتر می آورد.
• Shift+Ctrl و لفت براکت، لایه را به زیرین ترین لایه منتقل می کند
• Shift+Ctrl و رایت براکت به بالاترین لایه می آورد.
تغییر چیدمان لایه ها
برای تغییر چیدمان لایه ها در برنامه فتوشاپ، می توانید از منوی Layer > Arrange استفاده کنید.
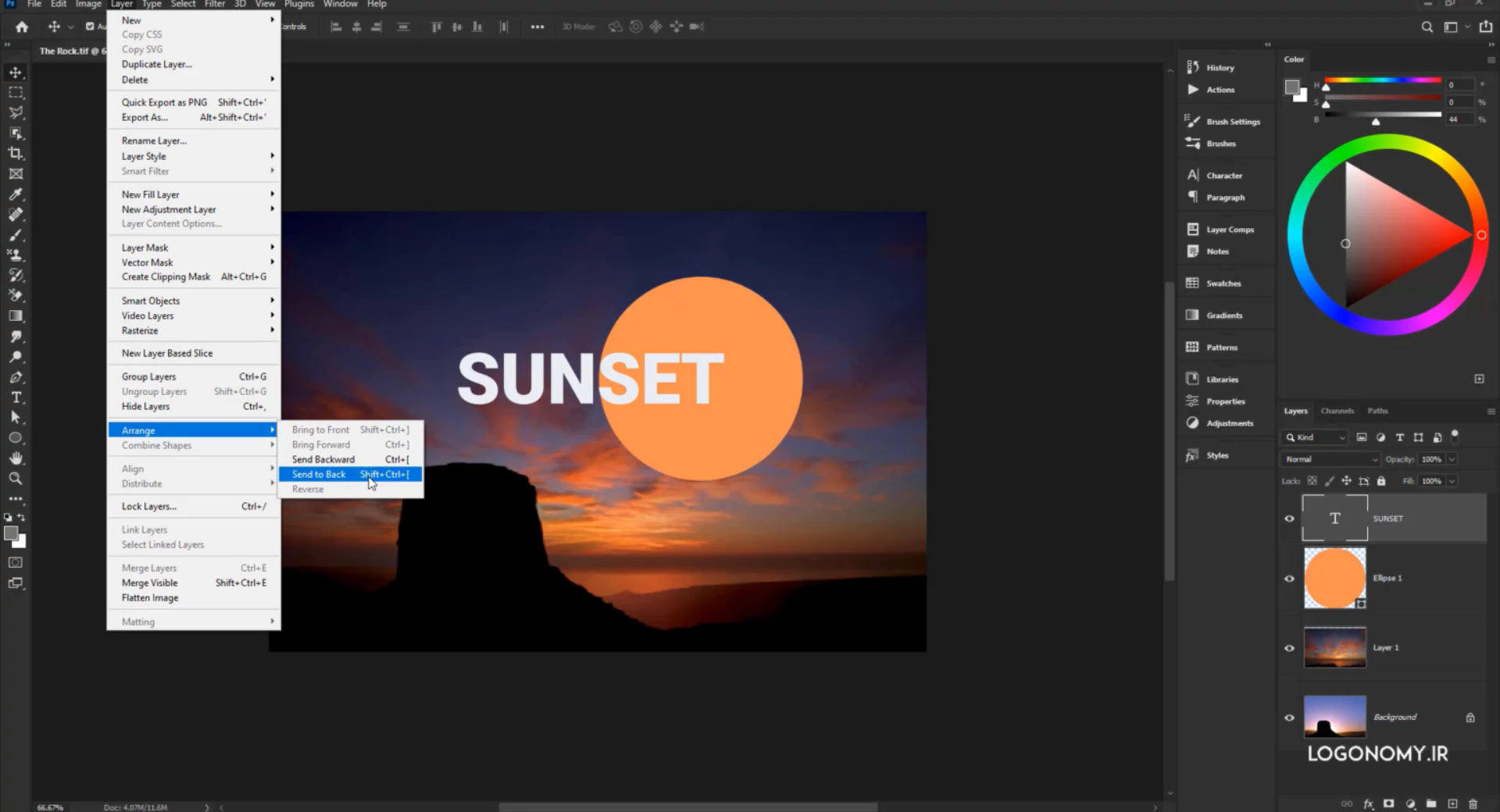
و اگر کل لایه ها انتخاب بشوند، در این وضعیت شما میتوانید در قسمت Reverse < Layer > Arrange ، ترتیب چیدمان آنها را برعکس کنید.
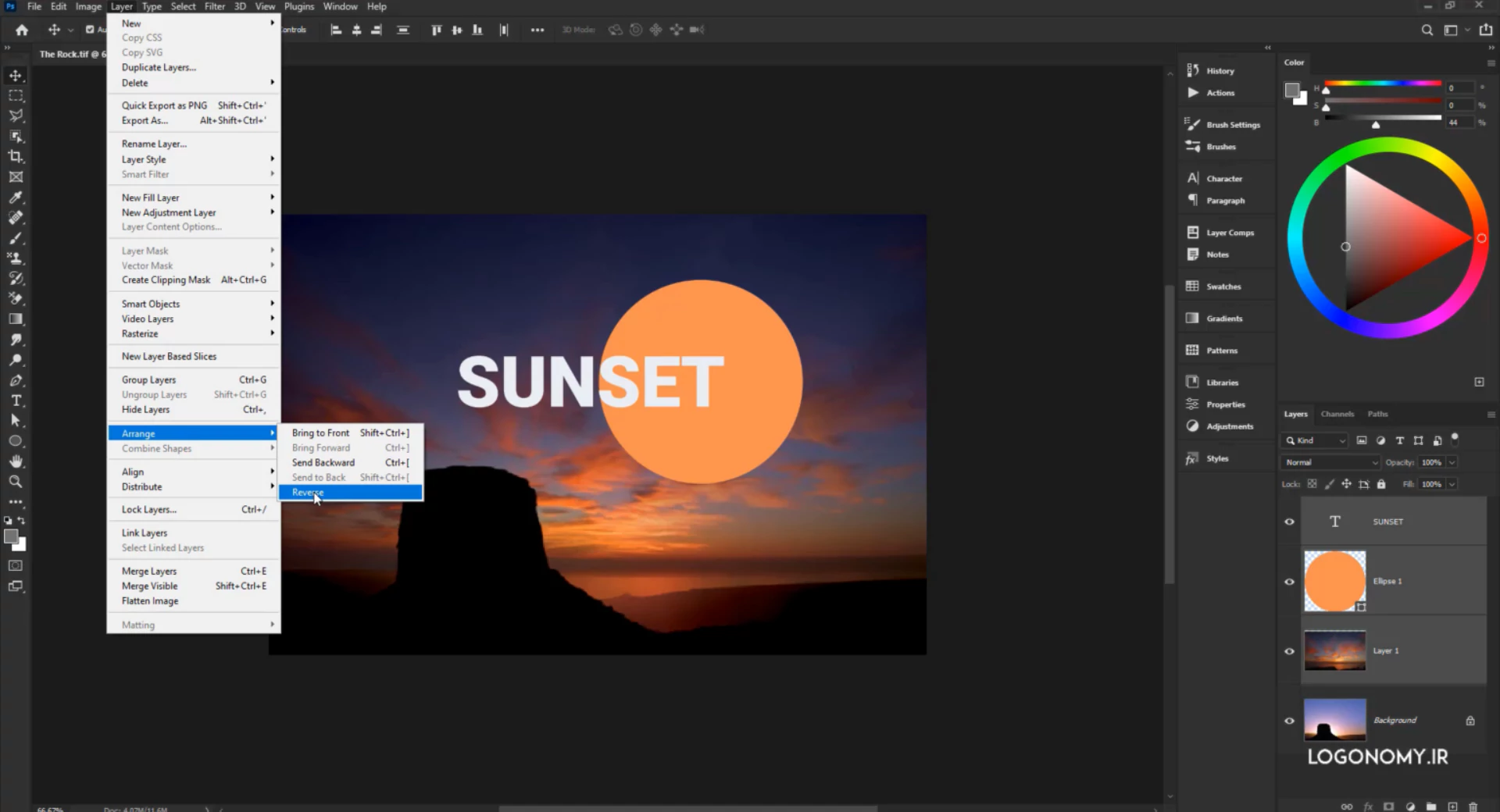
در حقیقت چیدمان لایه ها تغییر می کند و مشاهده می کند که از زیرین ترین لایه به بالاترین لایه و برعکس می شود.
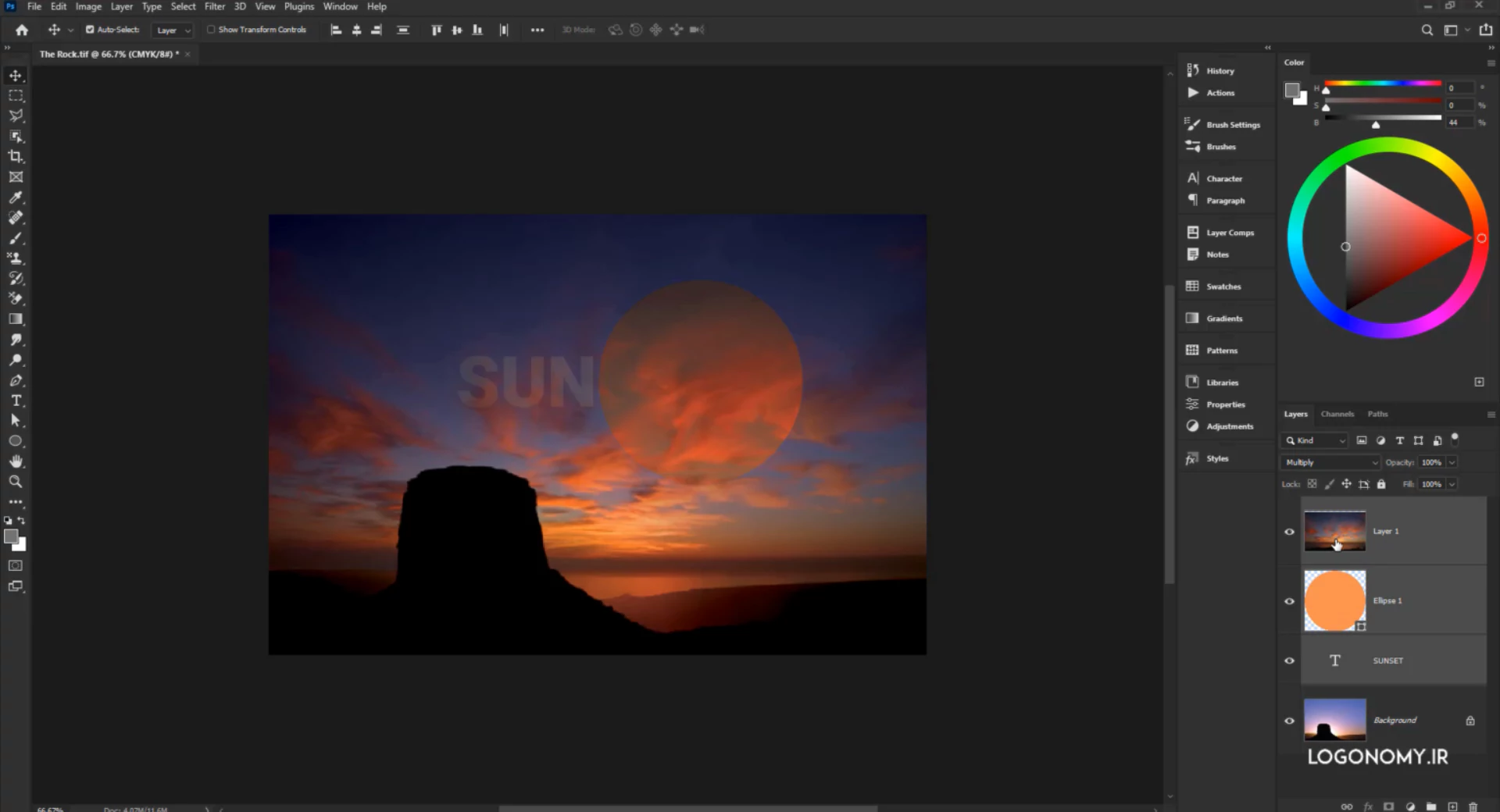
انتخاب چندین لایه همزمان در برنامه فتوشاپ
اگر بخواهیم چند لایه را در برنامه فتوشاپ با هم دیگر انتخاب کنیم، می توانیم زمانیکه یک لایه، انتخاب باشد با دکمه Ctrl بر روی لایه دیگری کلیک کنیم تا هر دو لایه با هم انتخاب شوند و قابلیت جا به جایی هر دو لایه به صورت همزمان نیز وجود دارد.
لایه ترنسپرنسی
اگر بخواهید در نرم افزار فوتوشاپ، لایه ترنسپرنسی بسازید با Alt + Shift + Ctrl + N به راحتی یک لایه ترنسپرنسی خالی ایجاد می شود که در این لایه شما می توانید دوباره سابجکت ها یا المان هایی را ایجاد کنید.
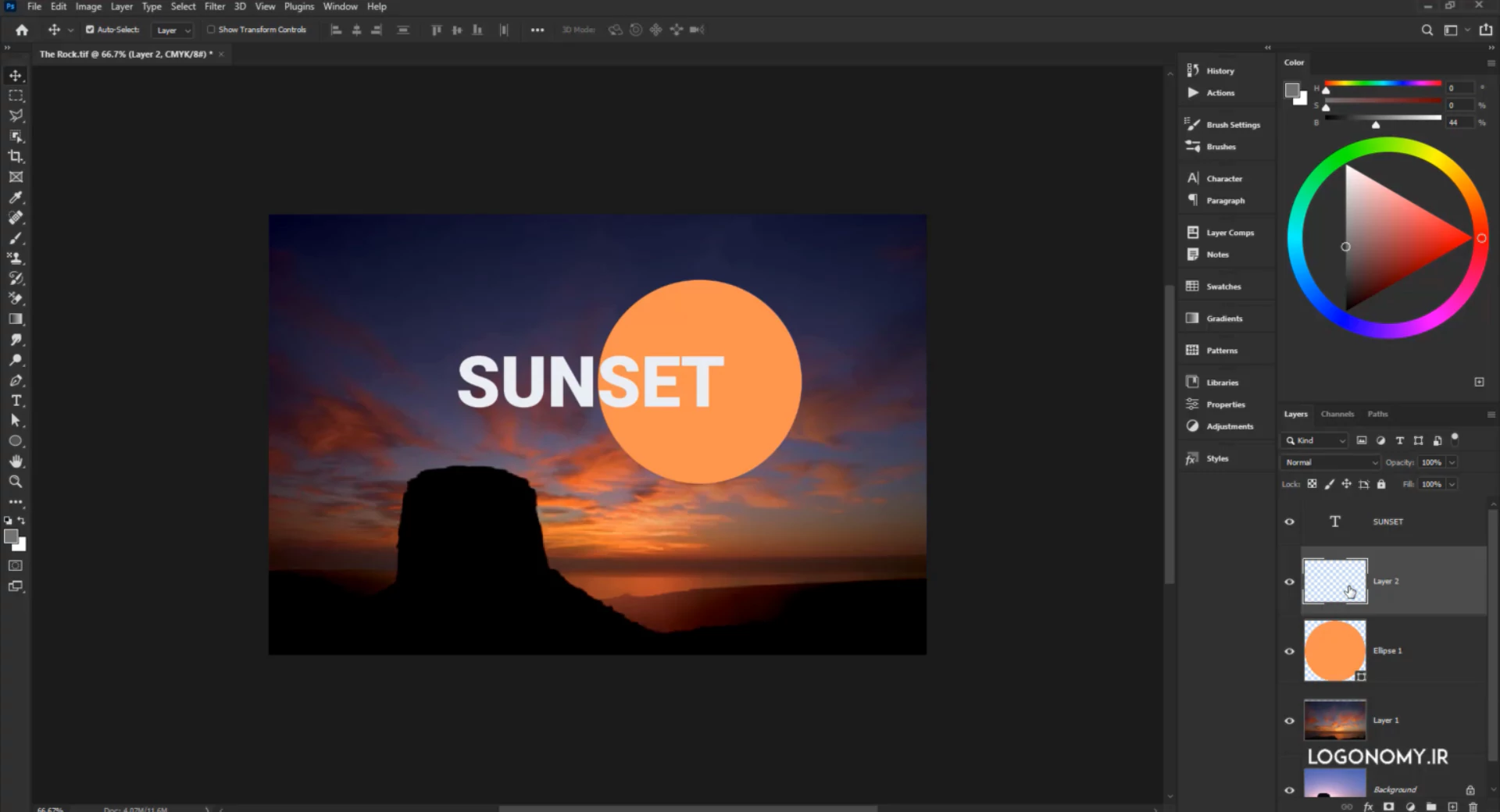
مثلا میتوانیم با استفاده از سلکشن، بخشی را انتخاب کرده و رنگ کنیم. همانطور که مشاهده می کنید، در لایه خالی، سابجکتی به وجود آوردیم که امکان جابجایی یا هر تغییر دیگری روی آن نیز وجود دارد.
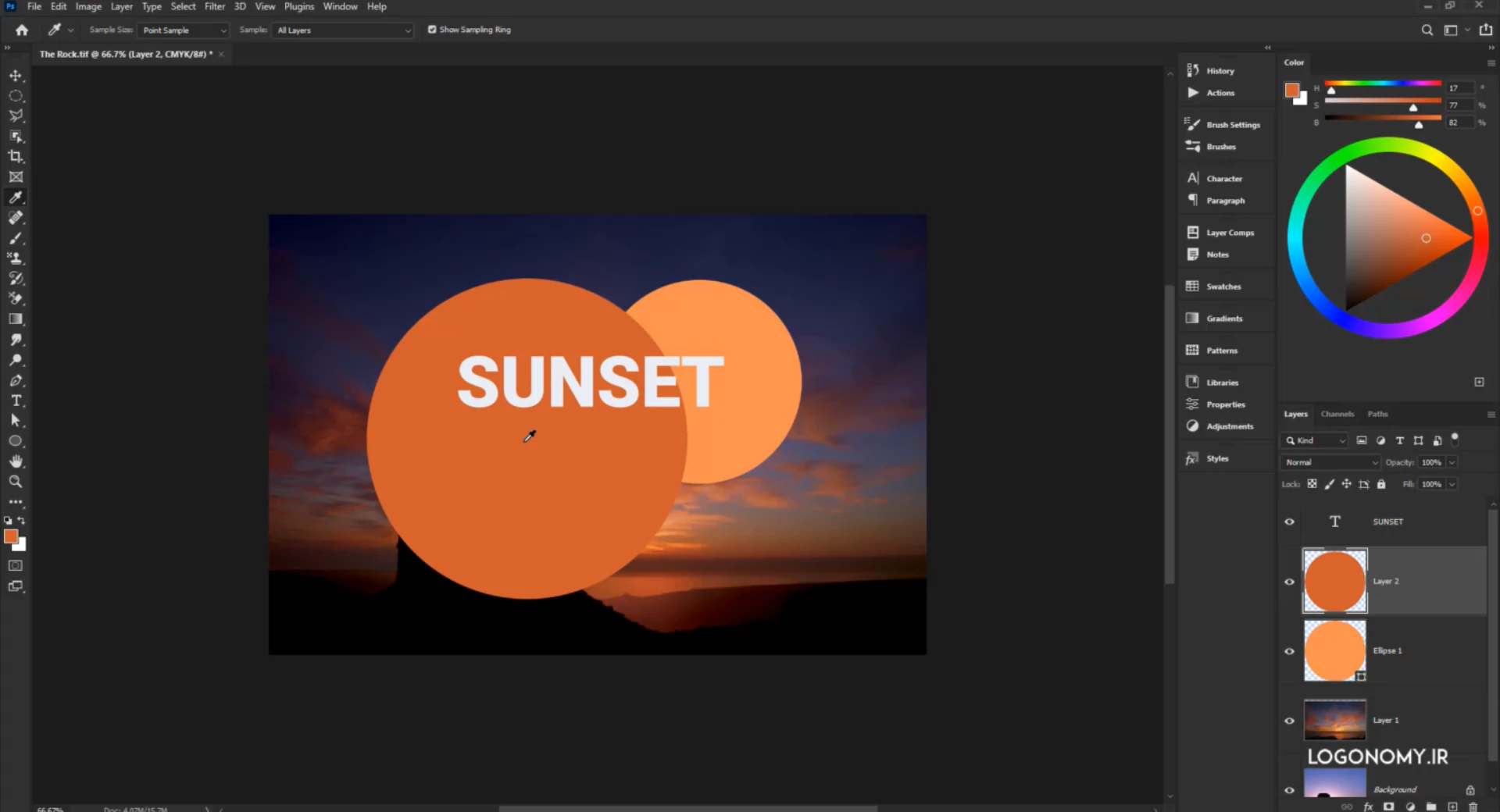
حذف کردن لایه در برنامه فتوشاپ
اگر لایه ای را نخواستیم میتوانیم روی سطل آشغال کلیک کنیم که از شما سوال پرسیده می شود آیا مطمئنید که این لایه حذف شود؟ اگر گزینه ی Yes را بزنید، آن لایه پاک می شود.
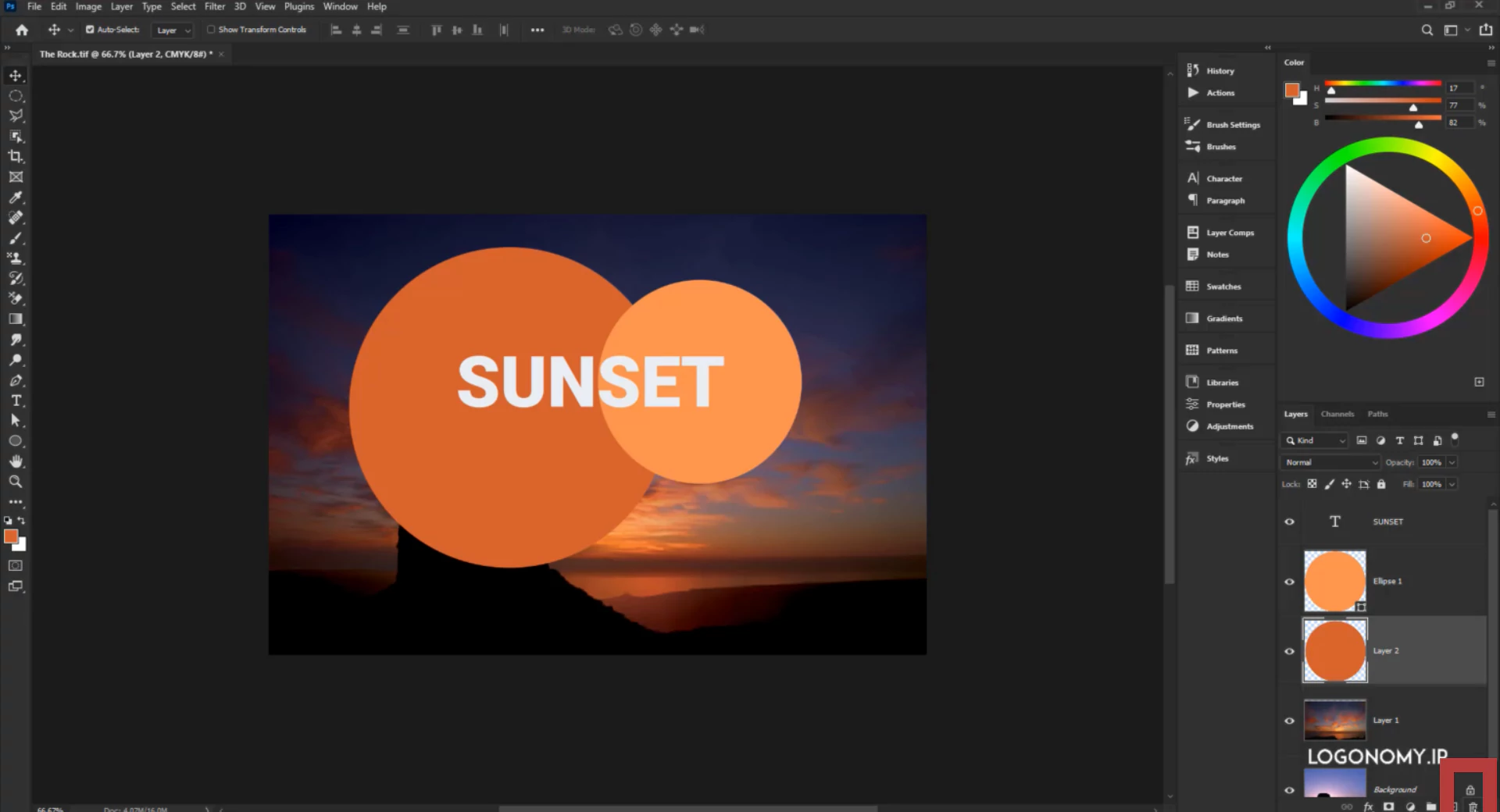
همچنین، اگر دکمه delete را هم بزنید، مستقیما لایه را پاک می کند.
لایه بکگراند در فوتوشاپ
بکگراند جزء مواردی است که در لایه ها محاسبه نمی شود، اگر بکران قفل باشد، امکان جابجا کردن یا حذف کردن آن وجود ندارد.
پس اگر بخواهیم در لایه بکگراند تغییری ایجاد کنیم، ابتدا باید قفل آن را برداریم.
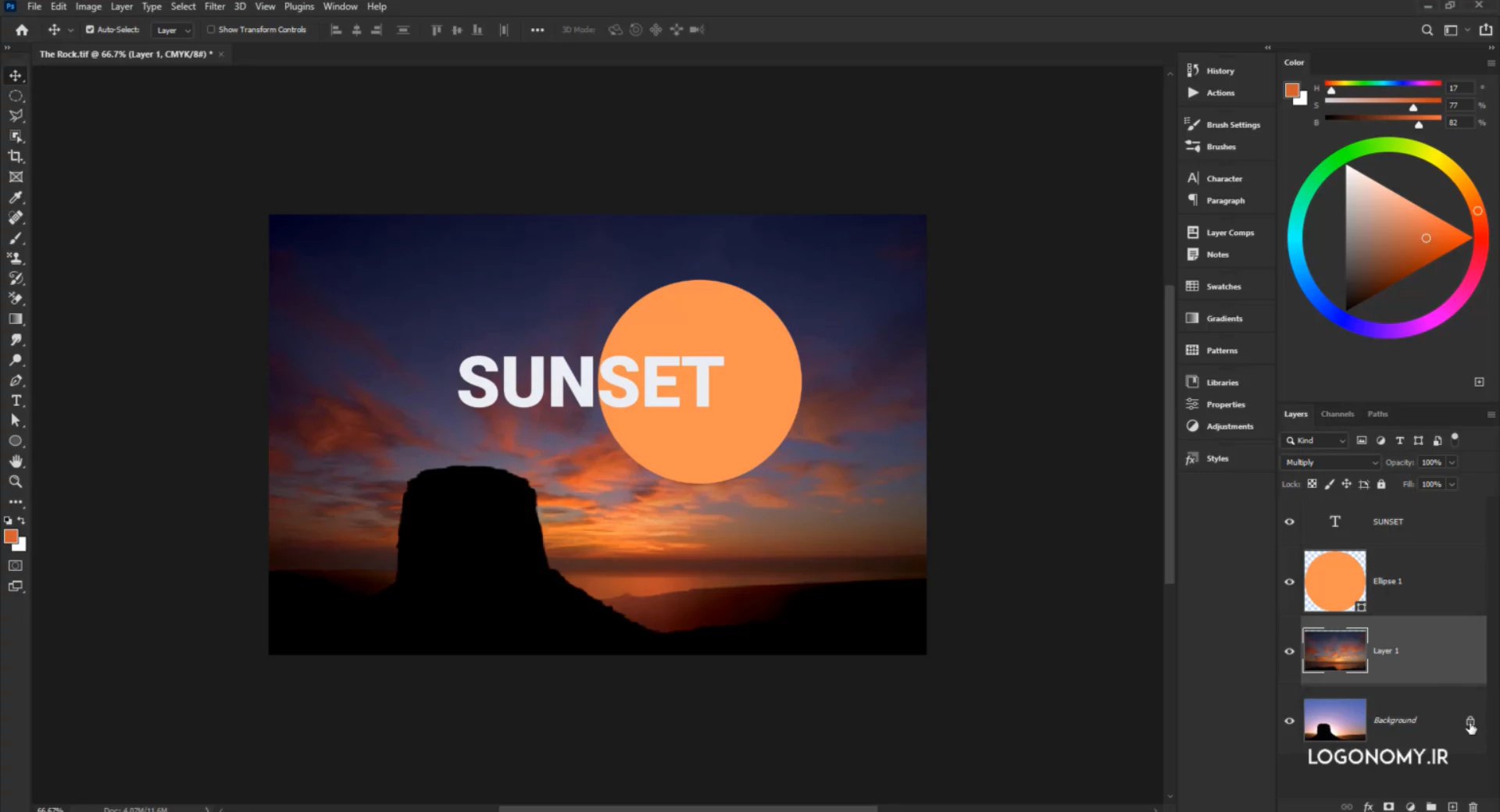
اگر بخواهیم لایه ای را قفل کنیم باید روی لایه کلیک کرده و به مسیر زیر برویم:
Layer > New > Background From Layer
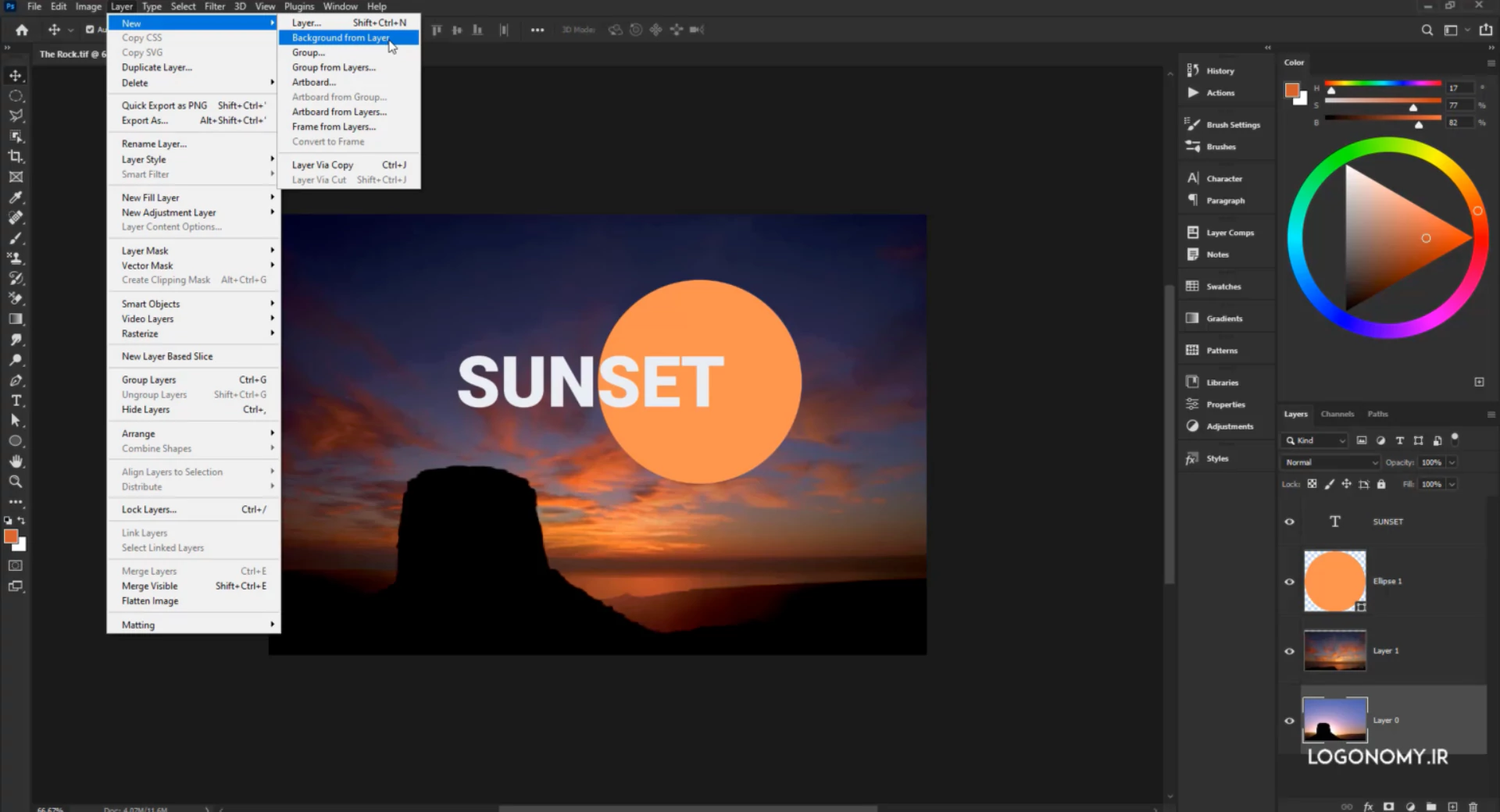
جمع بندی
کار با پنل لایه ها در برنامه فتوشاپ بسیار راحت و کاربردی است برای اینکه گزینه های مختلف موجود در این نرم افزار در پنل لایه ها را به خوبی یاد بگیرید می توانید به ویدئوی آموزشی این مبحث در سایت لوگونومی مراجعه کنید.
